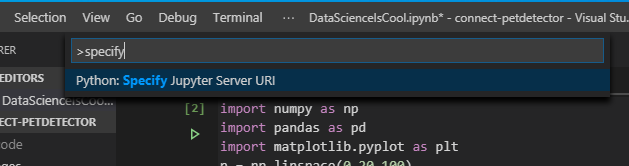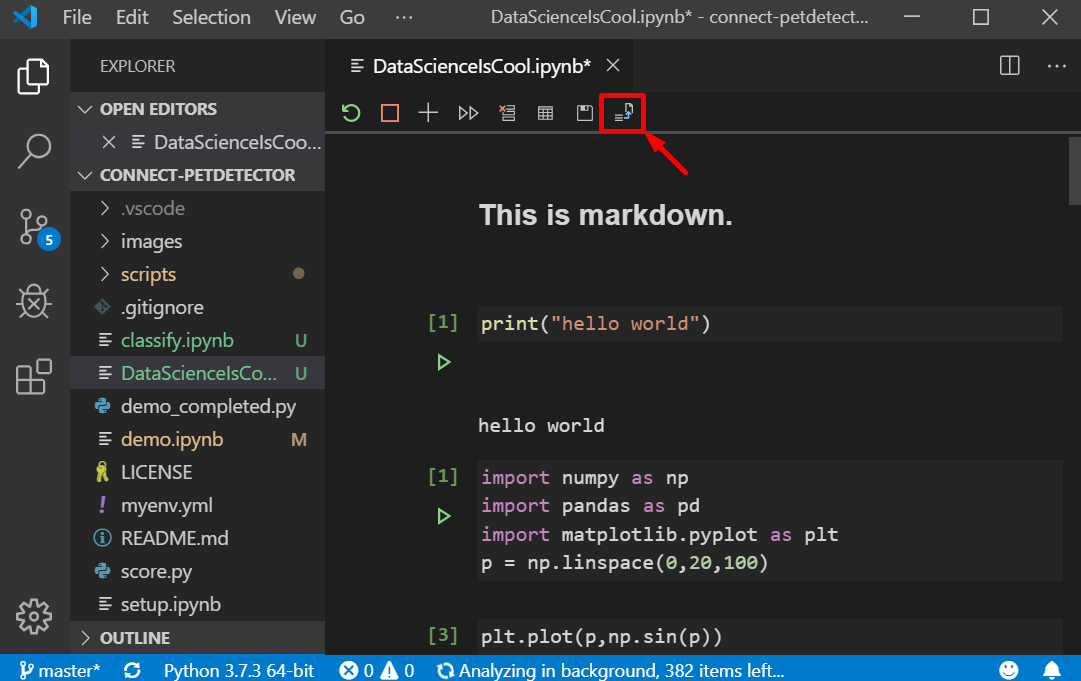С Октябрьский выпуск расширения Python , мы рады объявить о поддержке встроенного редактирования Jupyter Notebooks в Visual Studio Code! Теперь вы можете напрямую редактировать файлы .
ipynb и получить интерактивность блокнотов Jupyter с полной мощью VS Code. Вы можете управлять исходным кодом, открывать несколько файлов и использовать такие функции, как IntelliSense, интеграцию с Git и управление несколькими файлами.
Все они предлагают совершенно новые способы для ученых и разработчиков данных экспериментировать и эффективно работать с данными.
Вы можете попробовать все это сегодня, загрузив последнюю версию Расширения Python и создание/открытие блокнота Jupyter внутри VS Code. 
С момента первой публикации наши практики в области анализа данных в VS Code Одной из главных функций, которые просили пользователи, был макет в виде блокнота для редактирования пользовательских блокнотов Jupyter в VS Code. В оставшейся части статьи мы рассмотрим эти новые функции VS Code.
Начало работы
Сначала мы расскажем вам, как начать работу с Jupyter в VS Code.- Если у вас еще нет файла Jupyter Notebook, откройте палитру команд VS Code с помощью CTRL+SHIFT+P (Windows) или Command+SHIFT+P (macOS) и запустите команду Python: создать пустой новый блокнот Jupyter.
- Если у вас уже есть файл Jupyter Notebook, это так же просто, как просто открыть этот файл в VS Code. Он автоматически откроется в новом встроенном редакторе Jupyter.

Открыв блокнот Jupyter, вы можете добавлять новые ячейки, писать код в ячейках, запускать ячейки и выполнять другие действия с блокнотом.
Автозаполнение на основе искусственного интеллекта
Когда вы пишете код, IntelliSense дает вам интеллектуальные подсказки прямо в ваших ячейках.Кроме того, вы можете существенно расширить возможности своего редактора, установив наш Расширение IntelliCode чтобы получить IntelliSense на базе искусственного интеллекта с более разумными предложениями автозаполнения на основе текущего контекста кода.
Браузер переменных
Еще одним преимуществом использования VS Code является то, что вы можете воспользоваться обозревателем переменных и средством просмотра графиков, нажав кнопку «Переменные» на панели инструментов «Блокнот».Обозреватель переменных помогает отслеживать текущее состояние переменных вашего блокнота в режиме реального времени.

Теперь вы можете просматривать свои наборы данных, фильтровать данные и даже экспортировать графики! Прошли те времена, когда вам приходилось набирать df.head() для просмотра данных.
Подключение к удаленным серверам Jupyter
Когда файл записной книжки Jupyter создается или открывается, VS Code по умолчанию автоматически создает сервер Jupyter локально.Если вы хотите использовать удаленный сервер Jupyter, это также легко сделать с помощью команды «Указать URI сервера Jupyter» через палитру команд VS Code и ввода URI сервера.
Ээкспортировать как код Python
Когда вы будете готовы превратить свой эксперимент в рабочий код Python, просто нажмите кнопку «Преобразовать и сохранить как файл Python» на верхней панели инструментов и позвольте расширению Python сделать всю работу за вас.Затем вы можете просмотреть этот код Python в существующем интерактивном окне Python и продолжить работу с функциями расширения Python для дальнейшей подготовки вашего кода к производству (например, встроенный отладчик, рефакторинг, Visual Studio Live Share и система управления версиями Git).
Отладка
VS Code поддерживает отладку Jupyter Notebooks с помощью функции «экспортировать как код Python», описанной в предыдущем разделе.Как только ваш код появится в интерактивном окне Python, вы сможете использовать встроенный отладчик VS Code для отладки вашего кода.
Мы работаем над добавлением отладки ячеек в редактор Jupyter в следующем обновлении, так что следите за обновлениями! Теги: #microsoft #python #программирование #.
NET #visual studio code #Visual Studio #VS code #блокноты Jupyter #блокноты Jupyter #Встроенное редактирование

-
Компьютерная Безопасность – Что Это Такое?
19 Oct, 24 -
Паразитные Перепончатокрылые
19 Oct, 24 -
Обманчивая Видимость Экономики Ссылок
19 Oct, 24 -
Ит-Мысли №3
19 Oct, 24 -
Adobe Выпускает Reader 8
19 Oct, 24