Глава 3. Графический интерфейс Appium. В этой главе мы поговорим о графическом интерфейсе сервера Appium. К концу главы мы должны понять все особенности приложения.
Содержание:
- Графический интерфейс Appium для Windows
- Графический интерфейс Appium для Mac
Графический интерфейс Appium для Windows
Разработчики Appium хорошо продумали графический интерфейс сервера.Используя этот графический интерфейс, мы можем легко запустить сервер со всеми необходимыми нам настройками [Желаемые возможности из главы 1].
Графический интерфейс позволяет настроить среду перед запуском тестов.
Вот как выглядит графический интерфейс Appium. Он имеет следующие кнопки/значки:
- Настройки Android
- Общие настройки
- Настройки разработчика
- Информация
- Инспектор
- Старт/Стоп
- Очистить [журналы]
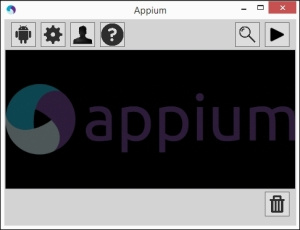
Настройки Android
Нажав на «Настройки Android», мы увидим различные параметры, которые могут нам понадобиться перед запуском тестов.
Все поля распределены по разделам «Приложение», «Устройство запуска», «Возможности» и «Дополнительно»: 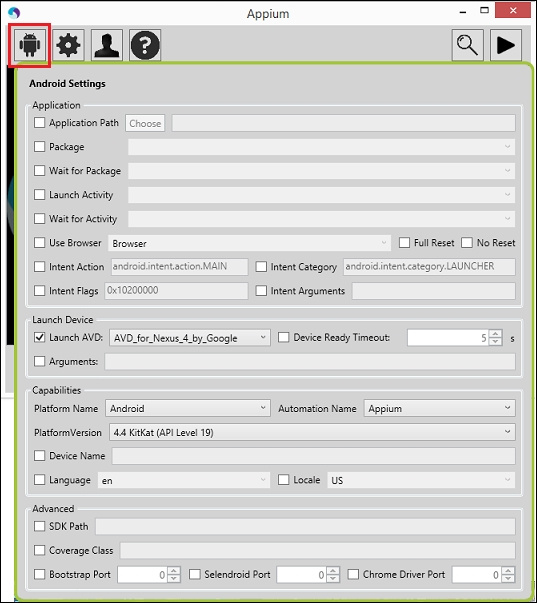
Приложение
Список полей в разделе с пояснениями:| Поле | Описание |
| Путь приложения | Это путь к файлу .
apk, который вы хотите протестировать.
|
| Упаковка | Указывает пакет для запуска.
Например, com.android.calculator2. |
| Подождите посылку | Эта возможность ожидает запуска пакета, указанного в поле «Пакет».
|
| Запуск активности | В приложении вы можете указать активность, которую хотите запустить.
Например, MainActivity. |
| Использовать браузер | Позволяет выбрать браузер для запуска из списка.
|
| Полный сброс | Удаление приложения в конце сеанса |
| Нет сброса | Предотвращает сброс устройства.
|
| Намерение Действие | Используется для запуска деятельности |
| Категория намерения | Категория намерения |
| Флаги намерений | Устанавливает флаги начала активности.
[Вы можете прочитать о флагах Здесь . ] |
| Аргументы намерения | Здесь вы можете указать дополнительные аргументы при запуске активности.
|
Запуск устройства
| Поле | Описание |
| Запустить АВД | Укажите здесь имя AVD для запуска.
|
| Тайм-аут готовности устройства | Таймаут (в секундах) ожидания готовности устройства |
| Аргументы | Аргументы запуска эмулятора |
Возможности
| Поле | Описание |
| Название платформы | Указывает имя платформы, на которой будет работать приложение.
|
| Имя автоматизации | Название средства автоматизации (можно выбрать из списка) |
| Версия платформы | Здесь указывается версия Android, на которой будет тестироваться приложение.
|
| Имя устройства | Имя устройства.
|
| Язык | Язык, который будет установлен на устройстве Android. |
| Языковой стандарт | Языковой стандарт, который будет установлен на Android. |
Передовой
| Поле | Описание |
| Путь к SDK | Путь к Android SDK. |
| Класс покрытия | Это определяет класс инструмента [подробнее позже].
|
| Загрузочный порт | Порт, на котором будет зависать Appium. |
| Селендроидный порт | Порт для Селендроида.
|
| Порт Chromedriver | Порт для ChromeDriver [при необходимости].
|
общие настройки
Нажмите на второй значок, чтобы открыть общие настройки.
Здесь поля также разделены на категории: Сервер и Журналирование: 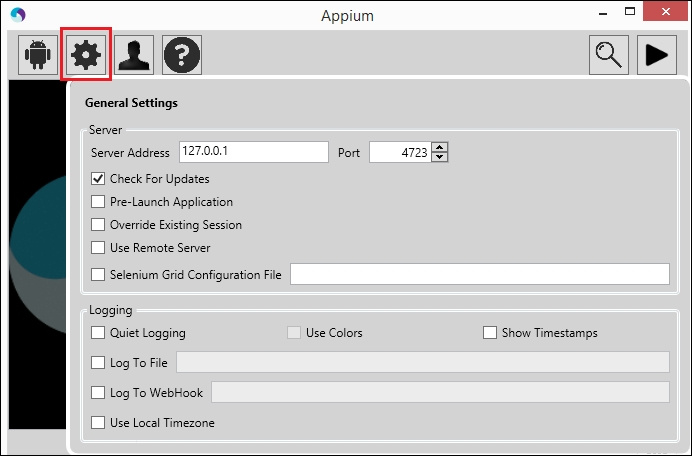
Сервер
| Поле | Описание |
| Адрес сервера | IP-адрес, на котором работает сервер Appium. |
| Порт | Порт, на который сервер Appium будет отправлять команды.
По умолчанию: 4723. |
| Проверьте наличие обновлений | Если этот флажок установлен, Appium автоматически проверит наличие обновлений.
|
| Предварительное приложение | Позволяет запустить приложение на устройстве до того, как оно начнет слушать команды WebDriver. |
| Переопределить существующий сеанс | Если этот параметр активен, текущие сеансы будут воссозданы, если таковые имеются.
|
| Использовать удаленный сервер | Если сервер Appium работает на другом компьютере, вы можете использовать эту опцию, чтобы включить инспектор Appium. |
| Файл конфигурации Selenium Grid | Вы можете указать путь к файлу конфигурации Selenium Grid. |
Ведение журнала
| Поле | Описание |
| Тихая регистрация | Устанавливает уровень ведения журнала.
|
| Показать временные метки | Вывод на консоль будет сопровождаться датой и временем записи.
|
| Войти в файл | Выходной журнал будет сохранен в указанном файле (например, C:\\appium\\abc.log).
|
| Войдите в WebHook | Журнал будет отправлен прослушивателю через HTTP. |
| Использовать местный часовой пояс | Если вы выберете эту опцию, будет использоваться местный часовой пояс, в противном случае будет использоваться часовой пояс узла сервера.
|
Настройки разработчика
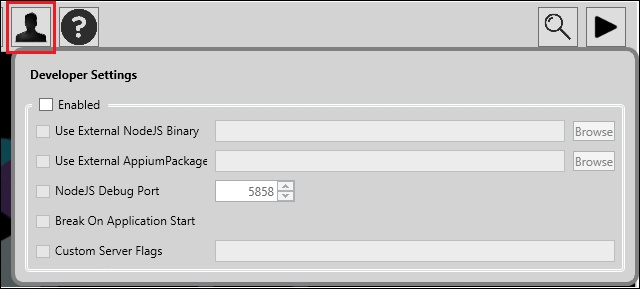
| Поле | Описание |
| Включено | Настройки разработчика будут доступны, если установлен флажок.
|
| Использовать внешний двоичный файл NodeJS | Если у вас версия Node.js, отличная от той, которая установлена в Appium, вы можете использовать ее.
Вам нужно указать путь.
|
| Использовать внешний пакет Appium | Здесь вы можете указать пакет Appium, если у вас есть свой [ведь с открытым исходным кодом].
|
| Порт отладки NodeJS | Порт, на котором будет запущен отладчик Node.js. |
| Пауза при запуске приложения | Как только приложение запустится на устройстве, отладчик Node.js остановится.
|
| Пользовательские флаги сервера | Здесь вы можете передать серверу флаги для запуска (например, --device-name Nexus 5).
[Я так понимаю, речь идет о эти флаги] |
О
[Очевидно, здесь не нужно много объяснений.Их не было.
Здесь вы можете увидеть версию Appium] 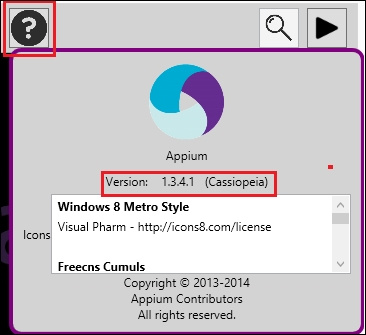
Инспектор
Appium Inspector позволяет идентифицировать элементы на странице.
Также доступна возможность записи и воспроизведения действий, аналогично Selenium IDE, но текущая версия не очень хорошо работает в Windows. Чтобы открыть Инспектор, вам нужно нажать на иконку, но сначала вам нужно будет запустить приложение на своем устройстве: 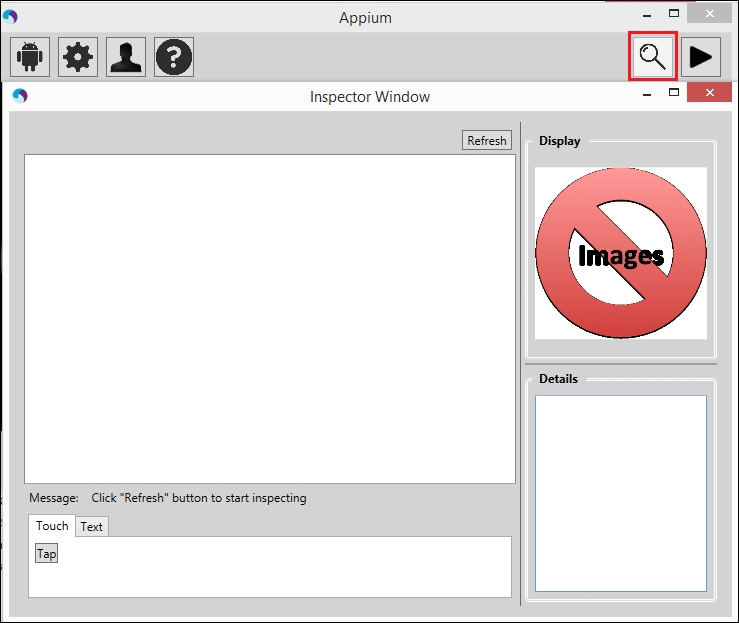
С помощью Инспектора мы можем просмотреть разметку приложения, но идентифицировать элементы по-прежнему сложно.
В Windows UIAutomator гораздо эффективнее Appium Inspector при идентификации элементов.
В следующей главе мы узнаем больше о UIAutomator.
Кнопка запуска/остановки
Запускает/останавливает сервер AppiumКнопка «Очистить»
Расположен в правом нижнем углу; удаляет логи с консоли.
Графический интерфейс Appium для Mac
Для Mac Appium имеет аналогичный графический интерфейс автоматизации Android; Многие параметры такие же, как и в Windows. Давайте рассмотрим все настройки в графическом интерфейсе.
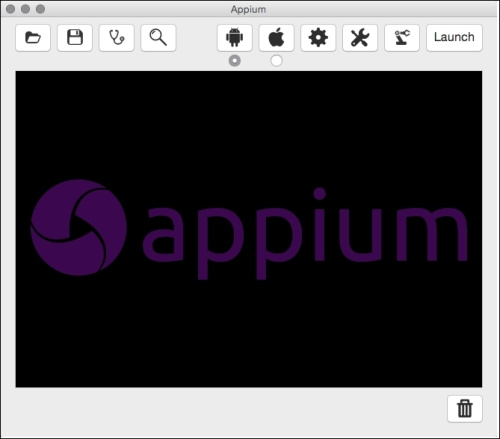
Он содержит следующие значки:
- Настройки Android
- Настройки iOS
- общие настройки
- Настройки разработчика
- Настройки робота
- Сохранить конфигурацию
- Открытая конфигурация
- Инспектор
- Аппиум доктор
- Запустить/Остановить
- Удалить
Настройки Android
Мы уже рассмотрели настройки Android в Windows; в Mac OS настройки такие же, но есть некоторые различия в пользовательском интерфейсе, скриншот ниже.Настройки Android разделены на две вкладки: «Базовые» и «Дополнительные».
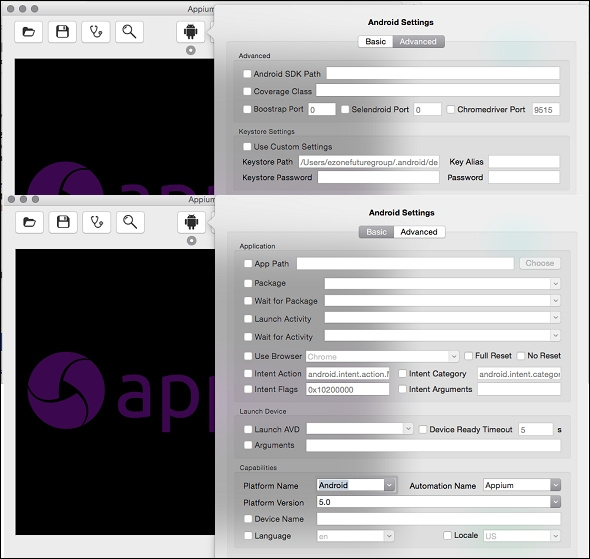
Настройки iOS
Для настройки iOS нам нужно нажать на значок iOS. Он содержит две вкладки: «Базовая» и «Дополнительная».
Вкладка «Основные» содержит подразделы «Настройки приложения» и «Настройки устройства», а вкладка «Дополнительно» содержит расширенные настройки iOS. 
Приложение
| Поле | Описание |
| Путь к приложению | Здесь мы указываем путь к приложению iOS (.
app, . zip или . ipa), которое мы хотим протестировать.
|
| Идентификатор пакета | Устанавливает идентификатор пакета.
|
| Используйте мобильное Safari | Если вы тестируете мобильное веб-приложение, вы можете выбрать этот вариант для запуска Safari. Убедитесь, что BundleID и путь к приложению не выбраны.
|
Настройки устройства
| Поле | Описание |
| Силовое устройство | Вы можете выбрать симулятор iPhone или iPad. |
| Версия платформы | Используется для выбора версии платформы.
|
| Ориентация силы | Задает ориентацию экрана симулятора.
|
| Принудительный язык | Язык устанавливается на симуляторе.
|
| Календарь сил | Формат календаря в симуляторе.
|
| Принудительно использовать локаль | Язык симулятора.
|
| ТЫ ДЕЛАЛ | Если установлен флажок UDID, Appium запустит приложение на подключенном устройстве iOS; вам необходимо убедиться, что BundleID установлен и путь к приложению не выбран.
|
| Полный сброс | Удаляет всю папку симулятора.
|
| Нет сброса | Указывает на то, что.
что симулятор не следует перезапускать между сеансами.
|
| Показать журнал симулятора | Журналы симулятора будут записываться на консоль.
|
| Поле | Описание |
| Использовать библиотеку собственных инструментов | Если этот флажок установлен, Appium отдаст предпочтение собственной библиотеке инструментов.
|
| Серверные повторы | Мы можем определить количество попыток запуска инструментов, прежде чем сообщать о сбое или тайм-ауте.
|
| Тайм-аут запуска инструментов | В миллисекундах указывает, как долго инструменты должны ждать запуска.
|
| Путь к шаблону трассировки | Файл шаблона, который будет использоваться инструментами.
|
| Путь Xcode | Путь к XCode. |
В разделе «Настройки робота» Appium запрашивает хост и порт, к которому подключен робот: 
Сохранить/Открыть конфигурацию
Appium поддерживает возможность сохранения настроек; нам не придется снова и снова определять настройки во время тестирования.
Эта опция позволяет вам пометить файл, а затем легко найти его [теги MacOS, очевидно].
Для сохранения файла настроек необходимо:
- Нажмите кнопку «Сохранить».
- Установить имя файла
- Нажмите на текстовое поле «Теги»; будет отображен список тегов.
Мы можем выбрать более одного
- Выберите место, где вы хотите сохранить файл
Аппиум доктор Расскажу о настройке Appium; проверить настройку можно с помощью Appium Doctor. Нажмите на значок Доктора; информация будет отображаться в консоли.
Если что-то не настроено или не установлено, появится запись.
попробуйте решить проблему перед запуском Appium. Инспектор Инспектор позволяет нам легко генерировать скрипт автотеста.
Он показывает все элементы приложения так же, как UIAutomator на Android. Теперь давайте поближе познакомимся с Инспектором.
Для примера возьмем Калькулятор ИМТ – приложение на iOS. Сначала нужно нажать на кнопку «Сохранить» и указать путь к приложению.
В окне Appium Inspector вы можете увидеть следующие поля: 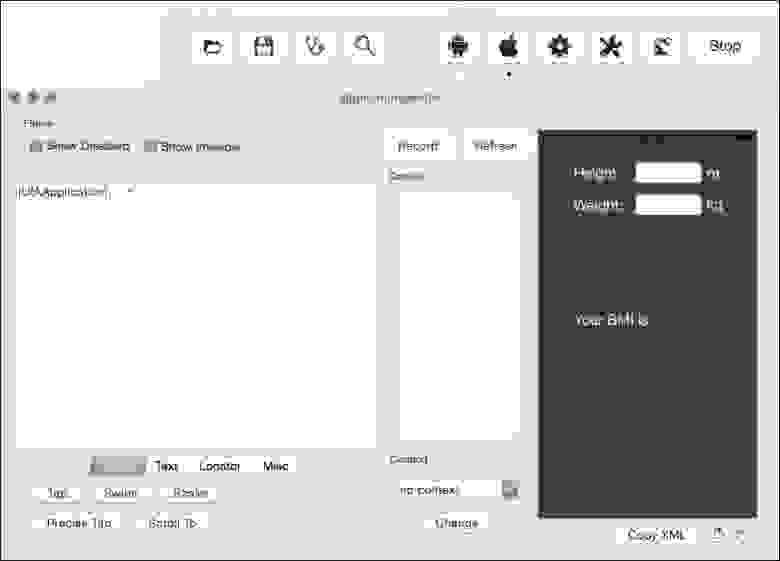

- Показать неактивные — отображает неактивные элементы.
- Показать невидимые — показывает скрытые элементы.
- Запись — откроется панель записи, и вы сможете выполнять действия, предусмотренные Appium Inspector.
- Обновить — обновит DOM в 3 столбцах в зависимости от средства просмотра.
- Снимок экрана.
В этой области отображается текущий снимок экрана приложения.
Вы можете нажать на элемент на скриншоте, чтобы выбрать его в DOM.
- Подробности - подробности о выбранном элементе.
Коротко о них:
| Поле | Описание |
| Трогать | Содержит кнопки для имитации действий: касание, смахивание, прокрутка и встряхивание [встряхивание устройства].
|
| Текст | Здесь мы работаем с текстом: вводим текст и выполняем JavaScript. |
| Локатор | Полезная опция от Appium. Используя его, мы можем проверить, что наш локатор возвращает элемент. |
| Разное | Кнопки обработки различных предупреждений.
|
Также содержит опции, специфичные для рекордера:
| Поле | Описание |
| Выбор языка | Вы можете выбрать язык, на котором мы хотим получить тестовый скрипт (на скриншоте выбрана Java).
|
| Добавьте шаблон [что-то непереводимое] | Если этот флажок установлен, скрипт будет содержать код, отвечающий за создание экземпляра Selenium. Если нет, то только сами записанные шаги |
| Играть | Воспроизводит записанный сценарий.
|
| Разное | Кнопки обработки различных предупреждений.
|
Теги: #appium #автоматическое тестирование #тестирование #Тестирование мобильных приложений #Читальный зал
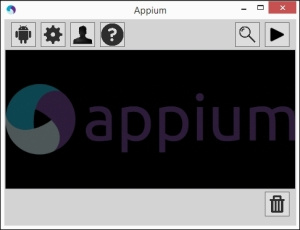
-
Irobobaba — Просто Исправь Это
19 Oct, 24


