Данная инструкция предназначена для новичков, которые ищут простое руководство на русском языке по установке английской версии SQL Server 2012, которая затем будет использоваться для SharePoint 2013. Эта статья не для профессионалов.
Вся работа разделена на 3 этапа:
- Установка SQL-сервера 2012
- Установка параметра конфигурации сервера максимальной степени параллелизма
- Настройте права учетной записи, предназначенной для установки SharePoint 2013.
NET Framework 3.5 в среде MS Windows Server 2012 R2 Standard. Внимание: под катом много картинок!
Установка SQL-сервера 2012
1. Перед установкой следует убедиться, что на жестком диске достаточно свободного места (в моем случае ушло 2,7 ГБ).После запуска раздачи выберите « Монтаж " в левом меню, затем нажмите " Новый автономный SQL Server или добавление функций к существующей установке.
": 
2. Запустится мастер установки.
Он проверит. Вы можете нажать на кнопку «Показать детали» и просмотреть подробный отчет: 
3. Подробный отчет. Нажмите кнопку «ОК»: 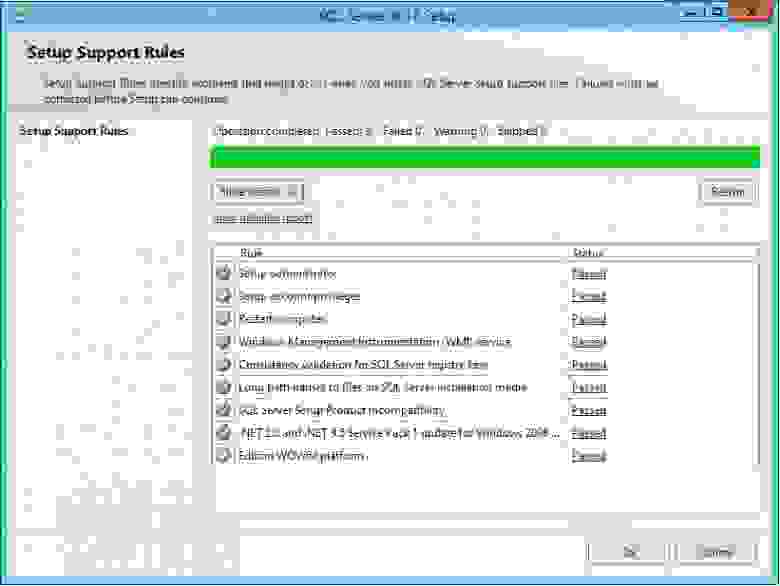
4. Введите ключ продукта и нажмите кнопку «Далее»: 
5. Соглашаемся с условиями лицензионного соглашения.
Для этого установите флажок « Я принимаю условия лицензии Затем нажмите кнопку «Далее»: 
6. На шаге «Настройка роли» выбираем первый пункт « Установка функций SQL Server «.
Нажмите кнопку «Далее»: 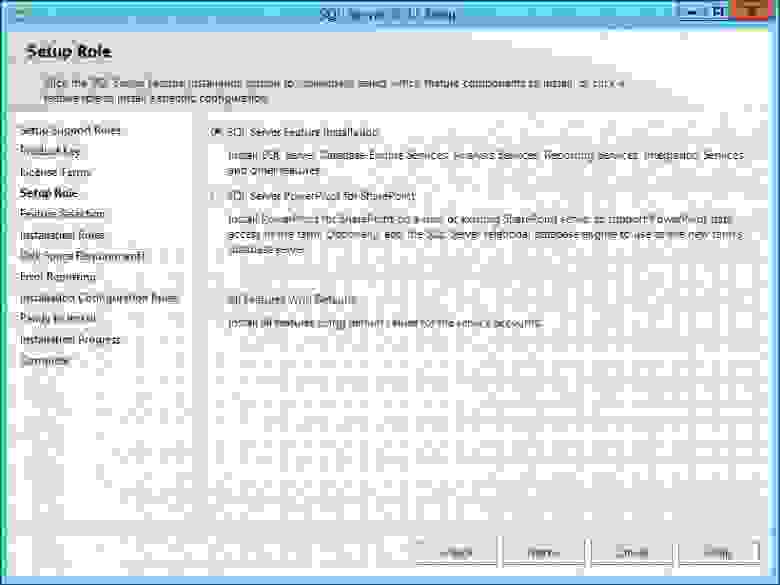
7. На шаге «Выбор функции» отметьте « Службы ядра базы данных ", " Инструменты управления – базовые " И " Инструменты управления – завершено Затем нажмите кнопку «Далее»: 
8. Затем установщик выполнит еще одну проверку.
Вы можете нажать на кнопку «Показать детали» и просмотреть подробный отчет: 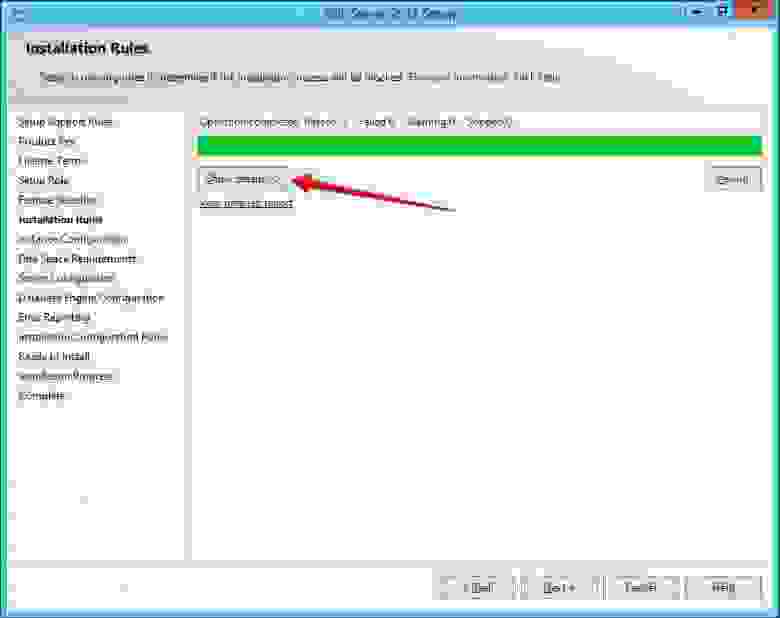
9. Подробный отчет. (На этом этапе у меня возникла ошибка в правиле «Microsoft .
NET Framework 3.5 установлен.
».
Подробнее об этом ниже).
Нажмите кнопку «Далее»: 
10. На этапе «Конфигурация экземпляра» вам необходимо настроить экземпляр службы SQL Server.
Повторюсь, что эта статья предназначена для новичков.
Поэтому мы будем исходить из того, что SQL Server ранее не был установлен на вашем сервере, а значит, оставим все настройки по умолчанию.
Нажмите кнопку «Далее»: 
11. На этом этапе мастер установки отобразит требования к дисковому пространству.
Нажмите кнопку «Далее»: 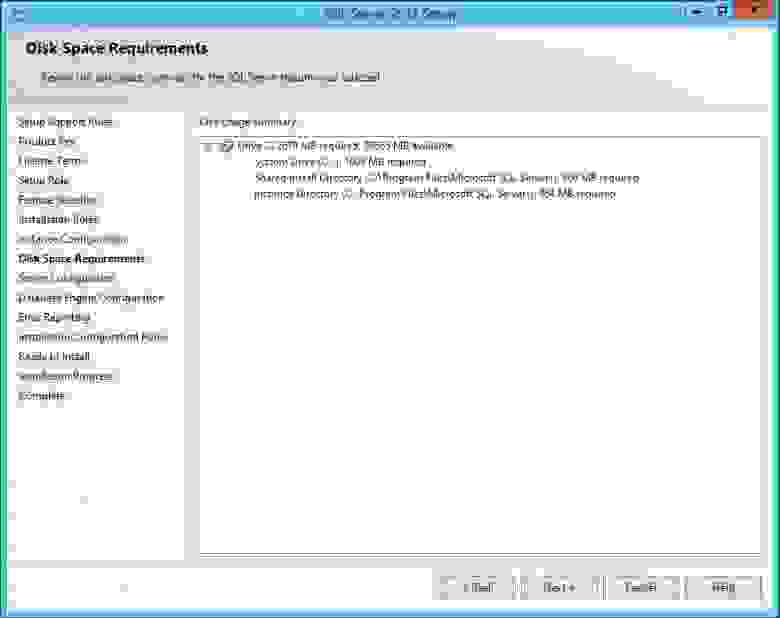
12. На шаге «Конфигурация сервера» необходимо указать доменную учетную запись для сервиса « Ядро базы данных SQL Server После заполнения полей «Имя учетной записи» и «Пароль» нажмите кнопку «Далее»: 
13. На этапе «Настройка ядра базы данных» просто добавьте текущего пользователя в список администраторов SQL-сервера.
Для этого нажмите кнопку «Добавить текущего пользователя», затем нажмите кнопку «Далее»: 
14. На следующем этапе нажмите кнопку «Далее»: 
15. Далее мастер установки еще раз проведет тест и отобразит его результаты.
Нажмите кнопку «Далее»: 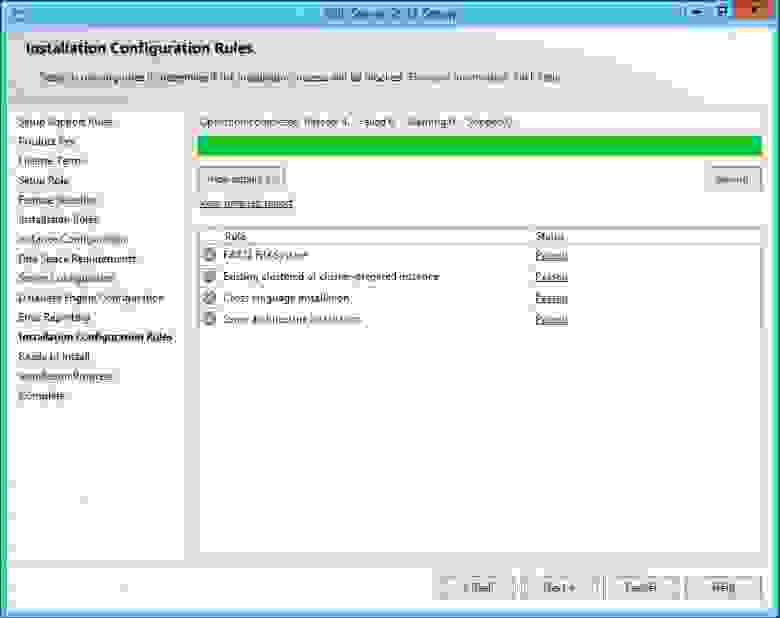
16. На этапе «Готово к установке» мастер отобразит сводную информацию.
Здесь нужно нажать кнопку «Установить»: 
17. После завершения установки отобразится информация о выполненных операциях: 
18. На этом этапе я настоятельно рекомендую перезагрузить компьютер.
В некоторых случаях (например, при установке Microsoft .
NET Framework 3.5) мастер установки сам выводит окно с предложением перезагрузить компьютер.
Не отказывайтесь.
Установка параметра конфигурации сервера максимальной степени параллелизма
Значение по умолчанию для параметра «Максимальная степень параллелизма» равно 0. SharePoint 2013 требует, чтобы этот параметр был равен 1. Это легко исправить! 1. Запуск Студия управления Microsoft SQL Server (Пуск – Все программы – Microsoft SQL Server 2012 – SQL Server Management Studio).2. На экране подключения сервера нажмите кнопку «Подключиться».
3. Щелкните правой кнопкой мыши свой сервер в разделе « Обозреватель объектов "и выберите" Характеристики ": 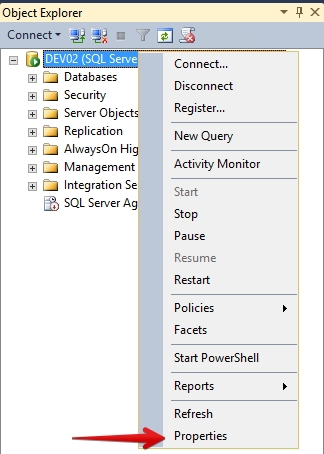
4. В открывшемся окне свойств сервера в левом меню выберите страницу " Передовой " и прокрутите список свойств до самого низа экрана.
Установите значение параметра " Максимальная степень параллелизма "В.
1 и нажмите ОК: 
5. Не закрывайте SQL Server Management Studio, она нам понадобится позже.
Настройте права учетной записи, предназначенной для установки SharePoint 2013.
Учетная запись, под которой будет установлен SharePoint 2013, должна иметь повышенные права на SQL-сервере.Рекомендуется назначить этой учетной записи следующие роли:
- создатель базы данных
- администратор безопасности
- общественный
Затем щелкните правой кнопкой мыши по элементу " Логины "и выберите" Новый логин ": 
2. В поле «Имя для входа» введите доменное имя учетной записи, под которой вы планируете установить и настроить SharePoint 2013.
3. В левом меню выберите страницу « Роли сервера » и проверьте роли «dbcreator» и «securityadmin», а также убедитесь, что роль «public» уже отмечена.
Затем нажмите кнопку «ОК»: 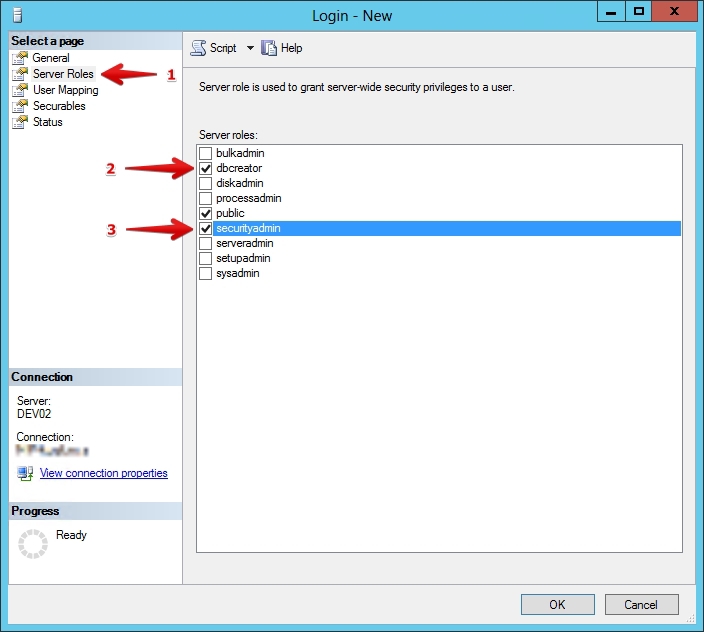
Теперь SQL-сервер готов к установке SharePoint 2013.
Установка Microsoft .
NET Framework 3.5 в MS Windows Server 2012 R2 Standard В шаге №9 пункта " Установка SQL-сервера 2012 «Я получил сообщение об ошибке: .
NET Framework 3.5 не установлен.
Чтобы решить эту проблему, вам необходимо выполнить следующие шаги: 1. Вам нужно открыть консоль" Менеджер сервера ".
2. В левом меню выберите пункт «Панель управления».
3. В центре окна нажмите на пункт «Добавить роли и функции».
4. В открывшемся мастере пропустите шаг «Перед началом работы».
5. На шаге «Тип установки» выберите пункт « Установка на основе ролей или функций «.
Нажмите кнопку «Далее».
6. На следующем шаге оставьте все по умолчанию и нажмите кнопку «Далее».
7. Пропустите шаг «Роли сервера», нажав кнопку «Далее».
8. На этапе «Функции» установите флажок «Функции .
NET Framework 3.5».
Нажмите кнопку «Далее».
9. После завершения процесса установки вы можете закрыть мастер добавления ролей и компонентов.
10. Готово! Всем удачи и мирного неба над головой! P.S. С наступающим Днем космонавтики! Теги: #sql server 2012 #sharepoint 2013 #.
NET 3.5 #microsoft .
net #Microsoft SQL Server

-
О Защите Безопасности Удаленного Доступа
19 Oct, 24 -
Pdf, Более Быстрая Доставка, Снижение Затрат
19 Oct, 24 -
Google Adsense: Что Вам Нужно Знать!
19 Oct, 24 -
Оператор Распараллеливания (Exchange)
19 Oct, 24 -
Pdf.js Проходит Первый Пиксельный Тест
19 Oct, 24 -
8 Сентября - День Грамотности
19 Oct, 24 -
Del.icio.us Перехватил Спам С Тегами
19 Oct, 24


