На примере смарт-карт Avtor CryptoCard337, тонкого клиента HP T430 на базе ThinPro и VMware Horizon 2103. Предполагаем, что установка и настройка Служб сертификации завершена и включена групповая политика входа в домен при предъявлении смарт-карты.
- Настройка тонкого клиента Подготовка ОС HP ThinPro к установке драйверов смарт-карт: Вы можете установить обновления и драйверы на тонкие клиенты HP T430 локально или централизованно с помощью диспетчера устройств.
- Обновление ОС до версии не ниже ThinPro 7.1 SP 17.4 из репозитория.
- Обновление клиента Horizon View до версии 2012 или новее из репозитория.
- Обновление браузера Firefox до версии не ниже 78.12.0 из репозитория.
- Обновление терминального клиента до версии не ниже tterm-2.0.0hp2a из репозитория.
- Обновление ОС до версии не ниже ThinPro 7.1 SP 17.4 из репозитория.
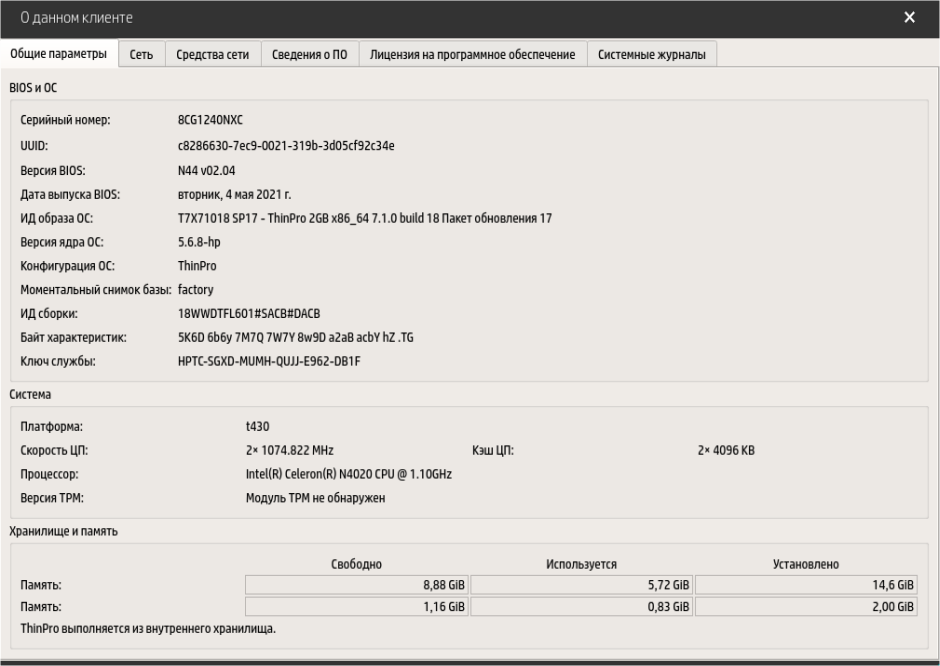
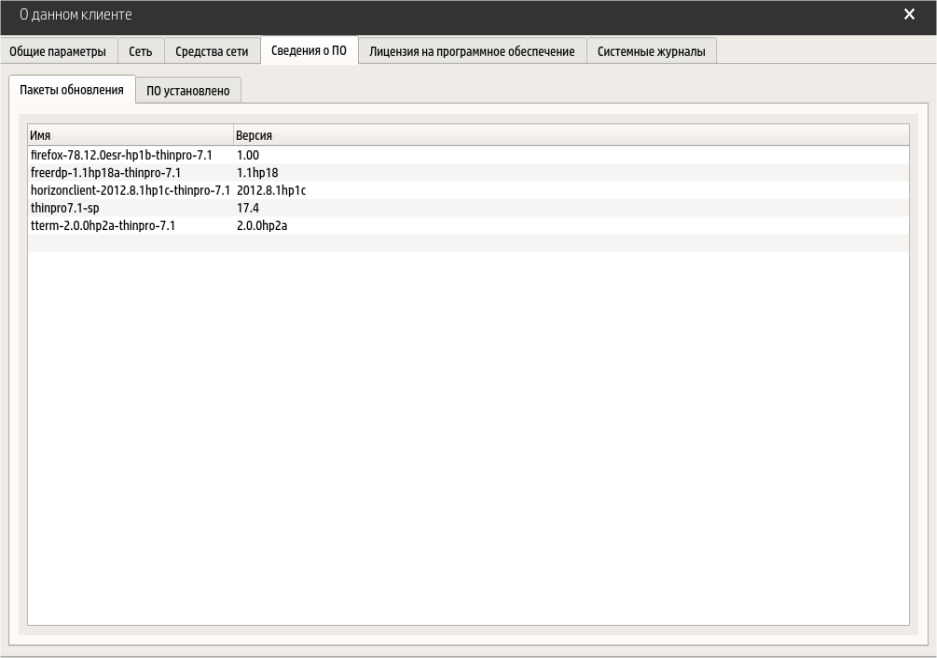
Установка драйверов для смарт-карты AVTOR Avtor CryptoCard337.
- Скачайте драйвера с официального сайта производителя.
Конкретно в нашем случае это http://my.avtor.ua/Account/Login (авторизоваться: Linux337 ; пароль: 12345678 ).
Для 64-битной версии ОС рекомендуется установить пакет avtor-tools_1.2.0_amd64.deb.
- Запишите драйверы на USB-накопитель.
Носитель должен быть отформатирован в FAT32.
- Перейдите в режим администратора на тонком клиенте HP T430.
- Запустите программу X-Terminal.
- Запустите команду в терминале fsunlock .
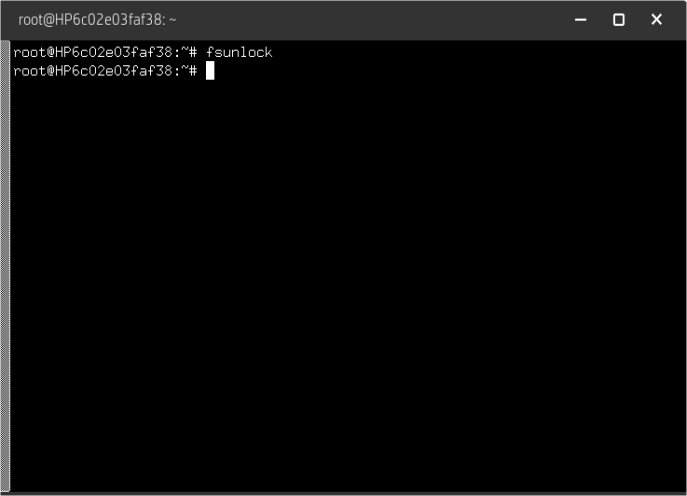
6. Вставьте флешку с драйверами в USB-порт тонкого клиента HP T430. Должно появиться окно с выбором установки файлов с расширением *.
deb, находящихся на носителе (Обновление через USB).
Если окно не появилось, перезагрузите устройство и начните снова с шага 3. 7. Выберите необходимый драйвер.
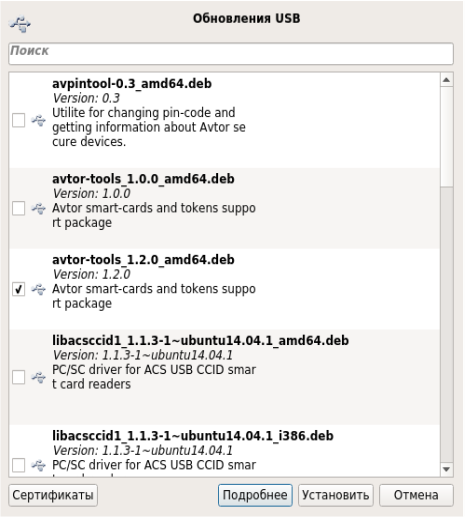
8. Нажмите «Установить».
9. После сообщения о завершении установки необходимо установить флажок «Показать подробности» и проверить правильность установки драйверов.
10. Перезагрузите устройство.
После этих действий тонкий клиент будет корректно работать со смарт-картой.
2. Настройка VMware Horizon Это предполагает использование операционных систем MS Windows, совместимых с программным обеспечением.
VMware Горизонт , а также с драйверами со смарт-карты.
Существует действующая инфраструктура открытых ключей (PKI).
VMware Horizon необходимо установить и настроить в соответствии с необходимой конфигурацией.
Рекомендуется ввести сервер подключений Horizon View и конечные станции в домен AD. Для работы прозрачной аутентификации с использованием карты PKI необходимо установить драйверы AVTOR CC337 под MS Windows на сервере, где установлен Horizon View Connection Server, и на конечных станциях (сайт производителя) http://my.avtor.ua/Account/Login (авторизоваться: ЮАР ; пароль: 12345678 , скачайте файл AvtorCc337Md_Setup.msi.zip).
Ссылка на сокращенную инструкцию https://docs.vmware.com/en/VMware-Horizon/index.html Выберите нужную версию VMware Horizon, затем перейдите в раздел «Администрирование Horizon» и выберите «Настройка аутентификации по смарт-карте»).
Настройка сертификатов.
Ээкспортировать корневой сертификат (получить сертификат CA из Windows)
- Откройте центр сертификации в корневом центре сертификации, выполнив команду certsrv.msc.
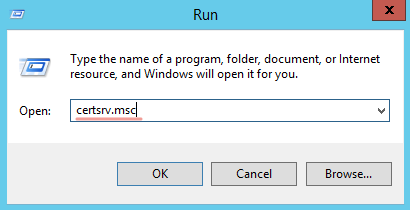
2. Откройте окно Центр сертификации -> Имя ЦС -> Свойства
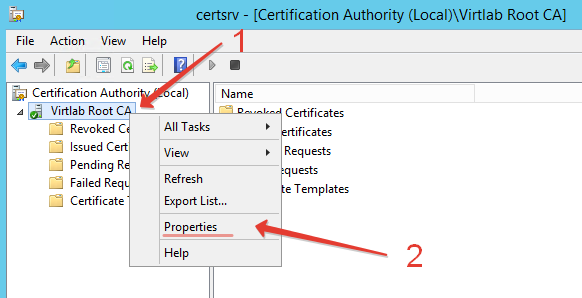
На вкладке «Общие» выберите корневой сертификат и нажмите кнопку «Просмотреть сертификат».
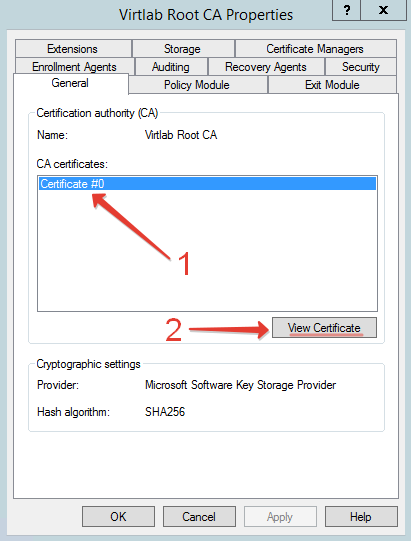
3. Перейдите на вкладку «Подробности» и нажмите кнопку «Копировать в файл».
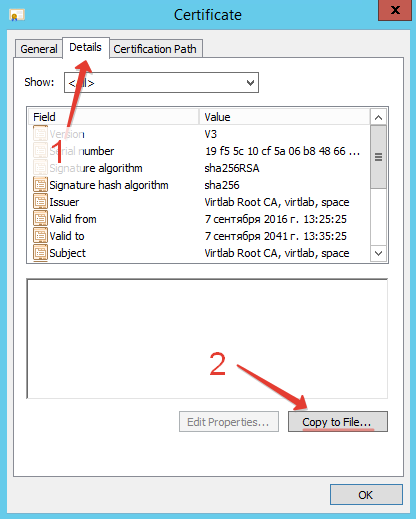
4. На странице выбора формата файла выберите X.509 в кодировке Base-64 (.
CER) .
5. Укажите путь экспорта файла, например, C:\temp\RootCA.cer. 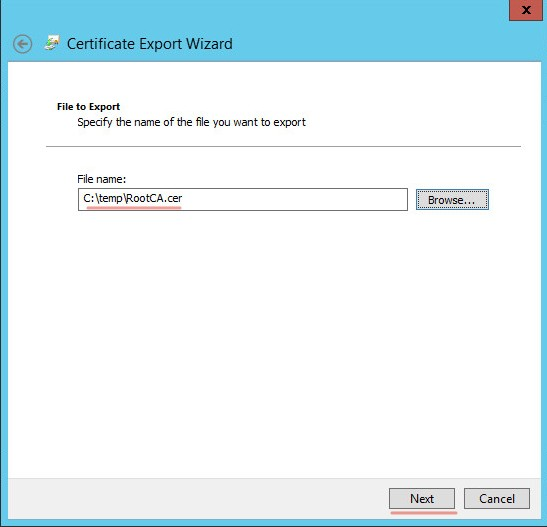
Импортируйте корневой сертификат в VMware Horizon (добавьте сертификат CA в файл хранилища доверенных сертификатов сервера).
- На сервере VMware Горизонт откройте командную строку и перейдите в каталог с утилитой keytool.exe (C:\Program Files\VMware\VMware View\Server\jre\bin).

2. Импортируйте подготовленный корневой сертификат в файл хранилища с помощью команды: keytool -import - псевдоним псевдоним -файл root_certificate -хранилище ключей файл_доверенного хранилища.
ключ
-тип магазина JKS , где alias — это псевдоним (любое значение), root_certificate — полный путь к файлу сертификата,truststorefile.key — имя файла хранилища, storetype — тип хранилища.В процессе импорта вам потребуется ввести парольную фразу для защиты хранилища и подтвердить ваше доверие к сертификату.
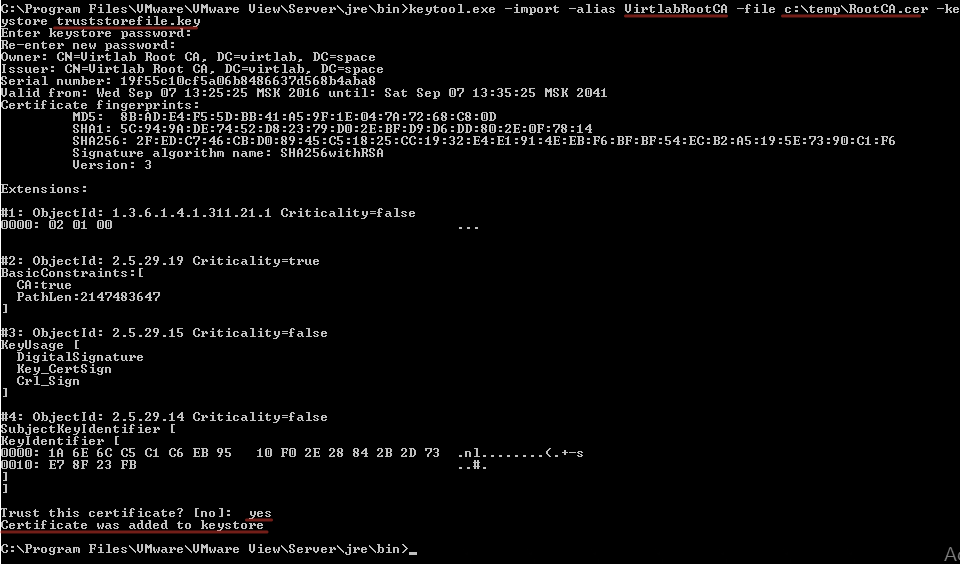
3. Хранение файлов файл_доверенного хранилища.
ключ необходимо скопировать в каталог SSL-шлюза: каталог_установки\VMware\VMware View\Server\sslgateway\conf. 4. В каталоге SSL-шлюза (каталог_установки\VMware\VMware View\Server\sslgateway\conf) необходимо создать файл с именем заблокированные.
свойства и отредактируйте его (например, в блокноте) до следующего содержания:
- файл_ключа_доверия= файл_доверенного_хранилища.
ключ
- TrustStoretype=jks
- useCertAuth=истина Сохраните файл и перезапустите службу сервера подключений Horizon View.
- Войдите в веб-консоль VMware Horizon.
- Заходим в свойства сервера: Инвентаризация -> Просмотр конфигурации -> Серверы -> Серверы подключений -> Редактировать.
- Перейдите на вкладку «Аутентификация» и выберите предпочитаемый режим аутентификации.
Аутентификация на административной консоли с помощью смарт-карты настраивается из раскрывающегося списка Аутентификация по смарт-карте для администраторов:
- Не разрешено – не использовать смарт-карту;
- Опционально – смешанная аутентификация (по паролю или по смарт-карте);
- Required – обязательное использование смарт-карты.
Вариант " Отключить сеансы пользователей при удалении смарт-карты " определяет политику при отключении смарт-карты.
Установите флажок, если вам необходимо отключить сессию при удалении смарт-карты.
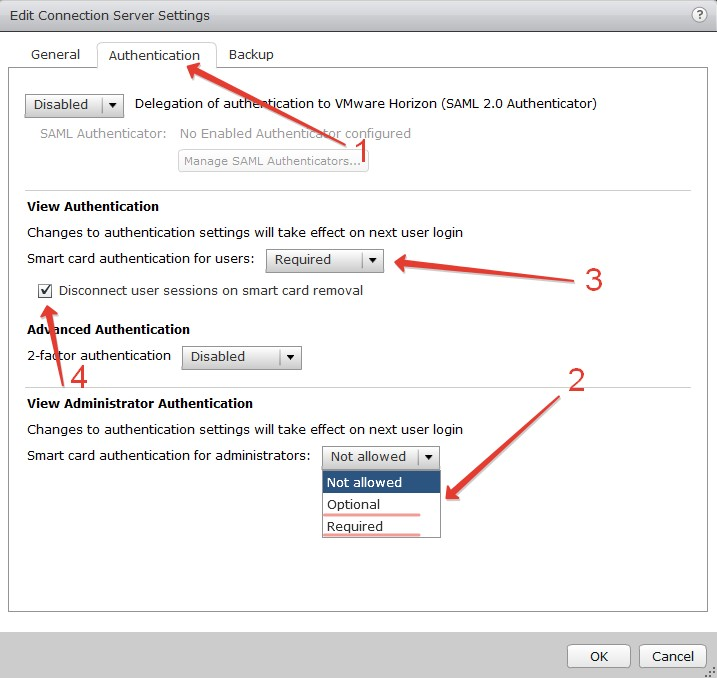
Проверка входа Войдите в консоль администрирования 1. Вставьте смарт-карту и зайдите в консоль администрирования.
2. В появившемся окне формы входа выберите сертификат администратора и нажмите ОК.
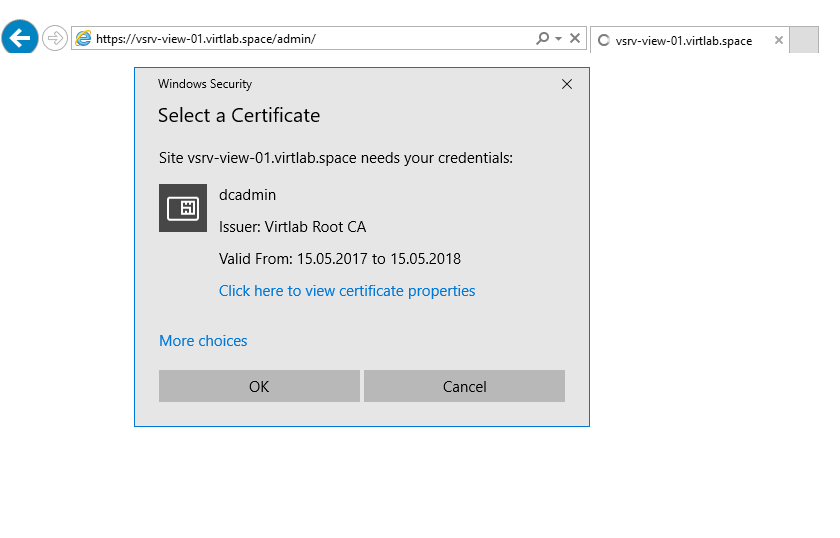
3. Вам будет предложено ввести PIN-код. После успешной проверки PIN-кода в веб-интерфейсе будет выполнена аутентификация.
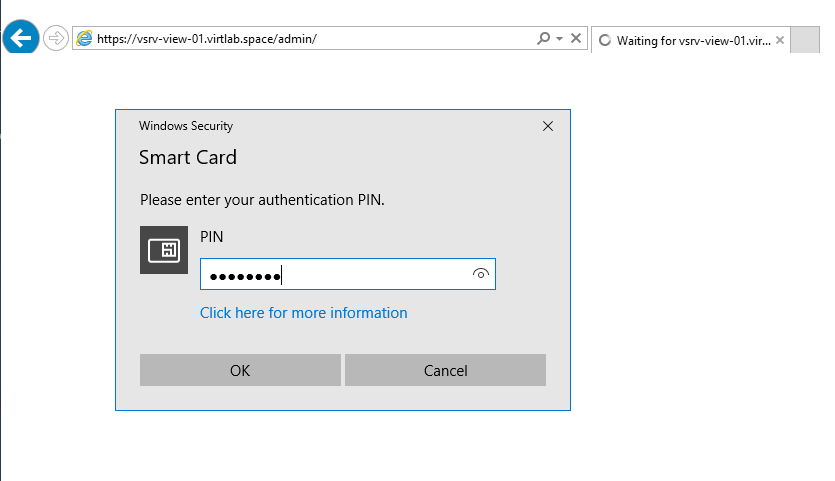
Настройка переадресации смарт-карт в гостевых виртуальных машинах Пересылка смарт-карты пользователя позволяет выполнить прозрачную аутентификацию на виртуальной машине путем однократного ввода PIN-кода.
При использовании Windows, macOS или Linux в качестве целевой виртуальной машины необходимо установить агент VMware View с активированной опцией перенаправления смарт-карт. 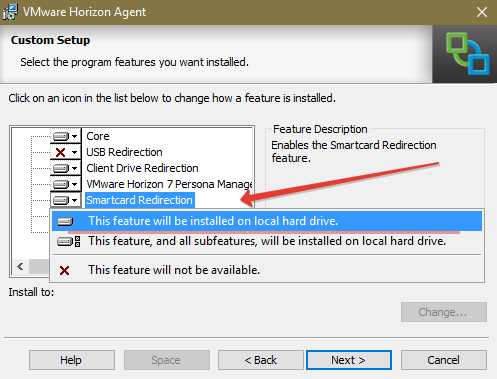
Авторизация с помощью смарт-карты на тонком клиенте
- Запустите VMware Horizon Client и выберите соединение.
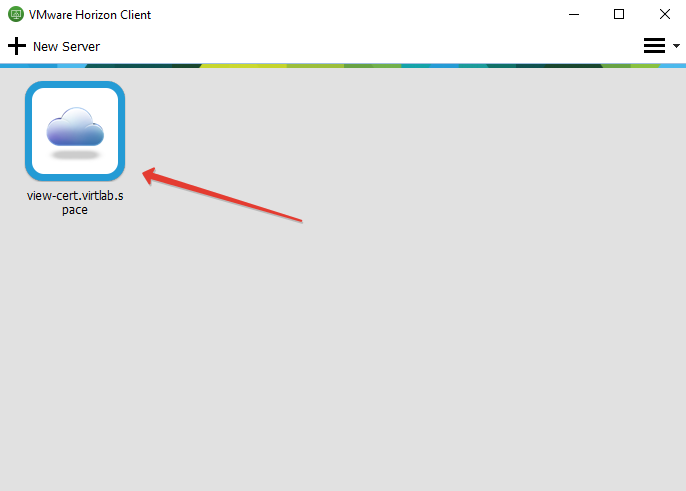
2. Вам будет предложено ввести PIN-код. 3. После успешной аутентификации отобразятся доступные ресурсы.
Готовый! Теги: #ИТ-компании #ИТ-компании #vmware Horizon
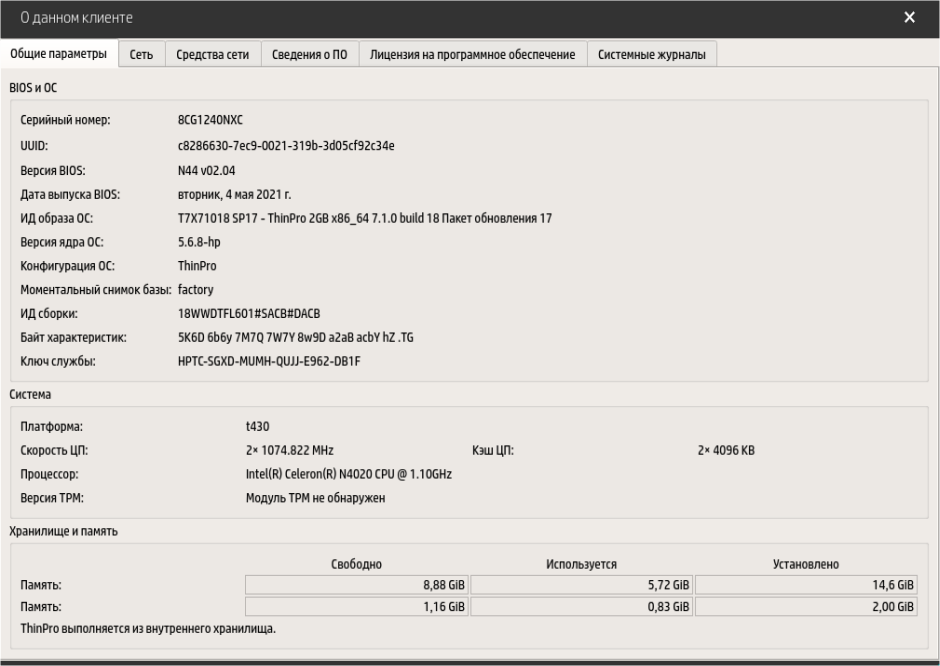
-
Winegame 0.1.92 Или 0.2.0 Rc1
19 Oct, 24 -
Последний Кубок Яндекса
19 Oct, 24 -
Mail.ru Зарегистрируется В Екатеринбурге
19 Oct, 24 -
Toyota Iq, Превращенный В Шрифт
19 Oct, 24 -
Учите Английский По-Новому
19 Oct, 24


