ZM-VE400 — это корпус для 2,5-дюймового жесткого диска с шифрованием данных (256 бит) и эмуляцией привода CD\DVD\Blu-ray. 
1. Распаковка
Красивая картонная упаковка с цветной печатью.
4 фотографии 
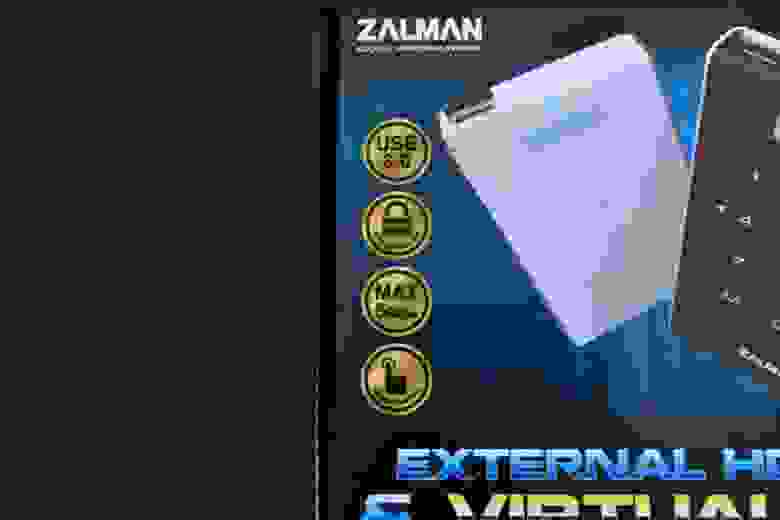
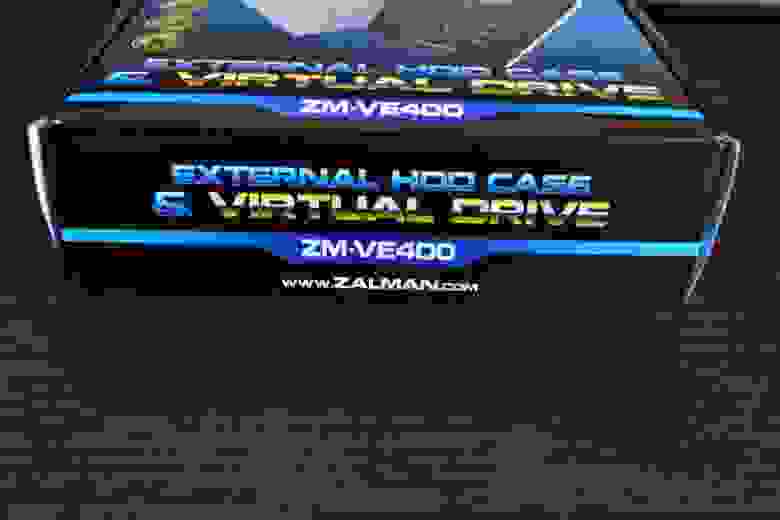
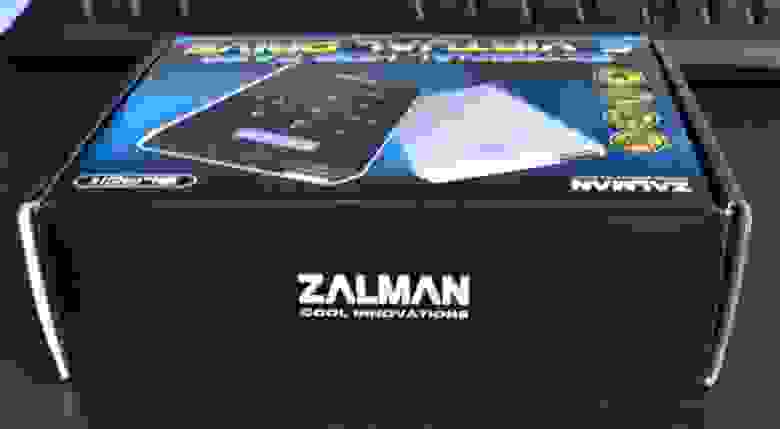
В коробке:
- Корпус для самого привода
- Случай
- USB-кабель 3.0
- 4 винта и отвертка
- Руководство пользователя (английский, французский и испанский)




В качестве носителя у меня есть жесткий диск Seagate Momentum емкостью 500 ГБ.
Он вставлен достаточно плотно и не будет шататься при переноске.
Установка настолько тривиальна, что не составит никакого труда.
Никаких защелок.
2 болта надежно фиксируют крышку корпуса.
Корпус выполнен из алюминия (задняя крышка), акрилового стекла (передняя панель) и пластика (сверху и снизу).
Размеры: 146х80,1х14 мм.
Вес корпуса без hdd 91 грамм.
Фото процесса установки 
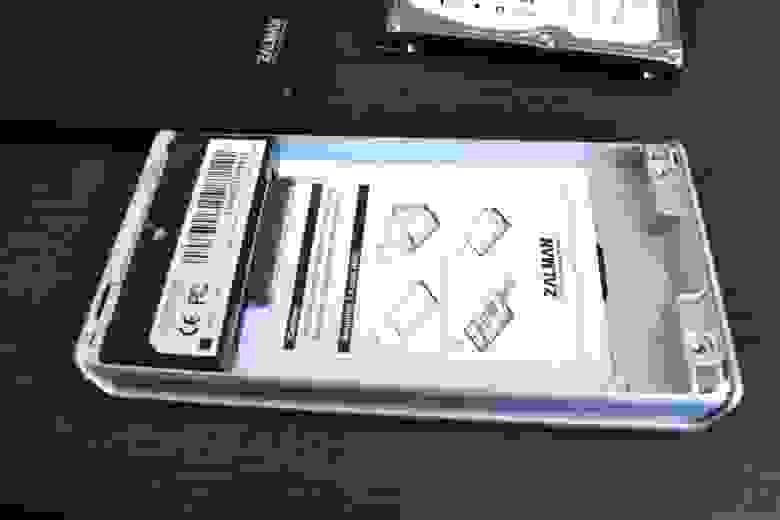

2. Первый запуск
До этого случая у меня уже был zm-ve200, который сгорел при попытке перепаять разъем USB. На жестком диске по-прежнему хранятся данные и папка _ISO, где хранятся образы дисков.После включения жёсткий диск определился сразу и папку _ISO тоже, на предыдущей версии этого аппарата были танцы с прошивкой, потому что.
он не видел диски по 500Гб.
На цифровой клавиатуре есть стрелки.
Выбрав нужный iso-образ и нажав цифру 5, мы получим usb cd-rom со вставленным диском.
Вы можете изменить изображение на лету.
Это очень удобная функция в эпоху ультрабуков и серверов без CD-привода.
В самом верху корпуса расположен белый светодиод, который мигает при обмене данными с hdd. Сенсорная клавиатура.
На всю лицевую поверхность наносится пленка.
На дисплее устройства отображается:
- Название изображения
- Блокировка – можно или нельзя писать на жесткий диск
- Режим работы устройства: cd-диск (O), hdd (H), cd и hdd (D)
- Индикатор подключения ISO
- Режим подключения: USB2.0 или USB3.0
- Числа от 0 до 9.
- Кнопки меню и ввода
3. Меню
В меню 6 позиций:- Выбор режима.
В этом пункте можно выбрать режим работы устройства (Dual, HDD, ODD)
- Энкриприон.
Здесь вы устанавливаете пароль при подключении устройства к ПК.
Будьте осторожны, потому что.
При шифровании и его отмене все данные стираются!
- Настройки.
Настройки устройства: яркость дисплея в активном режиме, яркость в режиме ожидания, время перехода в режим ожидания.
- Информация.
S.M.A.R.T — температура и исправность (у меня 34 и хорошо), Модель HDD, Серийный номер HDD, Версия прошивки, Скорость USB, Входное напряжение USB.
- USB-подключение.
Этот раздел содержит Refresh — для имитации повторного подключения провода и Safe Removal — для безопасного отключения устройства.
- Передовой.
Здесь вы можете установить защиту от записи на жесткий диск, а также отключить управление iso.
4. Шифрование
Сначала выберите в меню устройство Encryprion. Там соглашаемся на потерю данных и устанавливаем пароль.Через некоторое время устройство перезагрузится и предложит ввести пароль.
Дается 10 попыток.
Затем на экране появится сообщение 1st Partishion: 0. Диск не отформатирован.
Вам нужно отформатировать диск и можно будет переносить файлы.
После шифрования скорость передачи данных снизилась с 29 до 25 МБ в секунду через usb2.0.
Вместо заключения:
В связи с последними новостями в сфере законодательства считаю целесообразным добавить в ПО такое устройство.Подключил к компу, загрузился с livecd, поработал с данными на диске, отключился.
И никаких следов.
Стоимость устройства: 2010 руб.
Теги: #Компьютерное железо #Гаджеты #гаджет администратора #обзор кейса

-
Сравнить Файлы С Помощью Diff Doc
19 Oct, 24 -
Прогресс Внедрения Ipv6 За 10 Лет
19 Oct, 24 -
Использование Функционала «Моего Круга»
19 Oct, 24 -
«Отечественные» Инвесторы
19 Oct, 24


