На самом деле название звучит немного обманчиво, поскольку этот плагин позволяет работать не только с Jira, но и с другими продуктами Atlassian (Bamboo, Crucible, FishEye).
Но сейчас я хотел бы сосредоточиться на Jira. Я близко познакомился с Jira на работе и не могу сказать, что работать с ней — такое уж большое удовольствие.
И вот на днях мне рассказали о такой интересной штуке, как Mylyn, и ее работе с Assembla через Eclipse, о чем я тоже скоро напишу.
И мне стало интересно, было ли что-то подобное для пары Jira + Inellij IDEA. Оказалось, что есть.
Итак, начнем.
Монтаж
Заходим в настройки Идея -> Плагины -> Доступно.Далее пишем в поиске Atlassian Connector и видим примерно следующее.
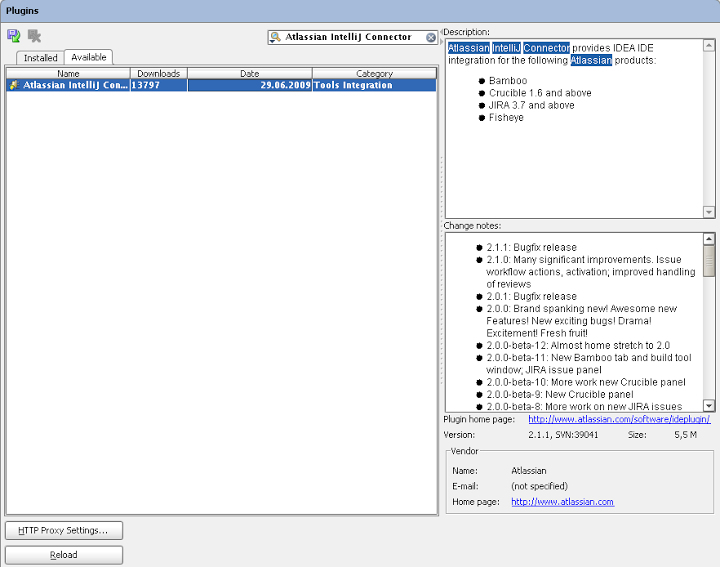
Загрузите его и перезапустите Idea.
После этого мы добавим следующую дополнительную панель на верхнюю панель инструментов.

Изменения также произойдут в нижней панели.

Настройки
В нижней панели инструментов нажмите соответствующую кнопку, затем настройки и настройки проекта (Ctrl+Shift+G).
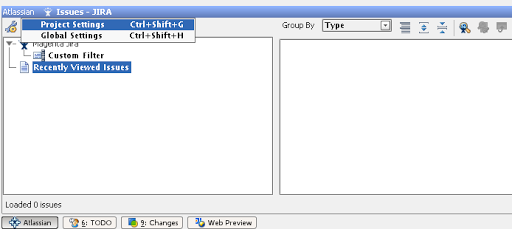
В появившемся окне выберите добавить Jira и введите ее настройки.

Теперь мы можем работать с Jira прямо из Idea. Ура!
Что мы можем сделать
- Посмотреть список задач
- Вести полный рабочий процесс по задачам (назначать себе, создавать, удалять и т.д.)
- Комментируйте и просматривайте комментарии к существующим проблемам
- Связывайте задачи с конкретными файлами
Вот как будет выглядеть ваше рабочее пространство: 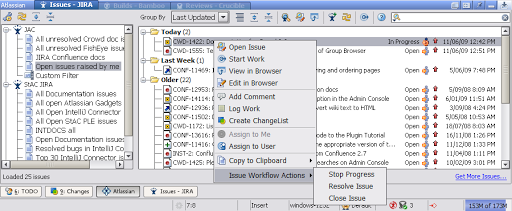
С помощью контекстного меню, которое видно на скриншоте, доступны следующие действия:
- Открытый вопрос — Просмотр выбранной задачи.
После этого вы увидите что-то вроде этого:
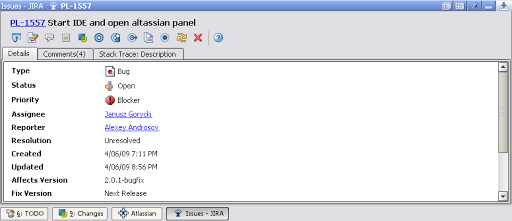
- Начать/остановить работу — Начать/закончить работу над задачей.
Когда вы начинаете работать над задачей, она автоматически становится активный
- Посмотреть в браузере — Откройте задачу в браузере.
- Редактировать в браузере — Откройте задачу в браузере для редактирования.
- Добавить комментарий - Добавить комментарий.
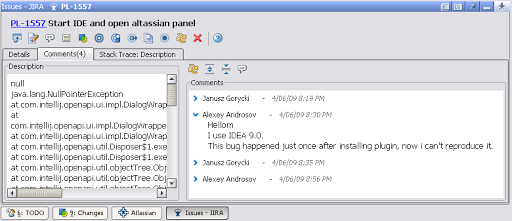
- Журнал работы — Обратите внимание, сколько времени было потрачено на выполнение задания.
- Создать список изменений — Добавьте список изменений, связанный с задачей.
Список изменений — это все изменения в одном или нескольких программных файлах, логически объединенные.
- Назначьте мне — Перепоручить эту задачу себе.
- Назначить пользователю — Переназначение этой задачи другому пользователю
- Скопировать в буфер обмена — Удобный функционал, если вы хотите использовать данные по этой задаче в другом приложении (например, отправить письмом).
Возможны следующие условия копирования:
- Номер задачи
- Ссылка на сервер JIRA
- Описание задачи
- Номер и описание
- Выполнять Действия рабочего процесса проблемы — Позволяет выполнить одно из действий по работе с задачей (закрыть и т.п.
).
Интересные особенности
Думаю, многие пострадали от того, что неудобно смотреть длинные трассировки стека и приходится искать нужные классы и строки.
Разработчики это учли и теперь просмотр трассировки стека стал выглядеть так: 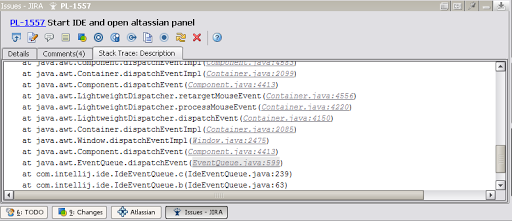
Кроме того, поиск задач стал намного проще.
Теперь вы можете найти задание:
- Используя горячую клавишу Shift-Alt-J и выбирая из раскрывающегося списка.
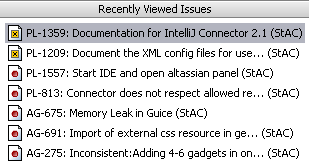
- Поиск по номеру
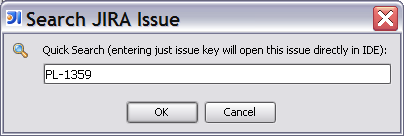
- Перейти по ссылке из кода
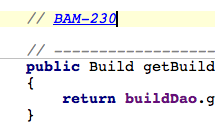
Надеюсь, теперь работать с JIRA станет удобнее.
Теги: #Jira #плагин #intellij idea #программирование
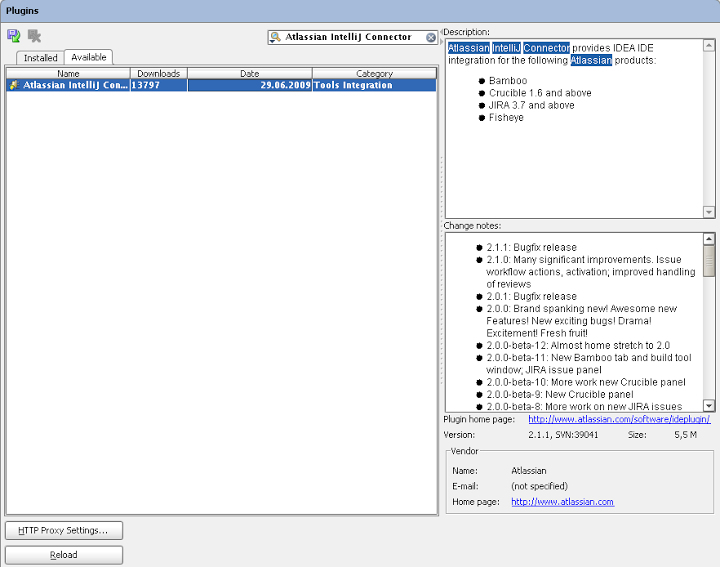
-
Хабракомикс
19 Oct, 24 -
О Здоровом Размышлении И Честности
19 Oct, 24 -
Протокол Связи Siri Взломан
19 Oct, 24 -
Полностью Мобильная Видеостудия
19 Oct, 24 -
Google Теряет Позиции В Китае
19 Oct, 24 -
Конкурс «Придумай Замену Табуляции»
19 Oct, 24


