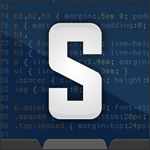
Пару месяцев назад я случайно я споткнулся к множеству положительных отзывов о текстовом редакторе Возвышенный текст 2 .
Попробовав его в действии, я не разочаровался.
Теперь это мой основной рабочий инструмент. Sublime Text 2 — платный текстовый редактор, написанный на C++, который:
- Работает на Linux, OS X и Windows
- Имеет приличную скорость
- Приятный интерфейс (включая всевозможные анимации)
- Гибкая настройка (правда не в GUI, а в json-конфигах)
- Имеет множество плагинов, количество которых растет как на дрожжах.
- Поддерживает режим VIM
- Использует нечеткий поиск
Вопрос цены
Редактор условно-бесплатный или «условно-бесплатный» :) Стоимость $59 за лицензию (при покупке сразу много есть скидка), но можно и бесплатно пользоваться.В бесплатном режиме раз в пару часов выскакивает диалоговое окно с предложением приобрести редактор, а в заголовке окна заглавными буквами написано НЕРЕГИСТРИРОВАНО.
Насколько я знаю, других различий нет.
Интерфейс
Одно из первых впечатлений от программы — она прекрасна «из коробки».Правильно подобранные шрифты, цветовая схема, плавная анимация (их здесь больше, чем в большинстве текстовых редакторов и IDE).
Все это имеет смысл, потому что.
В результате это радует глаз и не отвлекает внимание.
Пока редактор не перегружен плагинами, он очень отзывчив, к чему я привык при использовании NetBeans. 
Первое, что бросается в глаза, это отсутствие какой-либо панели инструментов.
Кроме того, я пока не встретил ни одного диалогового окна, кроме стандартных окон сохранения/открытия файла.
Вместо диалоговых окон используются «слои».
Символы пробела и табуляции отображаются только при выделении текста, но в настройках можно установить режим «всегда».
С правой стороны находится карта кодов .
Своеобразный аналог прокрутки страницы в виде пиксельной карты, представляющей собой сжатый до ~100 пикселей по горизонтали код текущего файла (включая подсветку синтаксиса).
Помогает в навигации по файлу, а также облегчает прокрутку страницы, поскольку.
действует аналогично полосе прокрутки.
Сложно сказать наверняка, «киллер-фича» это или просто очередной «свист», но за все время использования у меня ни разу не возникло желания ее убрать.
С левой стороны может быть панель проекта И открывать файлы (Вид -> Боковая панель -> Показать боковую панель).
Панель проекта — дерево каталогов, подключенных к проекту, с упрощенными возможностями файлового менеджера (например, можно создавать новые файлы/папки, переименовывать и удалять, но нет возможности перемещать #UPD оказывается там, через переименование ).
Панель открытых файлов мне не показалась лишней или излишне дублирующей функционал вкладок.
Вкладки встречаются чаще, но когда их слишком много, в этой панели проще найти нужную по названию.
Полноэкранный режим (F11) и « Режим без отвлечений (Shift+F11).
С первым я думаю все понятно, а вот второй для меня был новым.
Этот режим представляет собой полноэкранный режим со своими настройками.
При первом входе в него вам доступны только сам редактор кода и строка меню.
В нем (в -> Вид) можно включить/отключить все нужное/ненужное.
Удобный режим для глубокого погружения в работу.
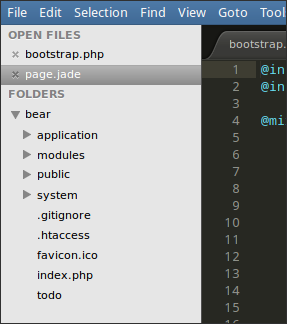
Режим вертикальный выбор — одна из наиболее важных функций продвинутых текстовых редакторов.
И возвышенное не исключение.
В версии для Linux он активируется правой кнопкой мыши с удержанием Shift. Очень удобно для быстрого редактирования различных типов списков, разметки и прочего.
Стоит отметить, что ST2 умеет искать и заменять с помощью регулярных выражений, без чего его было бы сложно рассматривать всерьез.
Также стоит отметить - горизонтальная прокрутка .
Если у вашей мыши его нет, используйте Shift + вертикальную прокрутку.
Как оказалось, это было очень удобно.
В статусной панели помимо ошибок и текущего положения курсора доступны переключатели текущего синтаксиса файла и размера табуляции.
Кнопки-иконки для разворачивания/свертывания участков кода (функций, блоков, тегов и т.п.
) несколько неочевидны.
Дело в том, что хотя они и расположены, как и должно быть, слева от строки кода, по умолчанию они отображаются только при наведении мыши (это настраивается).
Доступно для различных структур; в частности, меня очень порадовала возможность «сворачивать» селекторы SCSS. Sublime предоставляет множество возможностей для множественный выбор и правки.
Те.
вы можете разместить курсор сразу в нескольких местах и синхронно редактировать код (в этом случае будут работать макросы, автозаполнение, сниппеты, буфер обмена и т.д.).
Мне очень не хватало этого в Netbeans. Вы можете установить новую позицию курсора, используя ctrl + left_mouse_click. Или ctrl + двойной/тройной щелчок левой кнопкой мыши (выделит все слово/абзац).
Эти и другие комбинации клавиш и мыши легко настраиваются.
Нечеткий поиск

Одна из наиболее разрекламированных функций редактора — нечеткий поиск.
Он позволяет вам найти «modules/gallery/view/gallery/page.jade», набрав только «gapaja».
Сказать, что это экономит время, — все равно, что ничего не сказать.
В 99% случаев я открываю файлы или нахожу нужную мне функцию по вот таким сниппетам, напоминающим какой-то восточноазиатский диалект :) Доступно из коробки:
- Ctrl+P — поиск по файлам проекта
- Ctrl+R — поиск по функциям (по шаблонам в XSLT, селекторам в CSS/SCSS и т.п.
)
- Ctrl+Shift+P — поиск в меню (туда же идут и новые функции из плагинов, т.е.
не обязательно запоминать горячие клавиши для редко используемых функций)
- Ctrl +; - поиск по словам.
Например, набрав dbr, вы можете найти место в js-файле, где вы забыли удалить отладчик службы.
- Ctrl+G — номер строки (не размытый поиск, но думаю, здесь ей самое место)
Например, набравgapaja@gallery_list, мы перенесемся не в начало файла, а непосредственно в миксин Gallery_list. Этот список можно расширить с помощью плагинов.
О паре из них я расскажу ниже.
Конфигурация
Все настройки производятся путем редактирования конфигов json. Изменения вступают в силу сразу после сохранения файла.Большинство настроек, с которыми вы можете столкнуться (будь то сам редактор или его плагины), разделены на 2 части — дефолтные и пользовательские.
Те.
конечный пользователь должен изменить пользовательские конфигурации, которые по умолчанию обычно пусты.
Посмотреть основные настройки редактора можно, выбрав в меню «Настройки» -> «Настройки-По умолчанию».
Я расскажу о самых важных:
- word_separators - выражение для разделения слов.
Например, чтобы при двойном щелчке по переменной PHP она подсвечивалась вместе с $, эту опцию можно настроить так - ".
/\\()\"'-:,.
;<> ~!@#%^&*| +=[]{}`~?"
- Fade_fold_buttons — отображать значки сгиба (открытие/скрытие областей кода) только при наведении мыши
- tab_size , translate_tabs_to_spaces — размер табуляции и возможность использовать пробелы вместо табуляции
- папка_exclude_patterns — массив масок файлов/каталогов, которые будут игнорироваться при работе над проектами
- Trim_trailing_white_space_on_save - обрезать начальные пробелы при сохранении
- show_tab_close_buttons — показывать «крестики» на вкладках
- draw_white_space — показывать пробелы и символы табуляции всегда или только при выделении текста
- save_on_focus_lost - автоматически сохраняется при выборе другого файла или потере фокуса в редакторе
- default_encoding — кодировка по умолчанию «UTF-8».
- Fallback_encoding — кодировка в случае, если не удалось автоматически определить
- auto_complete — вкл/выкл «автозаполнение».
Потому что ST2 — это не IDE, поэтому автозаполнение из коробки работает по принципу «вот все слова на странице, выбирай, что хочешь».
Многим людям это не нравится.
- горячий_выход — по умолчанию редактор закрывается без подтверждения о сохранении/не сохранении измененных файлов.
Он просто запоминает их состояние и открывается так, как будто никогда и не закрывался.
Такое же поведение происходит при переключении проектов.
Эта опция позволяет установить стандартный режим
- close_windows_when_empty — закройте программу, когда все файлы закрыты
- предварительный просмотр_on_click — по умолчанию при выборе файла в дереве проекта не создается для него отдельная вкладка, а просто отображается поверх текущего файла.
Можно внести пару изменений и сохранить.
Если вы хотите открыть файл «полностью», то вам нужно дважды щелкнуть мышью.
Эта опция отвечает за такое поведение.
Такие параметры, как просмотр_на_клик, hot_exit могут напугать, но я бы рекомендовал их попробовать.
Горячие клавиши

Горячие клавиши меняются по тому же принципу, что и все остальные настройки, и точно так же вступают в силу сразу после сохранения конфига.
В случае возникновения какой-либо ошибки, например неправильной комбинации клавиш, вы можете проверить консоль (Ctrl + `) для получения подробной информации.
В целом там можно найти много полезной информации.
Обратите внимание на картинку справа - это ссылка на подробную карту горячих клавиш (нашёл случайно В сети ).
Думаю, нет смысла слишком углубляться в настройки горячих клавиш, потому что.
они интуитивно понятны.
Например, следующая «привязка»:
Запускает макрос «Удалить строку» при нажатии Control + E. А этот:{ "keys": ["ctrl+e"], "command": "run_macro_file", "args": {"file": "Packages/Default/Delete Line.sublime-macro"} }
{
Теги: #sublime text 2 #текстовый редактор #программирование
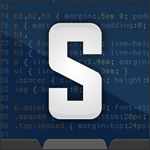
-
Почтовые Тенденции: Визуальный Анализ Gmail
19 Oct, 24 -
Очные Курсы – Получение Максимальной Выгоды
19 Oct, 24 -
Кодируемость: Советы И Примеры
19 Oct, 24


