Конечная цель создания резервной копии — обеспечить возможность восстановления ваших данных в случае сбоя, и сегодня я кратко расскажу о том, как с этой задачей может справиться новый агент Veeam для Linux. Возьмем в качестве «подопытного кролика» тот самый бэкап, создание которого было описано в предыдущем посте , и давайте посмотрим, как мы можем оправиться от этого.
Для этого добро пожаловать под кат. 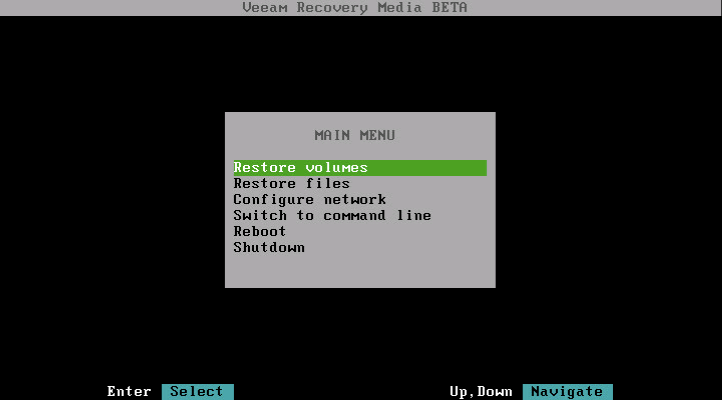
Восстановление на уровне файлов
Как вы помните, агент Veeam для Linux успешно сохранил резервную копию на сервере NFS. Давайте запустим уже знакомый нам пользовательский интерфейс, введя команду veeam
Сравним часы, то есть данные о последнем сеансе резервного копирования: 
Ниже команда теперь отображается в списке команд R (Восстановить файлы) – восстановить файлы.
Он будет отображать информацию о доступных резервных копиях: какой хост работал, какая задача создавала резервную копию, сколько было точек восстановления (в нашем случае одна) и в какое время.

Двойной клик Входить , и выбранная резервная копия монтируется в файловую систему нашего хоста в папку /mnt/резервное копирование : 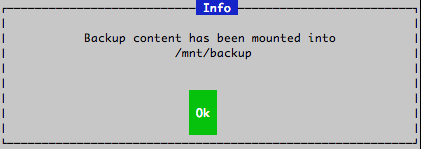
Почему мы решили ограничиться этой операцией? Мы просто подумали, что у пользователей обычно есть свои предпочтения при работе с файлами, и нет смысла изобретать велосипед. Итак, после того, как монтирование произошло, вы можете использовать привычный вам метод — например, командную строку или популярный Полуночный командир ( MC ): 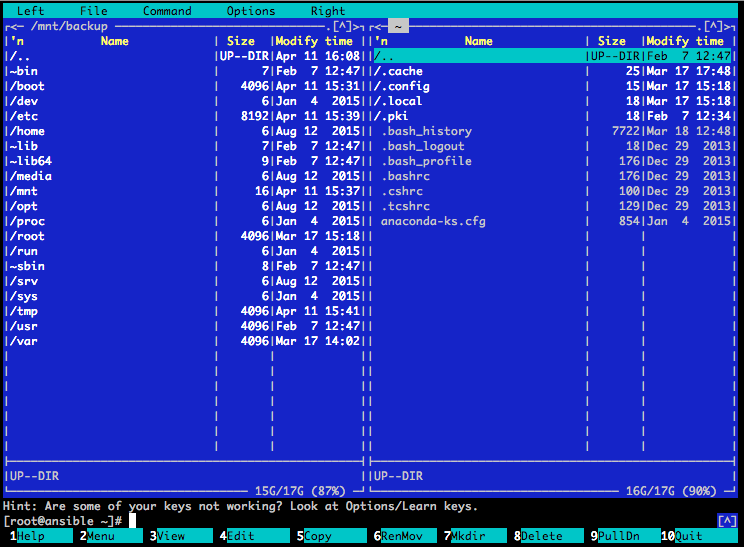
Восстановление тома
Теперь давайте посмотрим, как восстановить весь том.
Сначала мы загружаем машину с помощью Veeam Recovery Media (загружается вместе с установочным пакетом решения Veeam Agent для Linux).
Он запускается с использованием файла ISO.
Veeam Recovery Media открывает графический интерфейс со следующим набором команд: 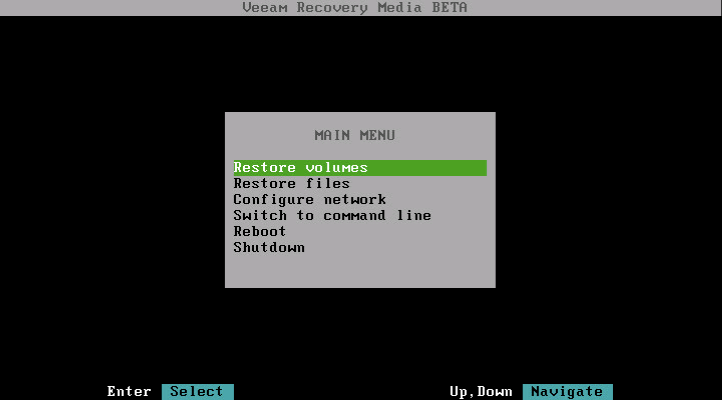
Здесь можно восстановить тома ( Восстановление томов ), восстановление файлов ( Восстановить файлы ), Настройки сети ( Настроить сеть ), перейдите в командную строку ( Переключиться на командную строку ), а также перезагрузка ( Перезагрузить ) и выключение ( Неисправность ).
Если, как в нашем примере (и как рекомендуется!), резервная копия хранится вовсе не на локальной машине, а в сетевом хранилище, то перед началом процедуры восстановления необходимо убедиться, что у вас есть доступ к резервной копии.
место хранения, а во время самой процедуры настроить параметры сети.
Вы можете установить настройки вручную.
Для этого:
- В этом меню выберите пункт Настроить сеть , затем выберите из списка нужный сетевой адаптер, который будет использоваться для подключения к СХД, и нажмите Входить .
- В диалоге Настроить адаптер (настроить адаптер) выберите Руководство (ручная настройка) и нажмите Входить .
- В диалоге Настройки адаптера (параметры адаптера) укажите необходимые: IP-адрес, маску подсети, шлюз по умолчанию, DNS-сервер.
- Нажмите Применять (применить) и нажмите Входить .
Если вы работаете с DHCP-сервером, то Veeam Agent для Linux произведет необходимые настройки автоматически — если в диалоге Настроить адаптер выбирать Авто .
- Продолжаем восстанавливать громкость: из списка команд выбираем подходящую операцию – это Восстановление томов .
- Следующий шаг Выберите место резервного копирования нам нужно указать расположение нашей резервной копии.
Для нашего примера вам нужно выбрать опцию добавления шаров.
Добавить общую папку…
- Затем в шаге Подключить общую папку Указываем, что у нас NFS:

- В поле Сервер/Каталог Введите имя сетевой папки, в которой расположены файлы резервной копии.
Агент Veeam для Linux смонтирует его в папку.
/СМИ в файловой системе нашего образа восстановления и отобразит содержимое смонтированного тома.
В движении Найдите файлы резервных копий вы сможете выбрать нужную точку восстановления для ее импорта:
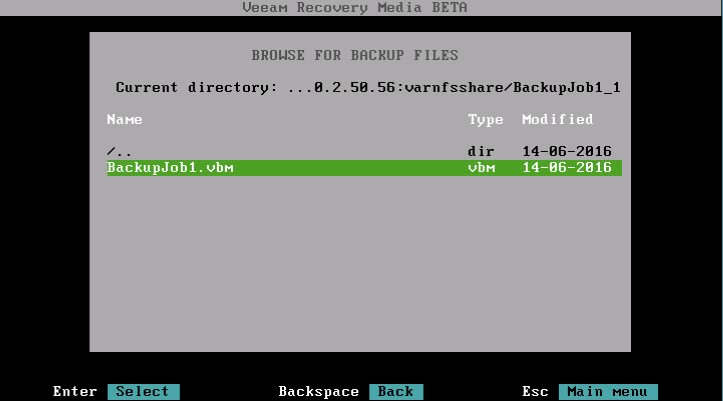
Здоровый: Если ваши резервные копии хранятся на одном из локальных устройств, то на шаге Выберите место резервного копирования вы, естественно, выберете вариант Подключить локальный диск .В этом случае его можно будет смонтировать несколько раз — для нескольких устройств, на которых живут файлы резервных копий.
Для этого вам необходимо вернуться к шагу выбора места резервного копирования.
Выберите место резервного копирования и выберите опцию еще раз Подключить локальный диск .
- В движении Резервное копирование выберите необходимую резервную копию и выберите в ней точку восстановления.
- Затем в шаге Сопоставление дисков можно посмотреть какие объемы у машины в производстве (то есть локальный хост - Текущая система ) и в резервной копии.
Veeam Agent для Linux отобразит подробную информацию о выбранном томе, включая тип раздела, файловую систему, расположение точки монтирования, размер тома и список доступных команд:
- Восстановить громкость из (восстановить том) – восстановить этот том из резервной копии.
- Удалить раздел (удалить раздел) — позволяет переразбить диск перед восстановлением тома.
После удаления раздела вы можете создать новый и сопоставить с ним том из резервной копии.
- [для восстановления томов LVM] Создать физический том LVM (создать физический том LVM) — создайте физический том LVM в выбранном разделе и добавьте его в существующую группу томов (VG) или создайте новую группу.
Это восстановит логические тома или группы томов LVM в выбранную виртуальную группу.
- Закрывать — закройте диалог и выберите другой том.
- Восстановить громкость из (восстановить том) – восстановить этот том из резервной копии.
- В панели Текущая система в поле Восстановить Напротив выбранного тома появится имя того, с которого будем восстанавливать:

- Подтверждаем выбор (будьте осторожны, ошибка может стоить дорого, так как данные будут перезаписаны теми, что в резервной копии!), нажимаем (Начать восстановление) .
- Смотрим краткое резюме, еще раз подтверждаем выбор и наблюдаем за прогрессом:

- Нажмите Esc для возврата в главное меню.
- Отключите носитель с образом восстановления.
- В главном меню выберите Перезагрузить и нажмите Входить .
- Ждем запуска ОС.
Полезные ссылки
- Прочтите статью о резервном копировании с помощью Veeam Agent для Linux.
- Узнать больше о работе с Veeam Agent для Linux на предстоящем «живом» вебинаре (на английском языке)
- Примите участие в бета-тестировании
Инструкцию по загрузке и пароль все еще можно найти.
на форуме по продукту.
Теги: #Системное администрирование #Резервное копирование #Настройка Linux #сервер Linux #бесплатно #Восстановление данных #восстановление #veeam #(free())
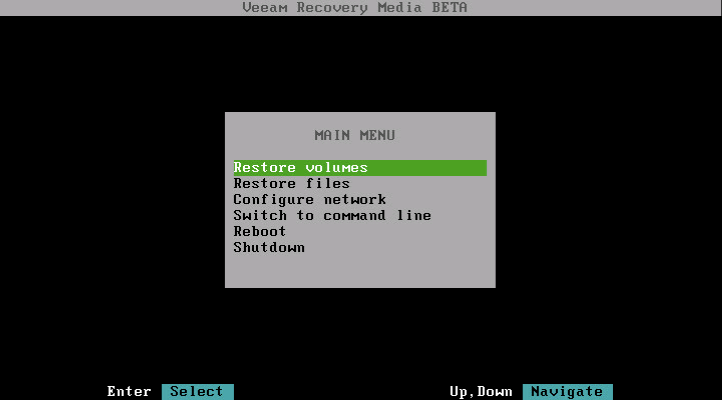
-
Впечатляющие Услуги Серверов В Нидерландах
19 Oct, 24 -
Биометрический 3D-Сканер
19 Oct, 24 -
«Как Измерить Сваю» Или Геодезия Сегодня
19 Oct, 24 -
Полупрозрачный Фон
19 Oct, 24 -
Вы Можете Играть На Asus Eeepc! О_О
19 Oct, 24


