ОБНОВЛЯТЬ: Мы автоматизировали создание правил сети и NAT. Теперь при подписке все это создается автоматически :).
Все, что вам остается, это развернуть виртуальную машину по шаблону или с нуля.
Однако у вас по-прежнему есть возможность изменить настройки сети при необходимости.
Только не забывайте про Брандмауэр, который по умолчанию не пропускает никакой трафик и требует настройки правил .
Часть 1. Настройка сети В vCloud Director виртуальные машины «живут» в контейнерах vApp, поэтому создание ВМ начинается с создания vApp. Вы можете выбрать следующие варианты:
vApp из шаблона (с ВМ с предустановленной ОС); vApp с «пустой» ВМ, т.е.без ОС.
«пустое» vApp и добавьте туда виртуальную машину позже.
В этом материале мы подробно рассмотрим первые два случая.
Создание виртуальной машины из готового шаблона
Начнем с самого простого варианта — развертывания vApp из шаблона.В CloudLite.ru Вам не придется заморачиваться со скачиванием шаблонов, поскольку Публичный каталог предлагает достаточно широкий выбор готовых шаблонов.
1. Зайти в раздел Мое облако и выберите вкладку vApps и нажмите на зеленый + .
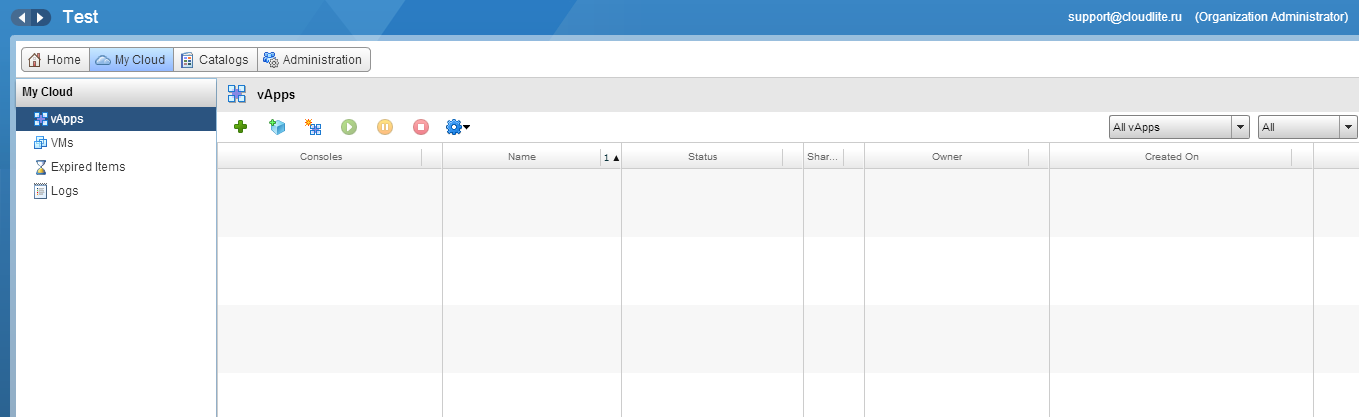
2. В новом окне в поле Заглянуть выбирать Публичный каталог
Список доступных шаблонов виртуальных машин ОС появится в таблице ниже.
Выберите тот, который вам нужен.
В нижней части окна будет содержаться информация об этом шаблоне, включая логин, необходимое дисковое пространство и т. д. Нажмите Следующий .
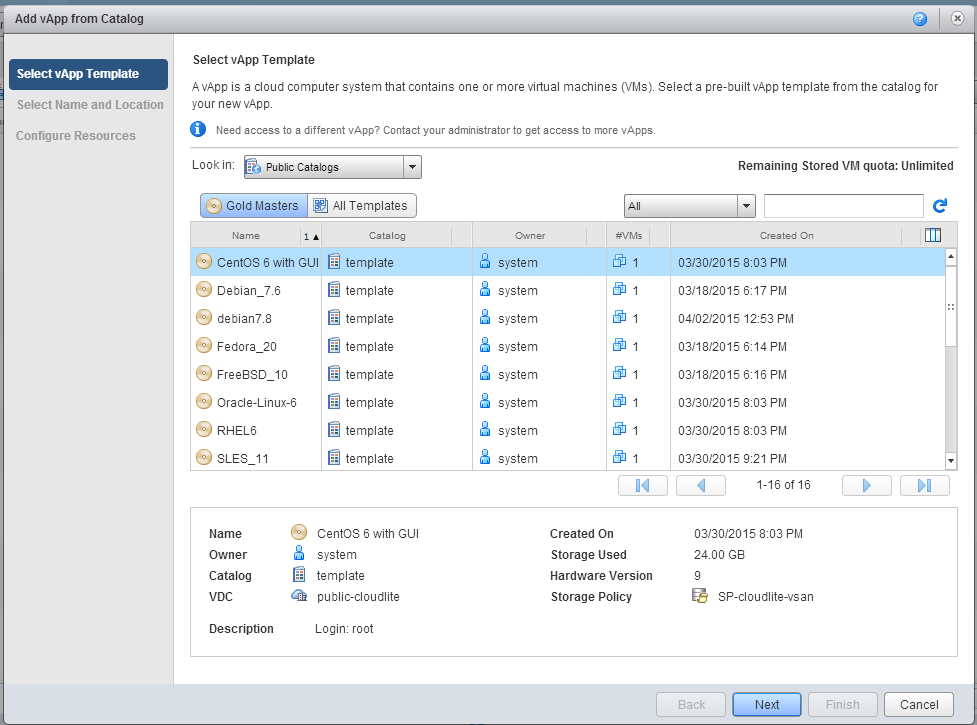
3. Введите имя или оставьте существующее (Имя), при необходимости заполните описание (Описание).
Нажмите Следующий .
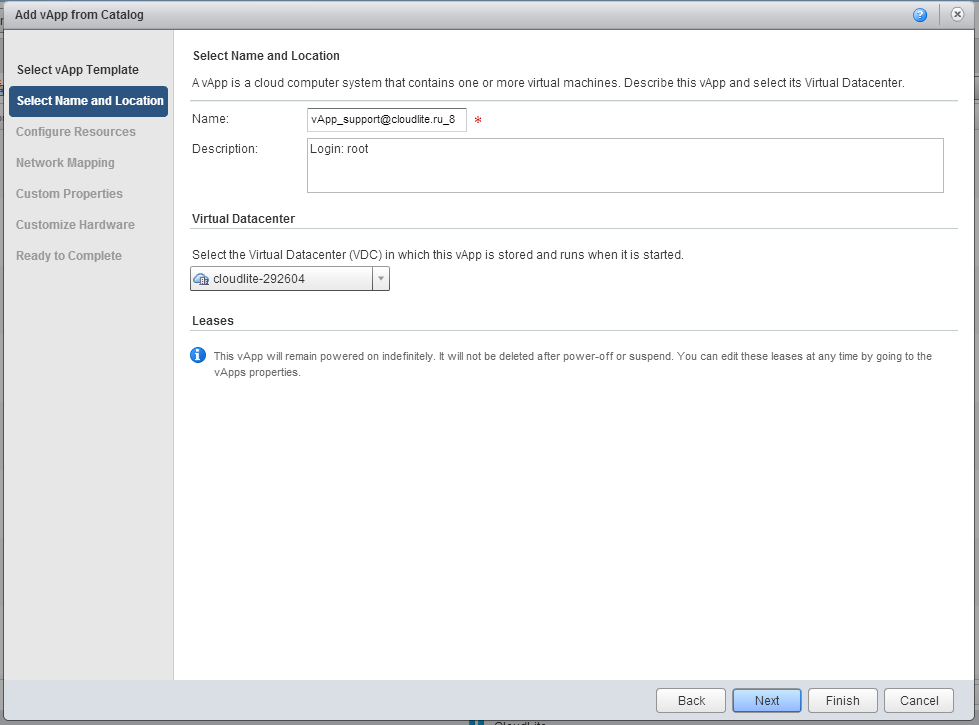
4. Во вкладке Настройка ресурсов при необходимости внесите изменения в поле Имя компьютера (имя, которое будет отображаться внутри гостевой ОС при настройке).
Кнопка Следующий .
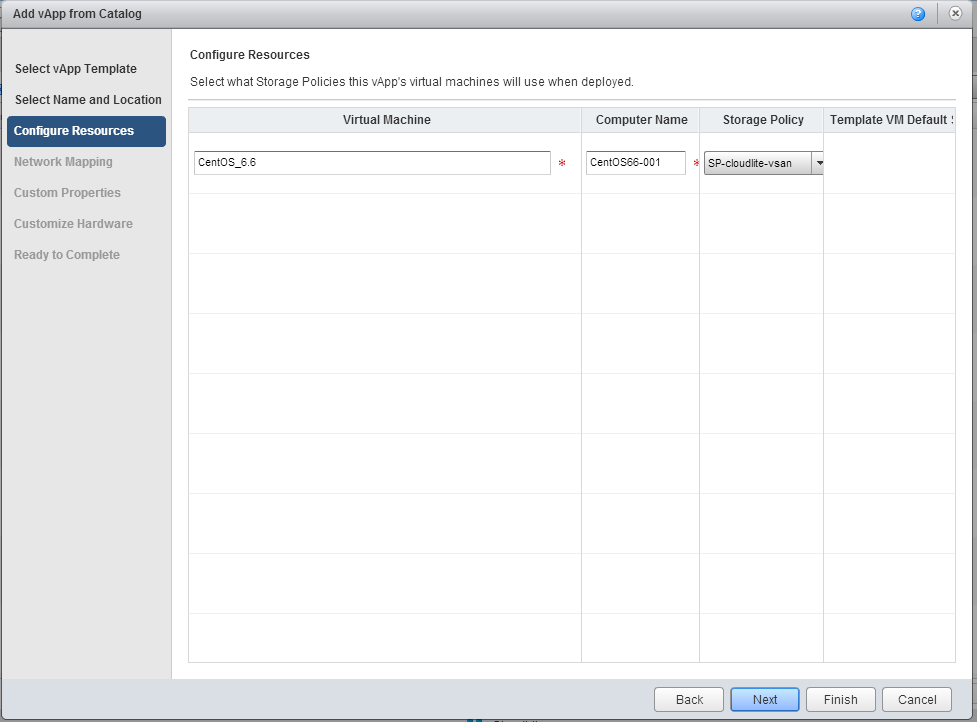
5. Во вкладке Сопоставление сети установить параметры сети.
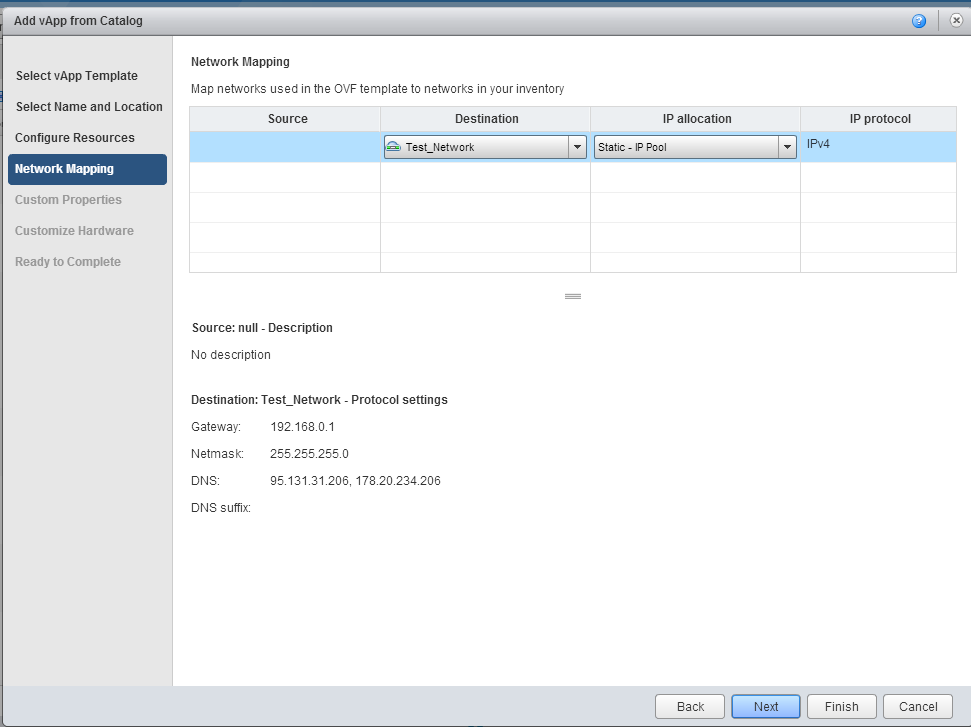
6. Пропустить шаг Пользовательские свойства и перейдите на вкладку Настройка оборудования .
Здесь отображаются параметры процессора, памяти, жесткого диска.
Мы рекомендуем не менять их при развертывании ВМ, а сделать это после ее создания.
Кнопка Следующий .
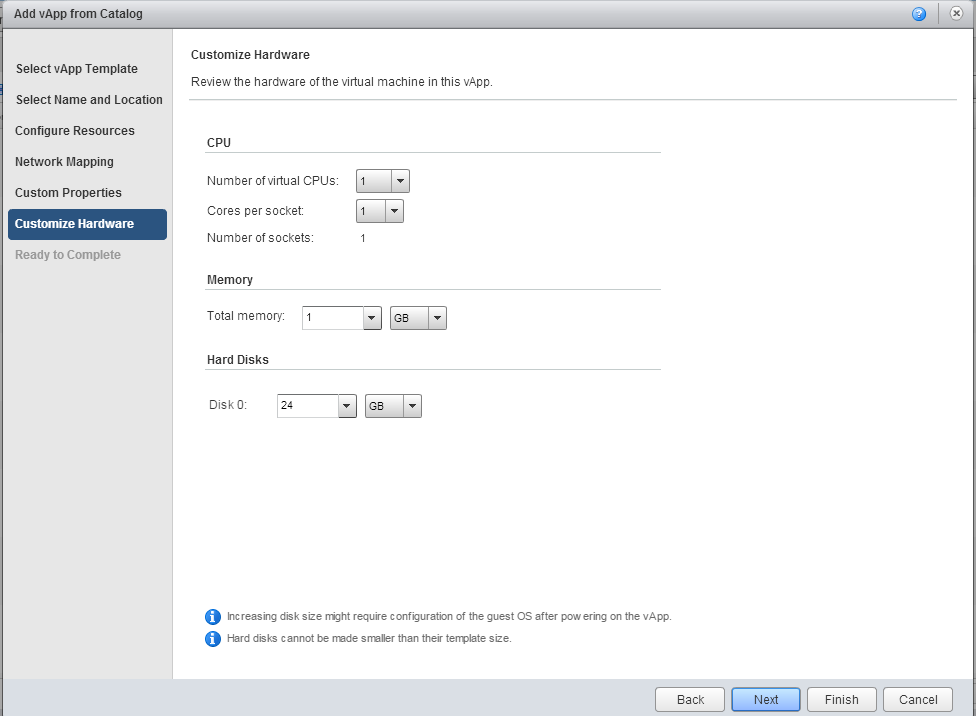
7. На последней вкладке Готово к завершению Внимательно проверьте все параметры вашей виртуальной машины, выбранные на предыдущих шагах.
Здесь вы можете автоматически запустить созданную виртуальную машину, установив галочку Включите vApp после завершения работы мастера.
.
Нажмите Заканчивать .
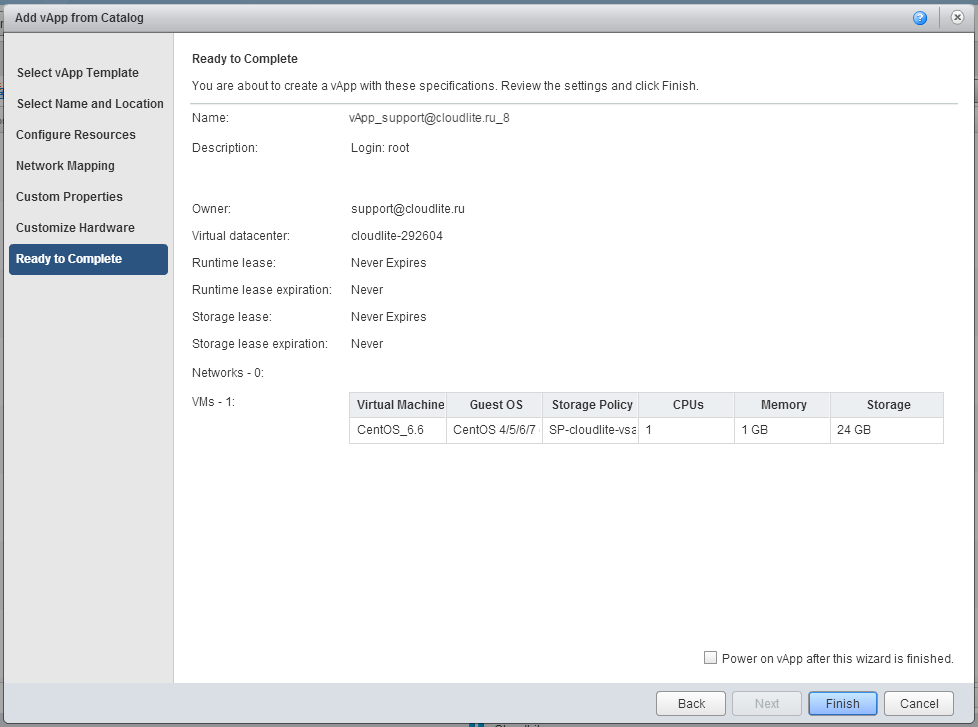
Если вы хотите развернуть ВМ из собственного шаблона, то это также можно сделать в vCloud Director. Для этого вам нужно создать каталог (папка, в которую вы скачаете этот шаблон), ну и импортируйте сам шаблон .
В поле Искать в соответственно вместо Публичный каталог выберите свой каталог.
Создание виртуальной машины с нуля (без предустановленной ОС)
Если вам необходимо загрузить на создаваемую виртуальную машину собственную ОС, то для этого создаем vApp с «пустой» ВМ.1. Вернуться в раздел Мое облако , во вкладке vApps нажмите на значок, отмеченный желтым маркером ( Создать новое vApp ).
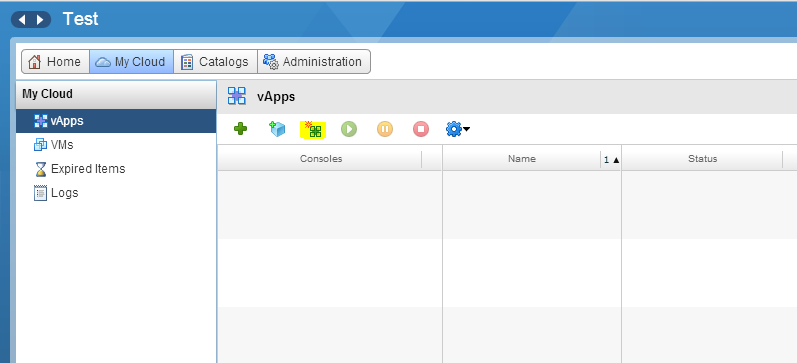
2. В появившемся окне задайте имя ВМ.
В разделе Leases при необходимости можно установить время, по истечении которого ВМ, содержащиеся в этом контейнере, будут автоматически отключены ( Аренда на время выполнения ) и период, по истечении которого виртуальные машины этого vApp будут «заморожены» ( Аренда склада ) и будет отображаться на вкладке Товары с истекшим сроком годности .
Срок, указанный в Аренда склада , начинает отсчитываться после истечения периода, указанного в Runtime Lease. Нажмите кнопку Следующий .
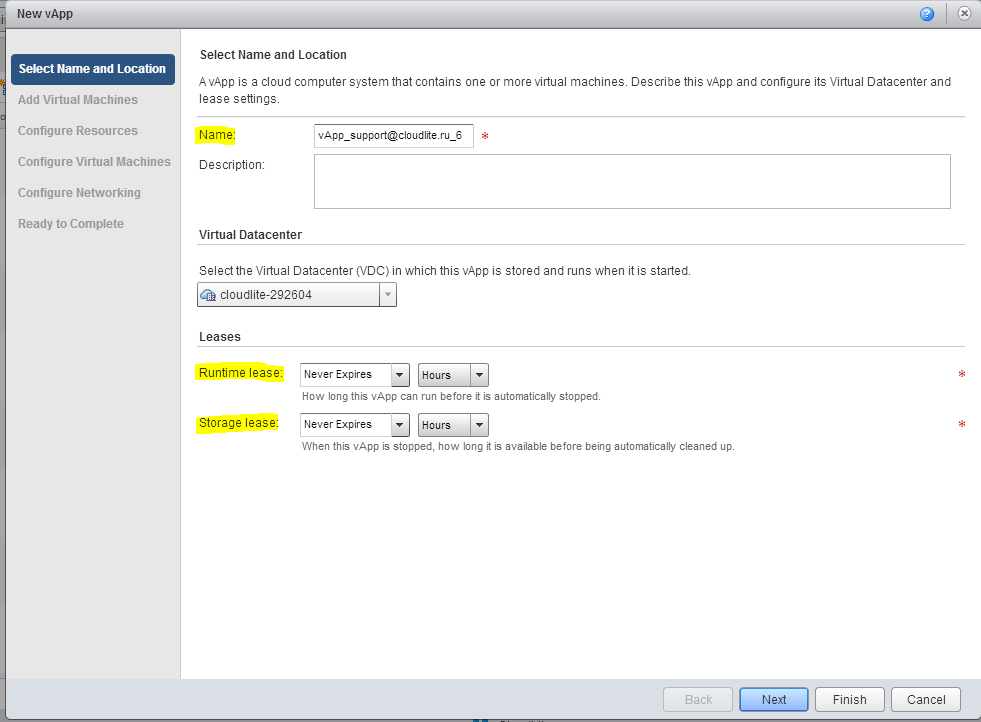
3. Во вкладке Добавить виртуальные машины выберите опцию Новая виртуальная машина .
Нажмите Следующий .
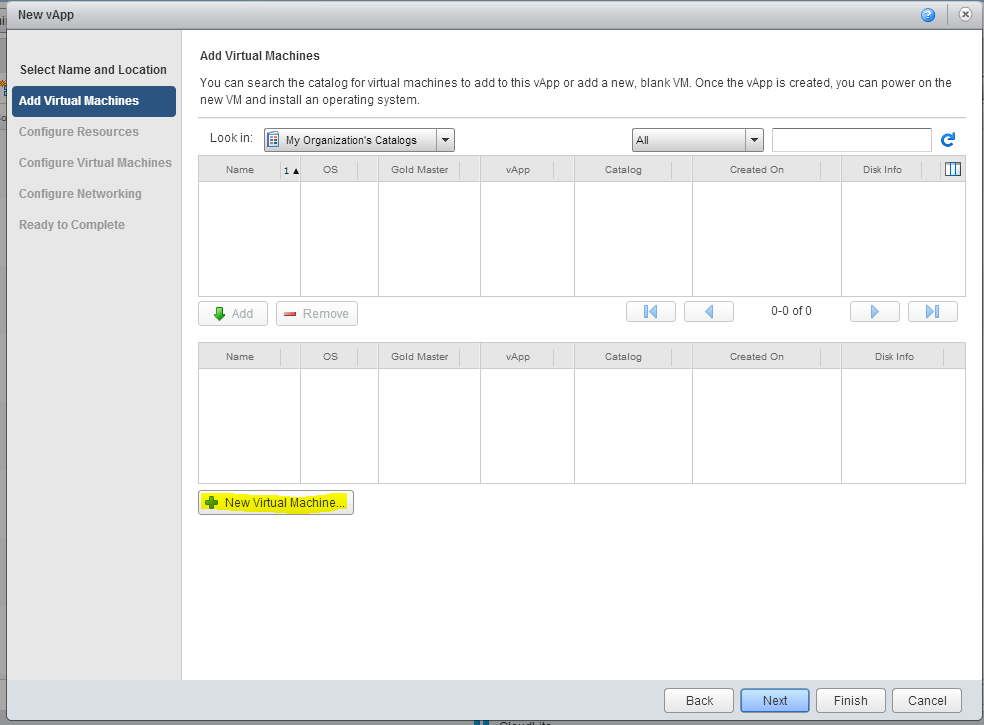
4. В появившемся окне Новая виртуальная машина вам необходимо выбрать параметры создаваемой виртуальной машины:
— имя (Имя виртуальной машины);
— имя, которое будет отображаться внутри гостевой ОС при настройке (Имя компьютера);
— его описание, если необходимо (Описание);
— семейство и конкретная операционная система, которую мы затем установим.
Например, давайте выберем Centos; — объём оперативной памяти и диска; — общее количество виртуальных ядер, которое будет выделено ВМ (Количество виртуальных ЦП); — количество ядер на виртуальный сокет. Последние два параметра важны для лицензирования некоторых ОС.
Например, для Windows Server Standard количество сокетов должно быть не более 4. В других вариантах лучше оставить по 1 ядру на сокет. Параметры, которые устанавливаются автоматически и которые мы не рекомендуем менять: — версия контейнера виртуальной машины (Версия виртуального оборудования); — тип шины виртуального диска (Bus type).
К типу диска это не имеет никакого отношения (SAS, SATA, VSAN) :).
— количество виртуальных сетевых адаптеров (Количество сетевых карт).
Если особых потребностей нет, рекомендуем оставить 1. Нажмите ХОРОШО .
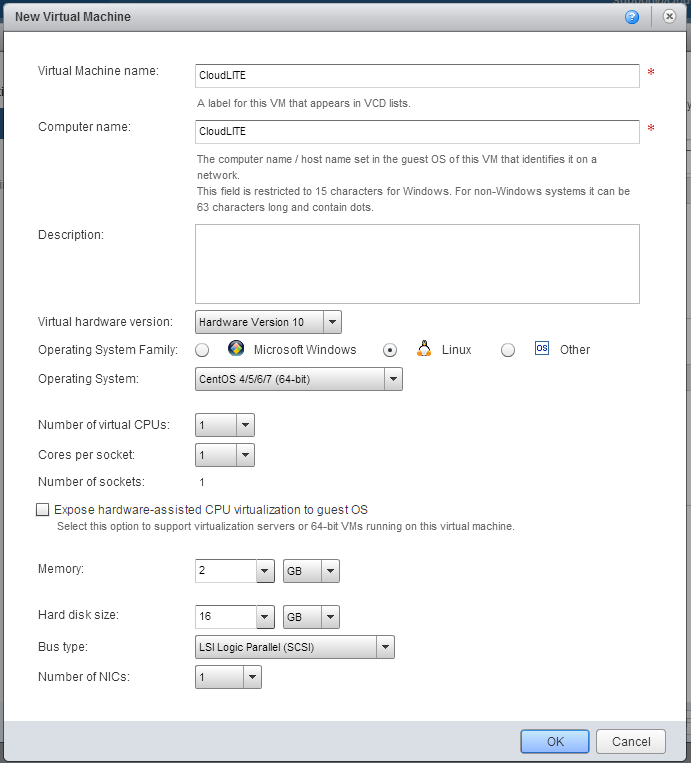
5. Новая виртуальная машина появится в списке созданных vApp. Нажмите Следующий .
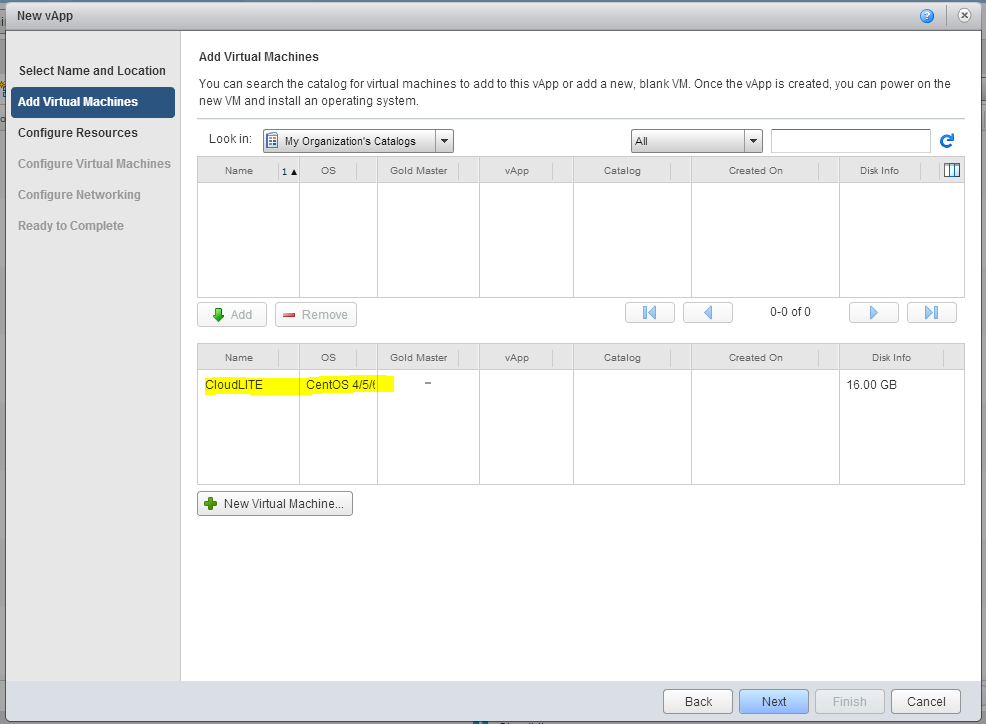
6. На вкладке Настройка ресурсов просто нажмите Следующий .
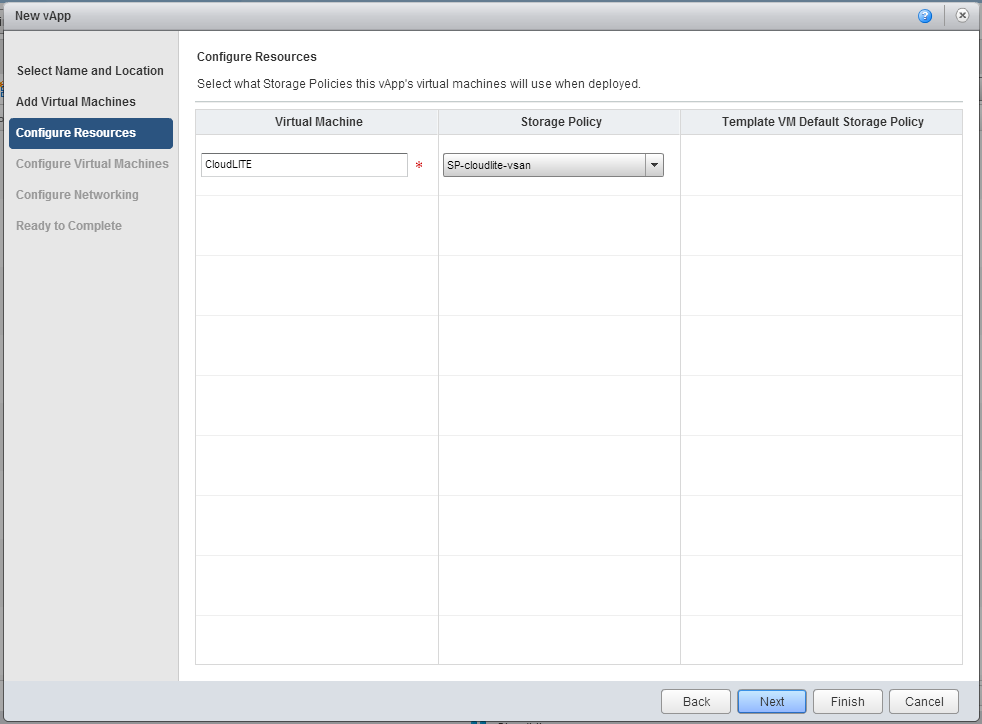
7. При необходимости вносим изменения в поле Имя компьютера, выбираем сеть, к которой хотим подключить созданную виртуальную машину.
В данном случае выберите сеть Test_Network, которую мы создали в предыдущей.
материал .
Нажмите Следующий .
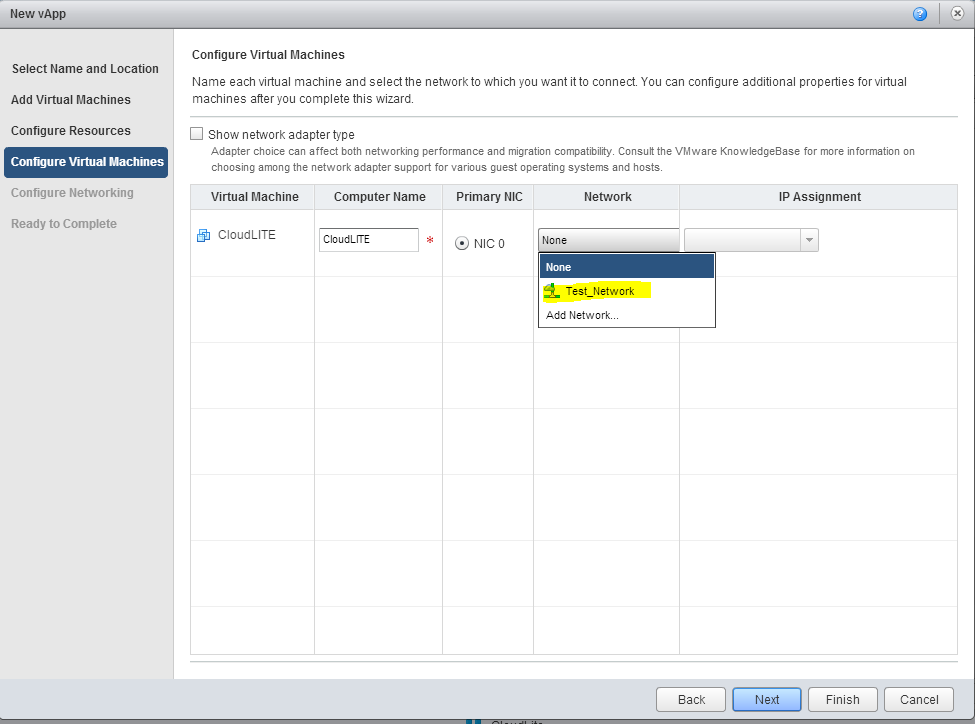
8. Во вкладке Настройка сети Вы можете просмотреть параметры сети.
Здесь вы можете выбрать опцию Забор vApp .
Это позволяет назначать один и тот же IP-адрес виртуальным машинам в разных vApps, избегая при этом конфликтов IP-адресов.
Это полезно, если у вас есть несколько сред тестирования или разработки с одинаковыми виртуальными машинами.
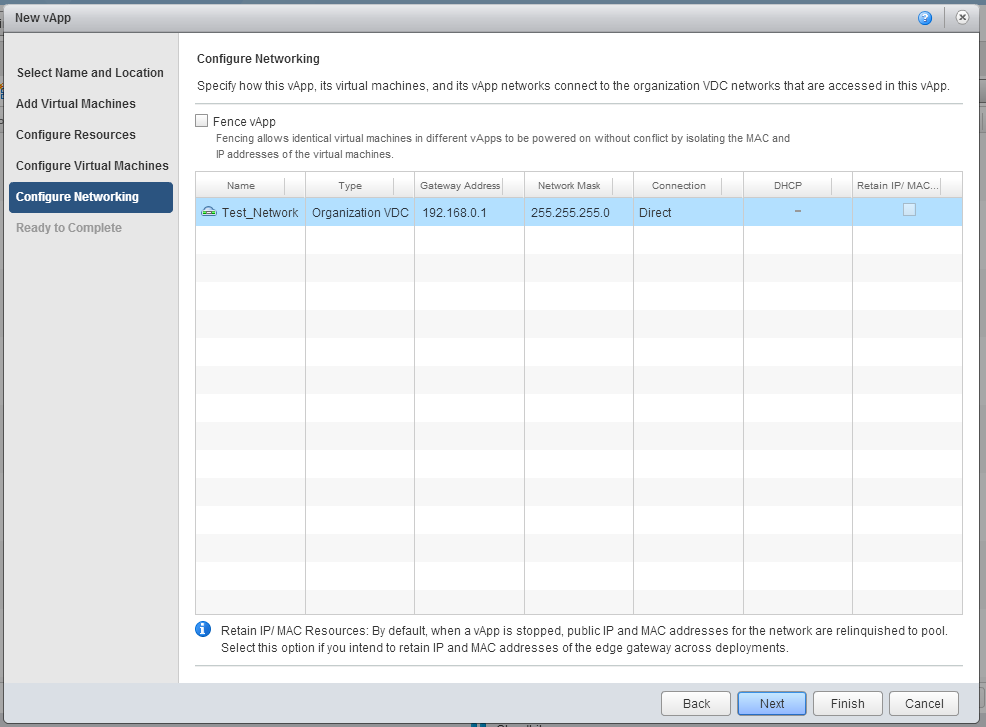
9. На последней вкладке Готово к завершению Еще раз внимательно проверьте все параметры виртуальной машины.
Если все в порядке, то нажмите Заканчивать .
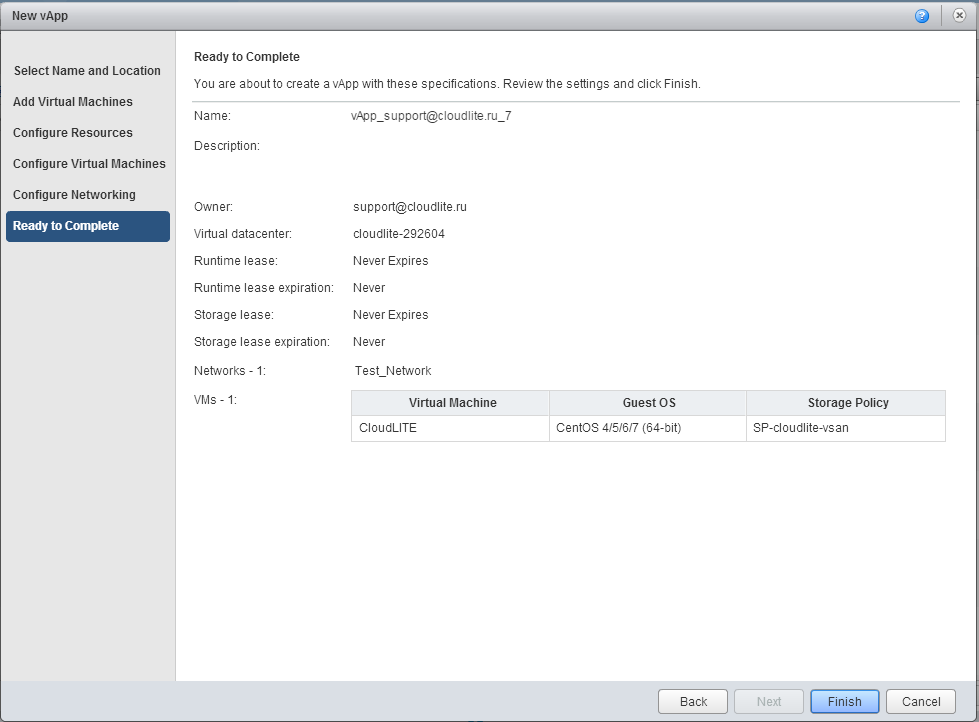
10. Ждем некоторое время, пока развернется Centos VM. 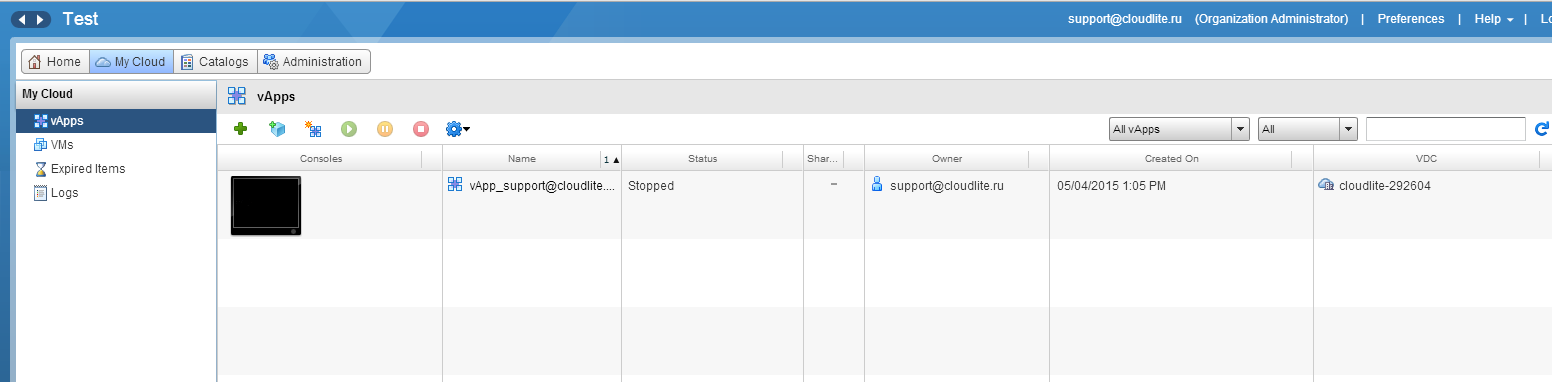
Далее необходимо установить соответствующую ОС, подключив установочный образ диска (ISO-образ) или сам диск.
Вот подробный инструкции для этого случая.
Создание «пустого vApp»
Здесь все довольно просто.Начало то же самое.
как и в предыдущем случае.
Единственное, в этот раз мы не давим Добавить новую виртуальную машину .
Вместо этого нажмите Следующий до победного.
В этом «пустом» vApp затем аналогично разворачиваем ВМ из шаблона или с нуля (без ОС) так же, как мы это уже сделали сегодня.
Из важного
Кастомизация При первом включении ВМ происходит так называемая кастомизация, когда к виртуальной машине применяются все заданные настройки: • имя виртуальной машины; • Настройки сети; • СИД; • пароль администратора.Если настройка недоступна, то параметры ВМ можно настроить вручную через консоль.
Пароль гостевой ОС О том, где посмотреть пароль гостевой ОС, читайте здесь.
Здесь Собственно, это все на сегодня.
Вы можете потренироваться на кошках в Cloudlite.ru :) Пожалуйста, оставляйте вопросы по данному материалу и предложения по темам для будущих уроков в комментариях.
Удачи в освоении vCloud Director! :) vCloud Director для самых маленьких (часть 1): настройка сети Теги: #vmware #виртуальные машины #виртуальные машины #виртуальные машины #vcloud Director #Cloudlite
-
Дополненная Реальность Стала Проще
19 Oct, 24 -
Электронный Документооборот На Предприятии
19 Oct, 24 -
Регулируемый Мягкий Ii
19 Oct, 24 -
Что Такое Hp Tippingpoint Простыми Словами
19 Oct, 24


