Тест-драйв nanoCAD СПДС Строительная площадка 8 Мы начинаем публиковать тест-драйв nanoCAD СПДС Строительная площадка.
В первая часть В ходе тест-драйва мы разберем работу со специальным инструментом «Менеджер проектов», его основные функции и методы построения элементов плана строительства.
В вторая часть В ходе тест-драйва мы рассмотрим строительство дорог и подбор оборудования.
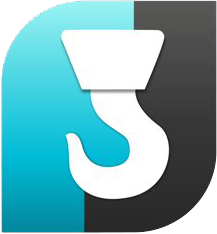
Тема 1. Работа с менеджером проекта
1.1. Добавление новой работы
1.2. Добавление новой работы из классификатора GЭSN
1.3. Назначение связанных расценок и ресурсов для задания
1.4. Выдача строительной техники в работу
1,5. Назначение материала в работу.
1.6. Ээкспортировать проект в сметную программу
1.7. Создание ведомости объемов
1.8. Формирование списка машин и механизмов
1.9. Формирование графика работы
1.10.Формирование календарного графика потребности в машинах и механизмах
1.11.Формирование графика потребности в рабочей силе
1.12.Формирование пояснительной записки
Тема 2. Составление плана строительства
2.1. Строительная площадка
2.2. Схема строящегося здания
2.3. Идентификатор города семьи
2.4. Временные постройки хозяйственного городка
2.5. Эрепликация временных построек
2.6. Сеть водоснабжения
2.7. Ограждение строительной площадки
2.8. Знаки безопасности
Тема 1. Работа с менеджером проекта
В этой теме мы рассмотрим работу со специальным инструментом.nanoCAD СПДС Строительная площадка – Менеджер проекта и рассмотрим его основные функции.
Менеджер предназначен для создания иерархии работ, назначения объемов и сроков выполнения, а также цен и ресурсов по ним.
По итогам выполненной работы можно получить ряд выходных документов.
Для работы вам потребуются файлы «\Topic 1_Project Manager\Task\Project Manager.dwg» и «Project Manager.xml», расположенные в одном каталоге.
При открытии файла чертежа файл проекта загружается автоматически.
Чтобы начать упражнение, откройте файл «Project Manager.dwg» в nanoCAD SPDS Construction Site.
1.1. Добавление новой работы
Вызов Руководителя проекта через меню «Стройплощадка – Руководитель проекта».Проект, связанный с этим файлом чертежа, загружается автоматически и отображается в Диспетчере.
На вкладке «Работы» нажмите кнопку «Добавить работу».
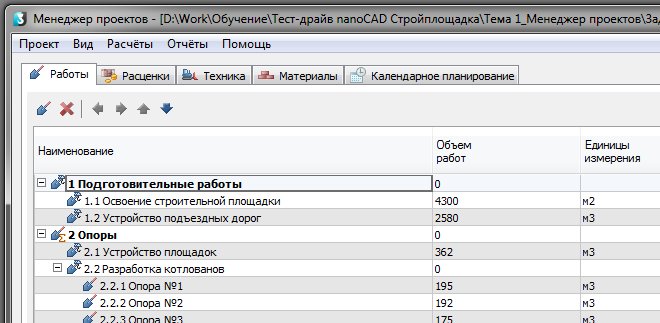
Для нового задания в правой части диалога введите значения, показанные на рисунке.
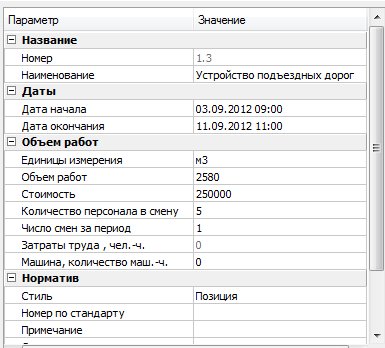
Новое задание занимает свою позицию в структуре работы в соответствии с положением курсора в момент его создания.
Чтобы переместить задание в нужное место, используйте кнопки перемещения задания.
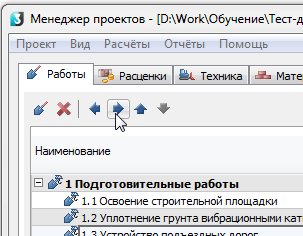
Перенесите работу в раздел 3 «Пролеты» на позицию 3.6.
1.2. Добавление новой работы из классификатора GЭSN
Теперь добавим работу не произвольно, а из классификатора ГЭСН.В разделе классификаторов откроем классификатор ГЭСН, развернем издание 2017 года, затем «Часть 1. Земляные работы» — «Раздел 2. Прочие виды земляных работ, подготовительные, сопутствующие и укрепляющие» — «Подраздел 2.1. Уплотнение грунта» - «Уплотнение грунта виброкатками 2,2 т».
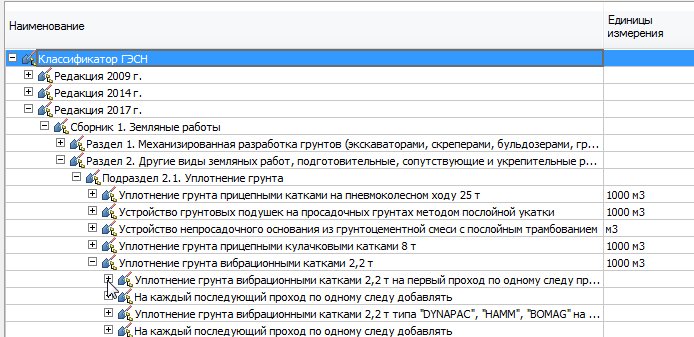
Поместите курсор в это положение и перетащите работу в раздел 1 «Подготовительные работы».
При необходимости с помощью кнопок перемещения задания поместите его в положение 1.2.
После этого установите единицы измерения «м3» и объем — 450 м3.
1.3. Назначение связанных расценок и ресурсов для задания
Перейдите на вкладку «Цены» Менеджера проектов.Наведите курсор на добавленную работу «1.2. Уплотнение почвы виброкатками массой 2,2 т».
Убедитесь, что у вас включено отображение классификатора.
Для этого проверьте соответствующие настройки в меню «Вид».
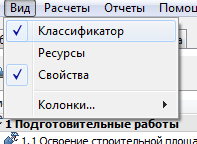
В разделе классификаторов внизу окна будет отображаться раздел «Сопутствующие цены», если таковые имеются для данной вакансии.
Откройте этот раздел и выберите цену «Уплотнение грунта виброкатками 2,2 т за первый проход по одному пути при толщине слоя 40 см».
Зажмите эту цену левой кнопкой мыши и перетащите ее на работу «1.2. Уплотнение почвы виброкатками массой 2,2 т».
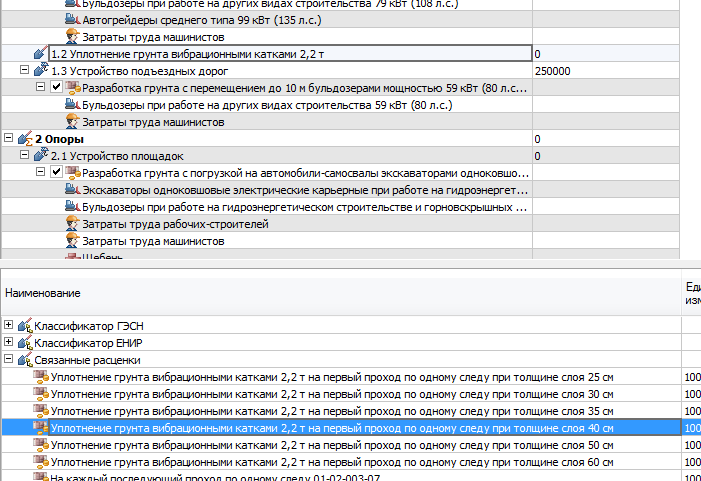
Предложение должно появиться с назначенными ресурсами для указанного задания.
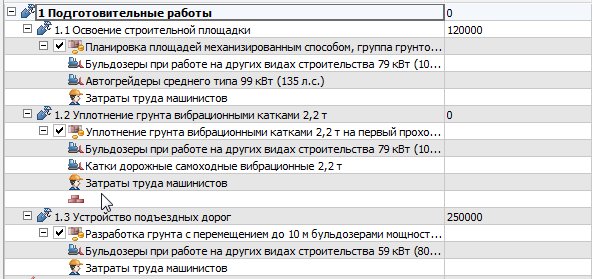
1.4. Выдача строительной техники в работу
Перейдите на вкладку «Техника».Установите курсор на работу «1.2. Уплотнение почвы виброкатками массой 2,2 т».
Внизу окна выберите категорию «Самосвальная техника».
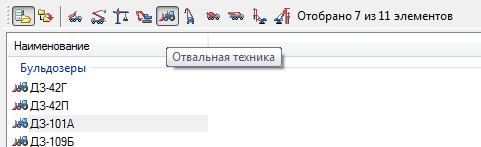
В этом примере случайным образом выберите бульдозер из списка и перетащите его в правую часть диалогового окна.
К работе будет привлечен бульдозер.

1,5. Назначение материала в работу.
Чтобы назначить материалы выбранным заданиям, переключитесь на вкладку «Техник».
В списке работ выбираем работу «2.Опоры», в классификаторе ниже выбираем необходимый материал «Щебень, гравий» и перетаскиваем его на работу.
Он появится в списке материалов справа с уже введенными параметрами, за исключением значений продолжительности и потребности в материалах.
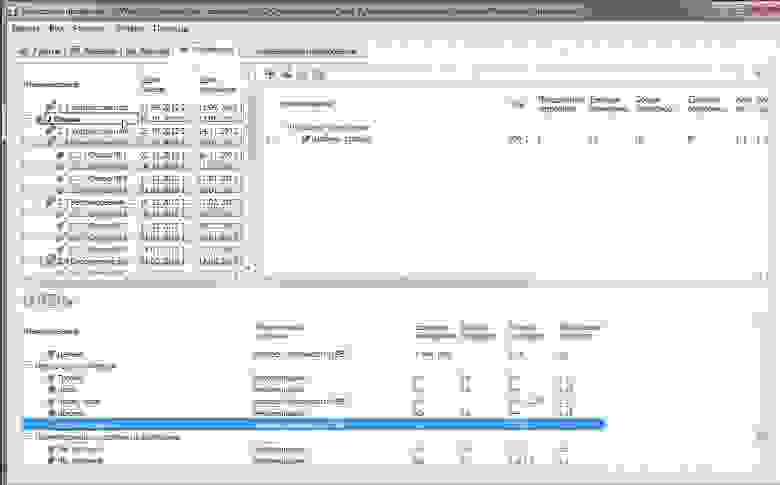
1.6. Ээкспортировать проект в сметную программу
Работы и закрепленную за ними информацию можно скачать для передачи в сметные программы.Имеется отдельная выгрузка для программы Гранд Смета и в универсальный формат обмена данными для сметных программ - ARPS. Для загрузки в формат ARPS перейдите в диалоговое меню Менеджера «Проект-Ээкспорт-ARPS 1.10».
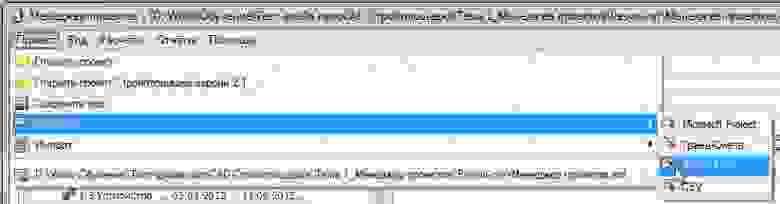
Сохраните файл на свой жесткий диск.
Аналогичным образом вы можете загрузить для генеральной сметы.
1.7. Создание ведомости объемов
Перейдите на вкладку «Работы» и выделите все работы, используя клавиши Ctrl+A.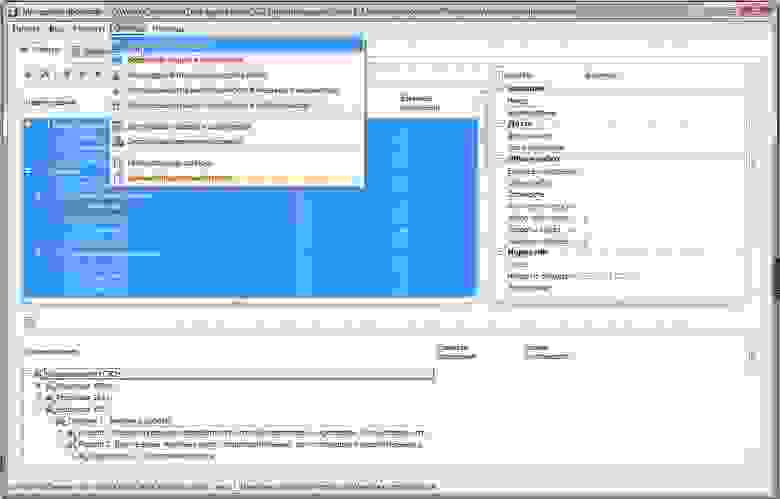
Далее запускаем команду «Отчеты - Ведомость» и размещаем таблицу на чертеже.
Также вы можете получать выписки только по отмеченным разделам и вошедшим в них произведениям.
1.8. Формирование списка машин и механизмов
Таким же образом выберите все работы и выполните команду «Отчеты-Список машин и механизмов».Поместите стол на чертеж.
1.9. Формирование графика производства работ
Выделите все работы, используя клавиши Ctrl+A. Запустите команду «Отчеты о графике работы».В диалоге настроек установите даты с 03.09.2012 по 28.07.2014. Выбрать группировку по месяцам, заполнение – заполнить.
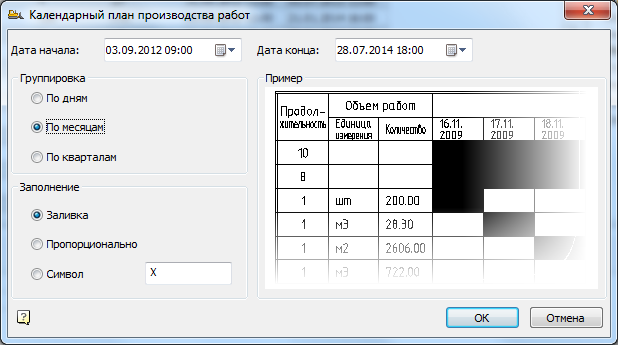
Поместите получившийся план на чертеж.
1.10. Формирование календарного графика потребности в машинах и механизмах
График можно получить по аналогии с предыдущим календарным планом.
1.11. Формирование календарного графика потребности в рабочей силе
Выделите все работы, используя клавиши Ctrl+A. Запустите команду «Отчеты – График потребности в рабочей силе».Установите даты с 03.09.2012 по 28.07.2014 в диалоге настройки сроков.
Подождите, пока будет создан график, и поместите его на чертеж.
Ниже приведен график трудовых потоков.
1.12. Формирование пояснительной записки
Выполните команду «Отчеты – Пояснительная записка».Сохраните файл *.
doc на свой жесткий диск, после чего он откроется автоматически.
Тема 2. Составление плана строительства
В этой теме мы рассмотрим способы построения элементов плана строительства в nanoCAD СПДС Строительная площадка .Для работы вам понадобится файл «\Тема 2_Регистрация SGP\Task\SGP.dwg».
При выполнении упражнений данной темы мы будем запускать все команды из раздела «Стройплощадка-Стройгенплан» главного меню, поэтому дальнейшие команды будут писаться сокращенно, без указания этой части пути.
Чтобы начать упражнение, откройте файл «SGP.dwg» в nanoCAD SPDS Construction site.
2.1. Строительная площадка
Из меню «Площадки – Строительная площадка» запустите команду построить стройплощадку.Этот элемент служит условным идентификатором строительной площадки, чтобы последующие обозначения можно было присвоить конкретному участку на плане.
В диалоговом окне выберите значок «Стройка».
В свойствах укажите название объекта – «Строительство жилого дома», проставьте порядковый номер – «1».
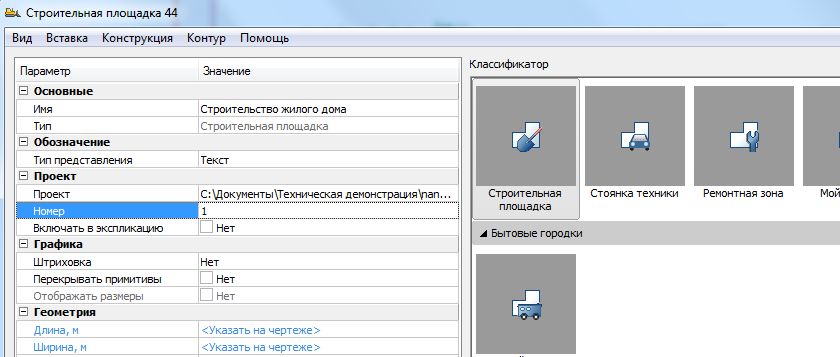
Далее обозначьте границы участка на чертеже.
Этот контур не имеет ничего общего с реальными границами, поскольку сам объект служит лишь идентификатором для других объектов на строительной площадке.
В параметрах команды выберите «Рисовать по прямоугольнику» и укажите две диагональные точки вокруг существующих объектов рисования.
Условная граница участка по умолчанию обозначена синим цветом.
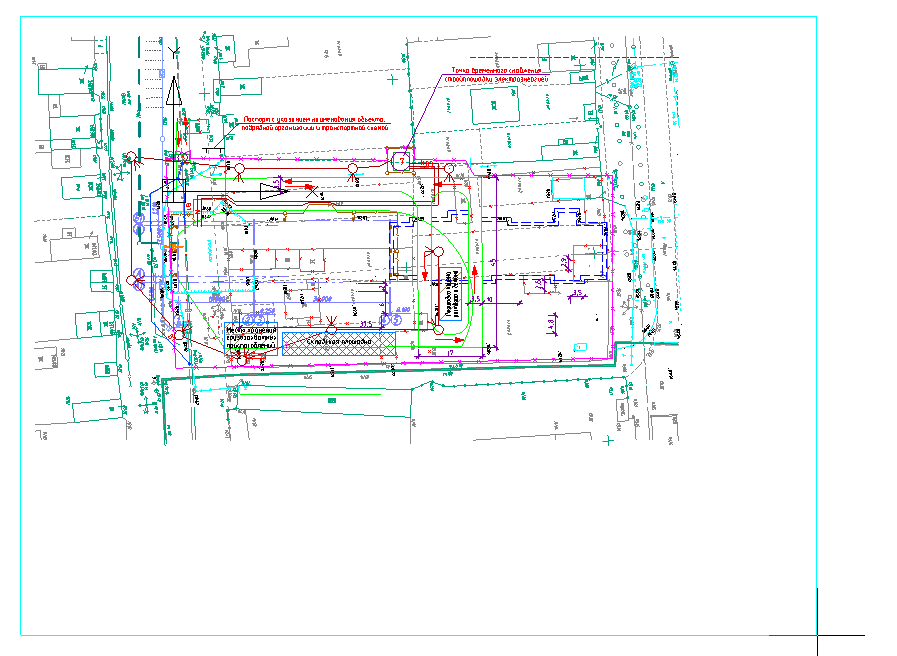
2.2. Схема строящегося здания
Нарисуйте контур строящегося здания.Для этого выполните команду «Здания – Строящееся здание».
По умолчанию курсор в классификаторе указывает на нужный нам тип здания.
В диалоге укажите название здания – «Строящееся здание» и присвойте ему порядковый номер «2».
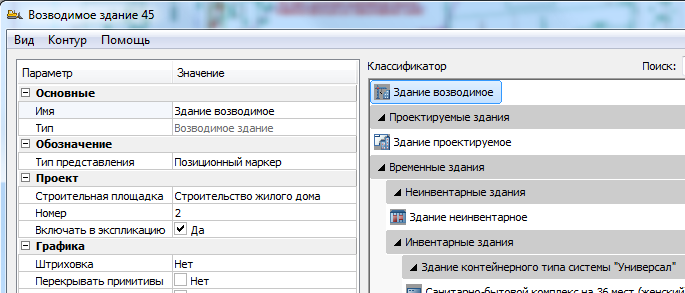
Чтобы облегчить работу, выберите в настройках команды способ построения прямоугольника.
Нарисуйте контур здания, как показано на рисунке.
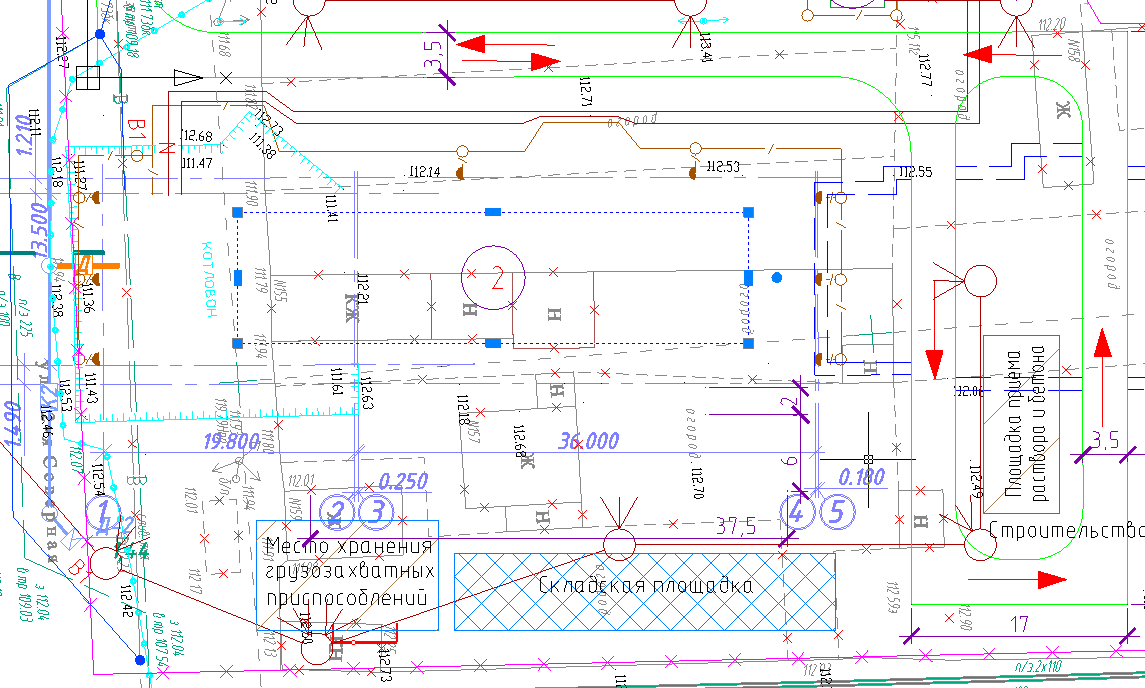
В данном случае мы указали размеры здания приблизительно, но в реальном проекте все указано точно в размерах, с использованием различных методов строительства.
2.3. Идентификатор города семьи
Идентификатор коммунального города играет ту же роль, что и идентификатор объекта.Он служит для определения принадлежности временных построек в городе конкретному городу, ведь на чертеже их может быть несколько.
Чтобы добавить домашний город, выполните команду «Родной город - Домашний город».
В диалоге выберите иконку домашнего городка, дайте городу имя - «Родной город», порядковый номер «3».
Обратите внимание, указана принадлежность города к стройке.
В нашем случае он только один, поэтому менять этот параметр нет необходимости.
Для простоты выберите способ построения прямоугольника и укажите на чертеже точки диагонали.
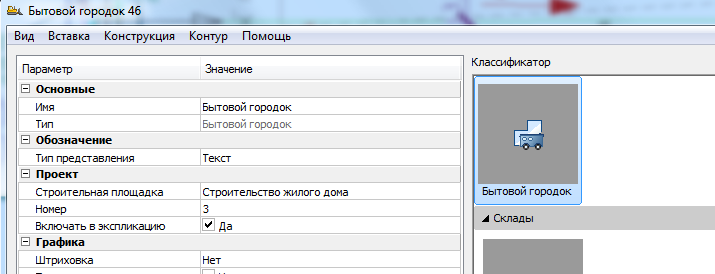
В нашем случае границы хозяйственного города определяются нами произвольно, как показано на рисунке.
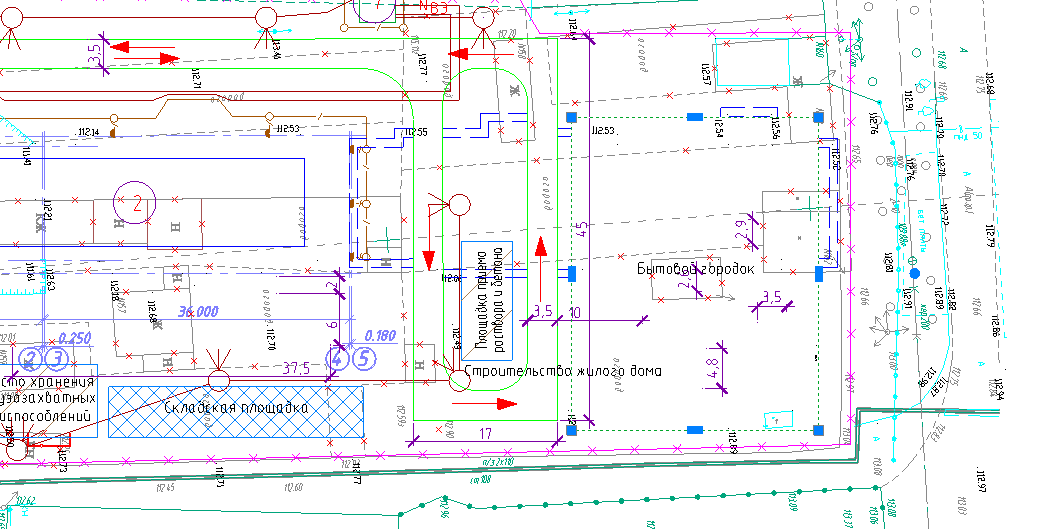
2.4. Временные постройки хозяйственного городка
Для определенного нами хозяйственного городка теперь необходимо разместить временные постройки.Запустите команду «Родной город – Временное здание».
В классификаторе возможен поиск по названию.
Выберите «Санитарный комплекс на 36 мест (мужской)».
При наведении курсора имя автоматически переносится в свойства.
Обратите внимание, что здание принадлежит ранее определенному хозпоселку.
Убедитесь, что флажок «Включение в спецификацию» установлен.
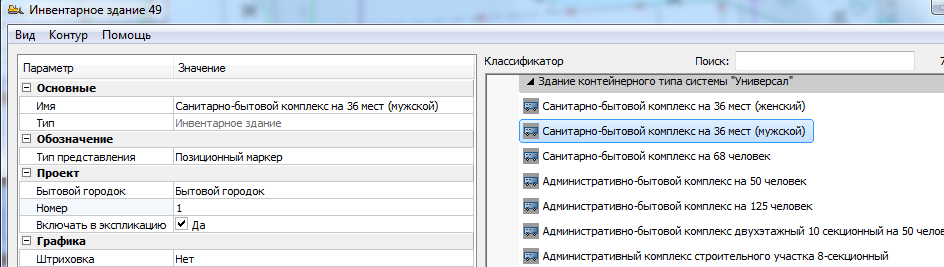
Присвойте ему порядковый номер «1» и разместите на чертеже в черте города.
Таким же образом размещайте остальные здания, каждый раз присваивая следующий порядковый номер:
- Столовая на 36 мест;
- Станция скорой помощи;
- Строительный штаб;
- Туалетная кабина «Стандарт»;
- Трансформаторная подстанция мощностью до 630 кВт.
- На картинке вы видите здания общественного лагеря с расставленными маркерами.
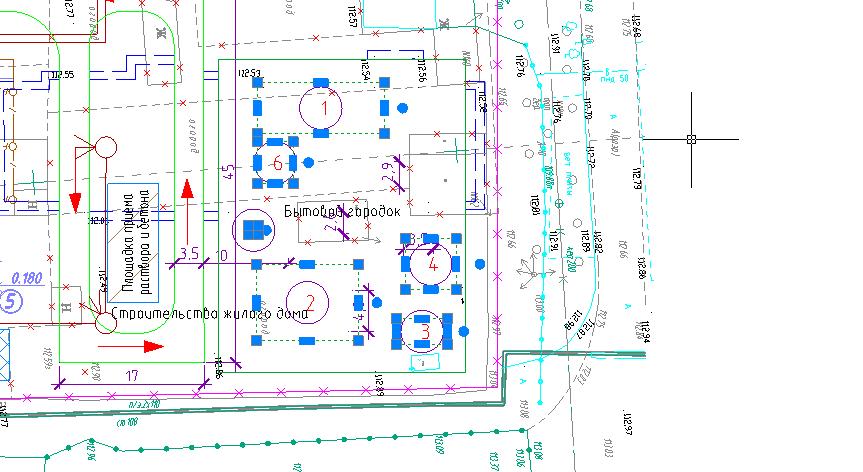
2.5. Эрепликация временных построек
Запустите Project Manager через главное меню программы.В меню Менеджера вызвать построение экспликации через меню «Отчеты – экспликация временных построек».
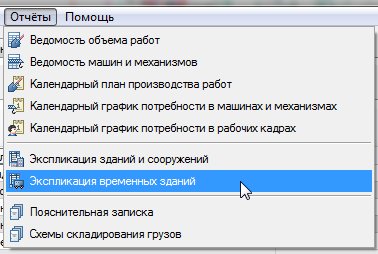
В диалоге выбора участка выберите «Родной город».

Разместите легенду на чертеже, как показано на рисунке.
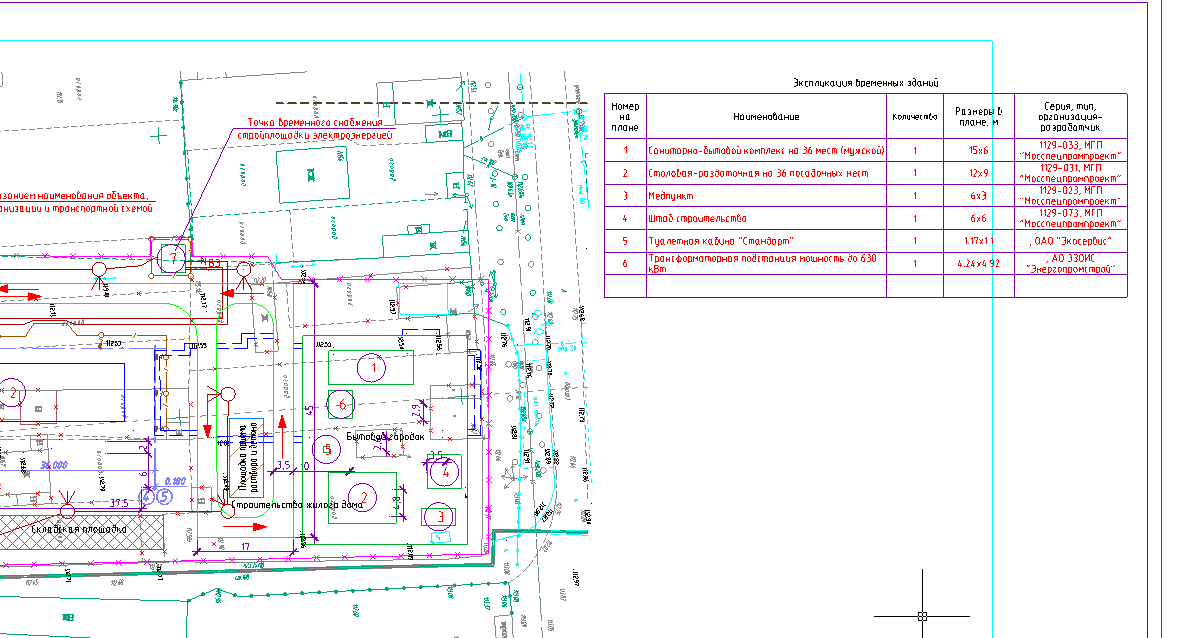
2.6. Сеть водоснабжения
Обозначим на плане внешние инженерные сети.Запустите команду «Сети – ВК – Водоснабжение».
В диалоге выберите значок «Временная сеть хозяйственного водопровода».
Обратите внимание, что он принадлежит строительной площадке.
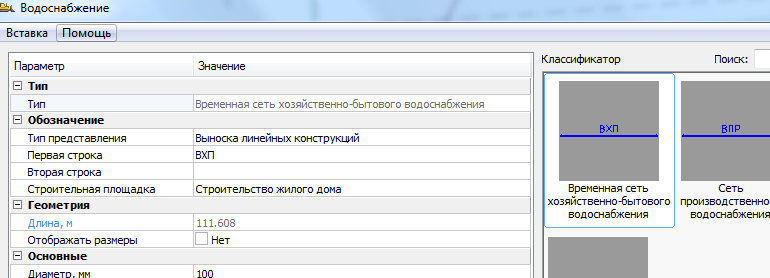
Нарисуйте на плане произвольную ломаную линию.
Выберите строку курсором.
Рядом с первой указанной точкой будет виден специальный маркер в виде крестика.
Нажмите на этот маркер и постройте вдоль линии несколько колодцев.
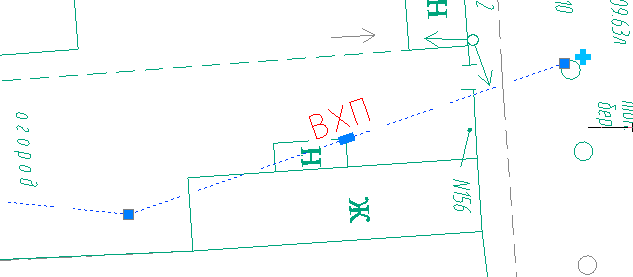
2.7. Ограждение строительной площадки
Вызовите команду «Заборы – Заборы».Вы можете выбрать тип ограждения по своему усмотрению и дать ему имя в свойствах первой и второй линий.
Нарисуйте на плане ломаную линию ограждения вокруг строительной площадки.
Используйте опцию закрытия при вставке последнего сегмента.
На построенной линии нажмите специальный маркер в виде креста и отметьте ворота вдоль забора.
2.8. Знаки безопасности
Команды установки знаков безопасности вызываются через главное меню программы «Стройплощадка – Знаки – Знак безопасности ГОСТ 12.4.026».Вы можете искать нужный знак по названию.
Вы можете собрать знаки в набор и установить их всей группой одной командой.
В этом случае выберите знаки и устанавливайте их по одному.
В этом упражнении знаки выбираются случайным образом.
Для этого найдите нужный знак, дважды щелкните по нему и поместите в раздел «Выбранные знаки» вверху диалога.
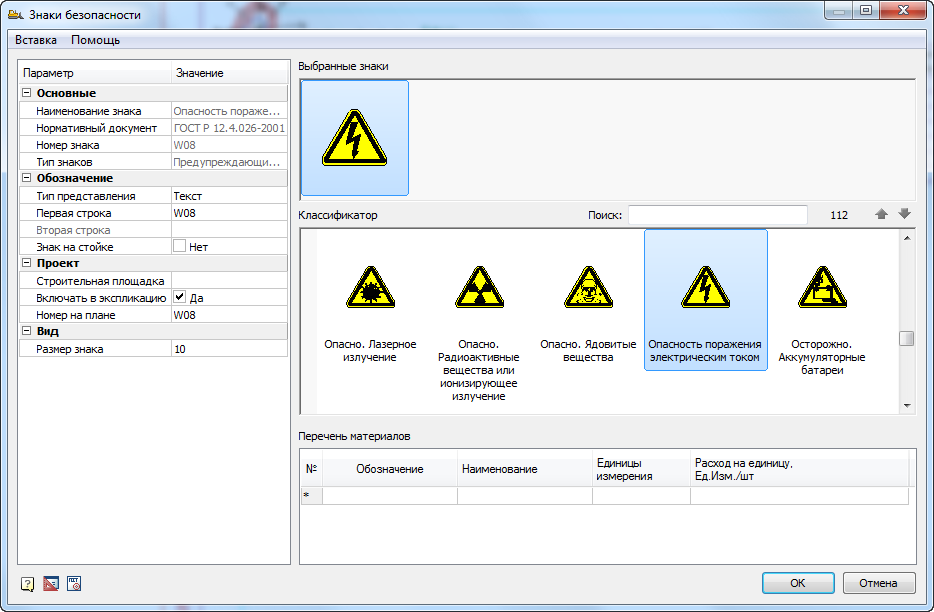
После этого нажмите «ОК» и поместите знак на чертеж.
Повторите операцию для нескольких символов.
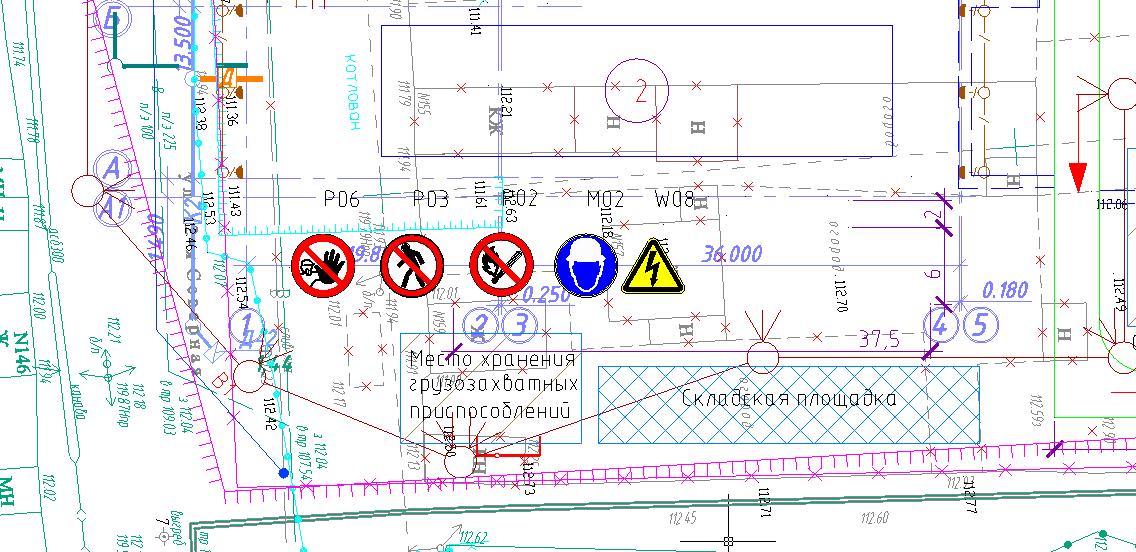
Запустите команду «Стройплощадка – Отчеты – Спецификация знаков безопасности».
Разместите спецификацию внизу чертежа.
Спецификация является интерактивной.
Вы можете, например, удалить одного из персонажей, и он автоматически обновится.
Посмотреть записи прошедших вебинаров можно на нашем сайте.
Более подробная информация на сайте spds.club Ольга Артемьева, руководитель отдела разработки программного обеспечения 
Теги: #Работа с векторной графикой #Работа с 3D графикой #nanocad #nanocad #CAD/CAM #nanocad spds строительная площадка #nanocad spds строительная площадка
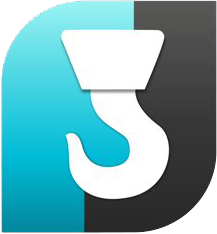
-
Adsense Для Прибыли
19 Oct, 24 -
Скачивайте Не Торопясь
19 Oct, 24 -
Как Мы Тестировали Перетаскивание В Html5
19 Oct, 24 -
Иконки: Растровые И Векторные
19 Oct, 24 -
Доходы От Интернет-Рекламы Продолжают Расти
19 Oct, 24 -
Microsoft Visual Studio 2010 В Минске
19 Oct, 24


