Обычно мы пишем о хостинге, в частности о зарубежном.
общий хостинг в США.
Но чтобы писать, нужно иметь аналитические данные под рукой .
Вот тут-то и понадобится помощь Google Docs, если файл предположительно меньше 400 000 строк.
За несколько месяцев работы с таблицами Google мне приходилось много раз анализировать по формулам различные типы данных .
Как и ожидалось, то, что можно было решить в MS Excel, можно реализовать в Google Sheets. Но многочисленные попытки решить проблемы с помощью любимой поисковой системы приводили лишь к новым вопросам и практически к нулю ответов.
Поэтому было решено облегчить жизнь другим и прославляй себя .
Коротко о главном
Чтобы Excel или электронная таблица (таблица Google) понимали, что написанное является формулой, нужно в строке формул поставить знак «=" (рисунок 1).

Изображение 1
Далее начинаем писать формулу с клавиатуры или выделять мышкой ячейки, с которыми будем работать.
Для определения ячейки можно использовать 2 типа обозначений:
- буквенно-цифровой (БУКВА = СТОЛБЕЦ; НОМЕР = СТРОКА), например «A1».
- стиль R1C1, в системе R1C1 и строки, и столбцы обозначаются цифрами.
Например, для скриптов используются оба стиля.
Где мы пишем «=формула», например =SUM (A1:A10) и будет отображаться наше значение.
Общий принцип действия формул RC показан на рисунке 2. 
фигура 2
Как видно из рисунка 3, значения ячеек относятся к ячейке, в которую будет записана формула со знаком равенства.
Для сохранения эстетичного вида формул в них включены символы [0], которые не нужно писать: R[0]C[1] = RC[1].

Рисунок 3
Разница между рисунком 2 и рисунком 3 в том, что рисунок 3 представляет собой универсальную формулировку, не привязанную к строкам и столбцам (посмотрите на значения строк и столбцов), чего нельзя сказать о рисунке 2. Но стиль RC в электронной таблице в основном используется для написания сценариев Javascript.
Виды ссылок (типы адресации)
Для доступа к ячейкам используются ссылки, которые бывают 3-х типов:- Относительные ссылки (пример, А1);
- Абсолютные ссылки (пример, $A$1);
- Смешанные ссылки (например, $A1 или A$1, они наполовину относительные, наполовину абсолютные).
Вы можете увидеть различия между различными типами ссылок, перетащив маркер автозаполнения активной ячейки или диапазона ячеек, содержащих связанную формулу.
Относительные ссылки
Относительная ссылка «запоминает», как далеко (в строках и столбцах) вы нажали ОТНОСИТЕЛЬНО позиции ячейки, в которой вы поместили «=" (смещение в строках и столбцах).Затем потяните вниз маркер автозаполнения, и эта формула будет скопирована во все ячейки, через которые мы перетащили.
Абсолютные ссылки
Как уже говорилось выше, если перетащить маркер автозаполнения на формулу, содержащую относительные ссылки, Таблица пересчитает их адреса.Если формула содержит абсолютные ссылки, их адрес останется неизменным.
Проще говоря, абсолютная ссылка всегда указывает на одну и ту же ячейку.
Чтобы сделать относительную ссылку абсолютной, просто поставьте знак «$» перед буквой столбца и адресом строки, например $A$1. Более быстрый способ — выделить относительную ссылку и один раз нажать клавишу «F4», при этом сама таблица добавит знак «$».
Если нажать «F4» второй раз, то ссылка станет смешанного типа A$1, если в третий раз — $A1, если в четвёртый раз — ссылка снова станет относительной.
И так по кругу.
Смешанные ссылки
Смешанные ссылки наполовину абсолютны, наполовину относительны.Знак доллара в них появляется либо перед буквой столбца, либо перед номером строки.
Это самый трудный для понимания тип ссылки.
Например, ячейка содержит формулу «=A$1».
Ссылка A$1 является относительной для столбца A и абсолютной для строки 1. Если мы перетащим дескриптор автозаполнения этой формулы вниз или вверх, то ссылки во всех скопированных формулах будут указывать на ячейку A1, то есть они будут вести себя как абсолютные.
Однако если перетащить вправо или влево, ссылки ведут себя как относительные, то есть таблица начнет пересчитывать свой адрес.
Таким образом, формулы, созданные с помощью автозаполнения, будут использовать тот же номер строки ($1), но буквенное значение столбца (A, B, C.) изменится.
Давайте рассмотрим пример суммирования ячеек с умножением на определенный коэффициент. В этом примере предполагается, что значение коэффициента присутствует в каждой вычисляемой ячейке (ячейки D8, D9,D10.E8,F8.).
(Рисунок 4).
Красные стрелки показывают направление, в котором маркер будет растягивать формулу, находящуюся в ячейке С2. В формуле обратите внимание на изменение в ячейке D8. При растягивании вниз меняется только число, символизирующее линию.
При растяжении вправо меняется только столбец.

Рисунок 4
Упростим пример, используя знак $ (рис.
5).

Рисунок 5
Но не всегда необходимо замораживать все столбцы и строки; иногда вы используете только строку или только столбец.
(рис.
6) 
Рисунок 6
Обо всех формулах можно прочитать на официальном сайте.
support.google.com Важно: Данные, которые необходимо обработать в формулах, не должны находиться в разных документах; это можно сделать только с помощью скриптов.
Ошибки в формулах
Если вы напишете формулу неправильно, вы будете уведомлены об этом комментарием о синтаксической ошибке в формуле (рисунок 7).

Рисунок 7
Хотя ошибки могут быть не только синтаксические, но и, например, математические, такие как деление на 0 (рис.
7) и другие (рис.
7.1, 7.2, 7.3).
Чтобы увидеть примечание о том, какая ошибка произошла, наведите указатель мыши на красный треугольник в правом верхнем углу ошибки.
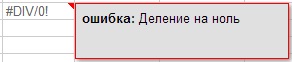
Рисунок 7.1 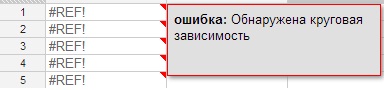
Рисунок 7.2 
Рисунок 7.3
Чтобы таблицу было легче читать, все ячейки с формулами будут окрашены в фиолетовый цвет.
Для того, чтобы увидеть формулы «вживую», нужно нажать горячую клавишу Ctrl+ или выбрать в верхнем меню «Вид» > «Все формулы».
(Рисунок 8).

Рисунок 8
Как пишутся формулы
При формулировке формул в справочник и есть различия в формулах, которые в настоящее время используются для работы.Они заключаются в том, что вместо «запятой», которая использовалась ранее во многих формулах, уже используется «точка с запятой» (изменения произошли более полугода назад).
Для того, чтобы увидеть, к чему относится формула на этой странице (рис.
9), необходимо нажать на строку формул справа от надписи Fx (Fx находится под главным меню, слева).
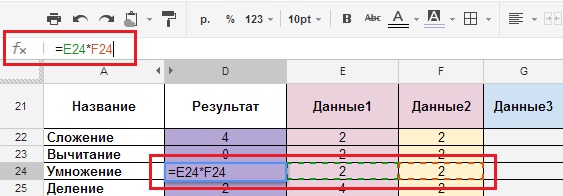
Рисунок 9 ВАЖНЫЙ: Для корректной работы формул их необходимо писать ЛАТИНСКИМИ буквами.
Русская (кириллица) «А» или «С» и латинская «А» или «С» для формулы — это 2 разные буквы.
Формулы
Арифметические формулы.
Конечно, никто не будет описывать вечные операции сложения, вычитания и т. д., но они помогут вам понять самые основы.
На нескольких примерах вы поймете, как они работают в этой среде.
Документ, ссылка на который приведена в конце статьи, содержит все формулы, но мы остановимся лишь на скриншотах.
Сложение, вычитание, умножение, деление.
- Описание: формулы сложения, вычитания, умножения и деления.
- Тип формулы: «Ячейка_1+Ячейка_2», «Ячейка_1-Ячейка_2», «Ячейка_1*Ячейка_2», «Ячейка_1/Ячейка_2».
- Сама формула: =E22+F22, =E23-F23, =E24*F24, =E25/F25.
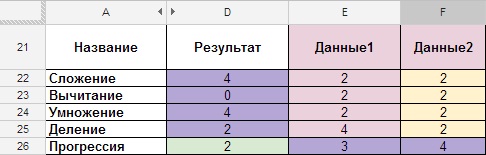
Рисунок 10
Прогрессия.
- Описание: формула увеличения всех последующих ячеек на единицу (нумерация строк и столбцов).
- Тип формулы: =Предыдущая ячейка + 1.
- Сама формула: =D26+1
Исходные данные для прогрессии у нас есть в ячейке D26, а результат в ячейках E26:H26 (рис.
11).
Используется для нумерации строк и столбцов.

Рисунок 11
Округление.
- Описание: Формула округления числа в ячейке.
- Тип формулы: =ROUND(ячейка с числом); счетчик (сколько цифр следует округлить после запятой).
- Сама формула: =ROUND(E28,2).
12).

Рисунок 12
Округление «ОКРУГЛЕНИЕ» происходит по математическим законам, если после запятой стоит цифра 5 и более, то вся часть увеличивается на единицу, если 4 и меньше, то остается неизменной, округление также можно выполнить с помощью меню ФОРМАТ -> Числа -> «1000, 12" 2 десятичных знака (рисунок 13).
Если вам нужно большее количество символов, то вам нужно нажать ФОРМАТ -> Числа -> Персонализированные десятичные знаки -> И указать количество символов.

Рисунок 13
Суммируйте, если ячейки не являются последовательными.
Наверное, самая знакомая функция
- Описание: суммирование чисел, находящихся в разных ячейках.
- Тип формулы: =СУММ(число_1; число_2;… число_30).
- Сама формула: «=СУММ(E30;H30)» записывается через «;» если разные ячейки.

(Рисунок 14).
Сумма, если ячейки последовательные.
- Описание: суммирование чисел, следующих друг за другом (последовательно).
- Тип формулы: =СУММ(число_1: число_N).
- Саму формулу: =СУММ(E31:H31)» пишем через «:», если это непрерывный диапазон.
- У нас есть исходные данные в диапазоне ячеек E31:H31, а результат в ячейке D31 (рисунок 15).

Рисунок 15
Средний.
- Описание: суммирует диапазон чисел и делит на количество ячеек в диапазоне.
- Тип формулы: =СРЗНАЧ (ячейка с числом или номером_1; ячейка с числом или номером_2;.
ячейка с числом или номером_30).
- Сама формула: =СРЗНАЧ(E32:H32)
16).

Рисунок 16
Конечно, есть и другие, но мы идем дальше.
Текстовые формулы.
Из множества текстовых формул, с помощью которых с текстом можно делать что угодно, самой популярной, на мой взгляд, является формула «склеивания» текстовых значений.
Существует несколько вариантов его реализации:
Склеивание текстовых значений (с формулой).
- Описание: «склеивание» текстовых значений (вариант А).
- Тип формулы: =CONCATENATE(ячейка с номером/текстом или текстом_1; ячейка с номером/текстом или текстом_2; .
, ячейка с номером/текстом или текстом_30).
- Сама формула: =СЦЕПИТЬ(E36;F36;G36;H36).
17).
С помощью Google Docs часто проводят опросы сотрудников или создают социологические опросы через Google Forms (это специальные формы, которые можно создать через меню Вставка-> Форма.
После заполнения формы данные представляются в виде таблицы.
И далее, для работы с данными используются различные формулы, например, для склейки ФИО).

Рисунок 17
Склеивание числовых значений.
- Описание: «склеивание» текстовых значений вручную, без использования специальных функций (вариант Б – написание формулы вручную, любая сложность формулы.
).
- Тип формулы: =ячейка с номером/текстом 1&" "&ячейка с номером/текстом 2&" "&ячейка с номером/текстом 3&" "&ячейка с номером/текстом 4 (" " - пробел, знак & означает слияние, все текстовые значения пишутся в кавычках «»).
- Сама формула: =E37&" "&F37&" "&G37&" "&H37.
18 – склеенные цифры).

Рисунок 18
Объединение числовых и текстовых значений.
- Описание: «склеивание» текстовых значений вручную, без использования специальных функций (вариант С – смешанный тип, любая сложность формулы).
- Тип формулы: = «текст_1» &ячейка_1&«текст_2»&ячейка_2&«текст_3»&ячейка_3
- Важно: весь текст, который будет записан через «», для формулы останется неизменным.
- Сама формула: ="еще 1 " &E38&" используя "&F38&" как US "&G38.
19).
.
Склеивание текста и числовых значений вместе.

Рисунок 19
ЛОГИЧЕСКОЕ И ДРУГОЕ
Перенос данных из любых листов одного файла.
Мы подошли к самым интересным, на мой взгляд, функциям: ЛОГИЧЕСКОЙ И ДРУГОЙ.
Одна из самых необходимых формул:
- Описание: перенос данных с любых листов одного файла (для Excel можно либо перенести с листа одной книги на другой лист этой же книги, либо с листа одной книги на лист другой книги).
- Тип формулы: = «Имя_Листа»! ячейка_1
- Сама формула: =Данные!А15 (Данные — это лист, А15 — ячейка на этом листе).
20), а результат на листе формул в ячейке D41 (рис.
20.1).

Рисунок 20 
Рисунок 20.1
Массив формул.
Большинство программ для работы с электронными таблицами предоставляют два типа формул массива: для нескольких ячеек и для одной ячейки.
Google Sheets разделяет эти типы на две функции: CONTINUE и ARRAYFORMULA. Формулы массива из нескольких ячеек позволяют формуле возвращать несколько значений.
Вы можете использовать их, даже не подозревая об этом, просто введя формулу, возвращающую несколько значений.
Формулы массива с одной ячейкой позволяют писать формулы, используя ввод массива, а не вывод. Когда вы помещаете формулу в функцию =ARRAYFORMULA, вы можете передавать массивы или диапазоны функциям и операторам, которые обычно принимают только аргументы, не являющиеся массивами.
Эти функции и операторы будут применяться по одному к каждой записи массива и возвращать новый массив со всеми выходными данными.
Если вы хотите изучить вопрос более подробно, вам следует посетить support.google .
Говоря простым языком, для работы с формулами, возвращающими массивы данных, во избежание синтаксических ошибок необходимо заключить их в массив формул.
Суммирование ячеек с условием ЕСЛИ.
Для того чтобы оперировать логическими формулами, а они обычно содержат большие объемы данных, их помещают в массив формул ARRAYFORMULA (формула).
- Описание: суммирование ячеек с условием ЕСЛИ (формула СУММЕСЛИ).
- Тип формулы: = СУММЕСЛИ('Лист'! диапазон; критерий; 'Лист'! общий_диапазон)
После проверки продукции на кассе был получен список товаров (рисунок 21) в столбце А, а их количество в столбце Б.
Задача, какой вид будет иметь фискальный чек после печати (нужно просто сложить товары 3-х покупателей и узнать общее количество товаров по каждой позиции)? 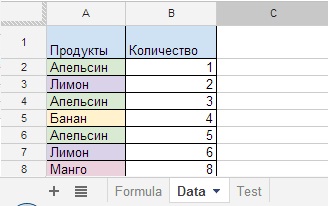
Рисунок 21
У нас есть исходные данные в Таблице данных (рис.
21), а результат на листе формул в столбце D (рис.
22).
В столбцах E, F, G показаны аргументы, используемые в формуле, а в столбце H показан общий вид формулы, находящейся в столбце D, и вычислен результат. 
Рисунок 22
В примере выше показан общий вид формулы «Сумма ЕСЛИ» с одним условием, но чаще всего используется формула «Сумма ЕСЛИ» (с несколькими условиями).
Суммирование ячеек ЕСЛИ, несколько условий.
Продолжаем рассматривать проблему с продуктами на другом уровне.
Вечеринка только начинается, и после звонка друзей ты начинаешь понимать, что алкоголя не хватит. И вам нужно его купить.
Каждый друг должен принести с собой крепкий напиток.
Вам необходимо узнать количество бутылок пива, которое вам нужно принести, и дать задание своим друзьям.
- Описание: сумма ЕСЛИ (со многими условиями).
- Тип формулы: = СУММЕСЛИ('Данные'! диапазон_1&'Данные'! диапазон_2; критерии_1&критерий_2; 'Данные'! общий_диапазон).
- Сама формула:=(ARRAYFORMULA(SUMIF((Data!E:E&Data!F:F);(B53&C53);Data!G:G)))
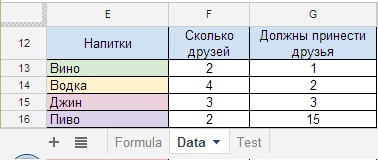
Рисунок 23
Допустим, на листе Формул в ячейке B53 (критерий_1 = Пиво) должно быть название напитка, а в ячейке C53 (критерий_2 = 2) — количество друзей, которые принесут Пиво.
В результате ячейка D53 будет содержать результат, что нам нужно купить 15 бутылок пива.
(рис.
23.1), то есть формула определит сумму по двум критериям – пиву и количеству друзей.

Рисунок 23.1
Если таких позиций больше, строки 16 и 21 (рисунок 24), то количество пузырьков в столбце G суммируется (рисунок 24.1).

Рисунок 24
Общий: 
Рисунок 24.1
Теперь приведем более интересный пример:
Ха.вечеринка продолжается, и вы вспоминаете, что вам нужен торт, но не простой, а супер-мега-торт, с разными специями, которые, как назло, еще и зашифрованы цифровыми символами.
Задача – купить специи в необходимом количестве пакетиков каждой специи.
Повар зашифровал необходимое количество в таблицу (рис.
25.1), столбцы А и Б (расчеты делаем в соседних столбцах).
Каждая специя имеет свой порядковый номер: 1,2,3,4. (рисунок 25).
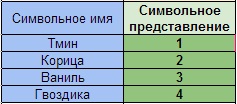
Рисунок 25
Наша задача — посчитать количество повторяющихся значений, в нашем случае это числа от 1 до 4 в столбце Б и определить, какой процент приходится на каждую из специй.
- Описание: подсчет количества одинаковых цифр в больших массивах при дополнительных условиях.
- Тип формулы: COUNT IF('Формула'! range_A55: A61+'Формула'! range_B55:B61; УсловиеA"Специи"+УсловиеB"номер от 1 до 4"; Лист"Формула'! range_B55:B61)/УсловиеB"номер от 1 до 4")
- Сама формула: =((ARRAYFORMULA(SUMIF('Формула'!$A$55:$A$61&'Формула'!$B$55:$B$61; $F$55&$E59;'Формула'!$B$55: 61 доллар США)))/59 долларов США)
- Описание: Рассчитайте процентное содержание специй.
- Тип формулы: Количество*100%/Общее_количество
- Сама формула: =F58*$G$56/F$56.
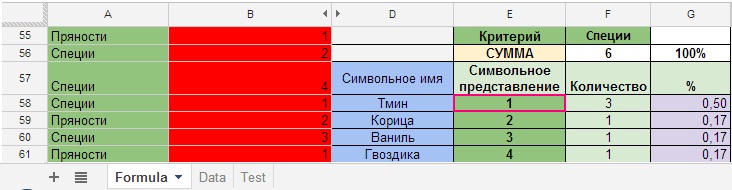
Рисунок 25.1 В конечном итоге у нас есть сумма повторений и процент. Чтобы правильно написать формулу, вы должны полностью понимать, что вы ИМЕЕТЕ, что ХОТИТЕ ПОЛУЧИТЬ и в какой форме.
Для этого может потребоваться изменить тип исходных данных.
Перейдем к следующему примеру
Подсчет значений в объединенных ячейках.
Если в формулах используются значения в «объединённых ячейках», то указывается первая ячейка для слитых данных, в нашем случае это столбец F, а ячейка F65 (рисунок 26).
- Описание: Формула подсчета значений, содержащих символ @.
- Тип формулы: СЧЕТ ЕСЛИ (Столбец F листа «Формула» содержит текст с содержимым @).
- Сама формула: =COUNTIF('Формула'!F65:F68; "*@*").

Подсчитывает количество чисел в списке аргументов.
Существует несколько видов таких расчетов; они подходят для больших таблиц, в которых нужно посчитать количество одинаковых слов или количество чисел.
Но при правильном понимании этих формул с ними можно совершать такие чудеса, как, например: подсчет слов без учета слов-исключений.
Примеры ниже.
- Описание: подсчитывает количество ячеек, содержащих числа без текстовых переменных.
- Тип формулы: COUNT(значение_1; значение_2; … значение_30)
- Сама формула: =COUNT(E45;F45;G45;H45)
27 – подсчет ячеек, содержащих числовые значения, в диапазоне, содержащем ячейки с текстом).

Рисунок 27.
Ячейки, содержащие текст и цифры, также не учитываются.

Рисунок 27.1.
Подсчет количества ячеек, содержащих числа с текстовыми переменными.
- Описание: подсчитывает количество ячеек, содержащих числа с текстовыми переменными.
- Тип формулы: СЧЕТЗ(значение_1; значение_2; .
значение_30)
- Сама формула: =СЧЕТЗ(E46:H46)

Рисунок 28.
Также формула считает ячейки, содержащие только знаки препинания, табуляции, но не учитывает пустые ячейки.
Теги: #google docs #microsoft office #OpenOffice #Excel #ms excel #формулы #Интеллектуальный анализ данных #Алгоритмы #Google API

-
Vista Опоздала На 2 Года Из-За Шутки Джобса
19 Oct, 24 -
Как Роботы Видят Мир?
19 Oct, 24 -
Дейкстра В Линейное Время
19 Oct, 24 -
Реверс-Инжиниринг Esp8266 — Часть 2
19 Oct, 24


