В предыдущая статья мы рассмотрели создание параметрических моделей.
Сегодня мы создадим новую модель крышки вкладыша подшипника, связав ее геометрические параметры с ранее созданным вкладышем подшипника, и подготовим модели для создания параметризованной 3D сборки.
Создание параметрических связей между объектами
Создайте новый эскиз.В нем произвольно нарисуйте исходный контур детали так, чтобы он примерно соответствовал рис.
1. Для удобства рисования используйте объектные привязки и разрез проекционного вида стекла.
Чтобы нарисовать контур, используйте ломаную линию; оно должно быть закрыто.
Подробнее о создании эскизов описано в предыдущей части статьи ( связь за раздел).
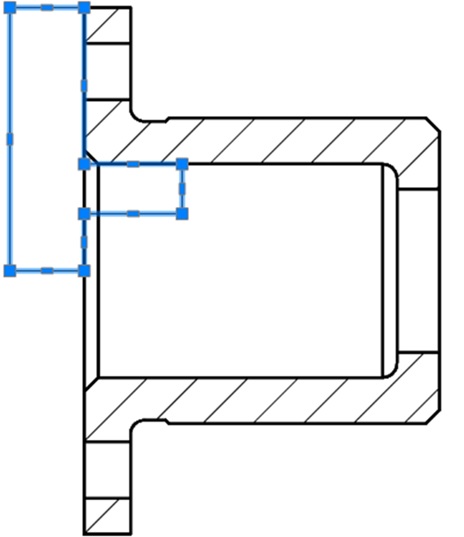
Рис.
1. Эскиз крышки чашки подшипника.
Продолжая работать в режиме эскиза, добавьте к эскизу геометрические ограничения.
Как это сделать описано в предыдущей части статьи ( связь за раздел), здесь мы ограничимся кратким описанием.
Если взаимная ориентация сегментов контура эскиза имеет требуемую форму, то вполне возможно использовать функцию автоналожения ограничений.
В этом случае наложенные зависимости будут соответствовать текущей геометрии контура (рис.
2).
Затем можно приступать к нанесению параметрических размеров.
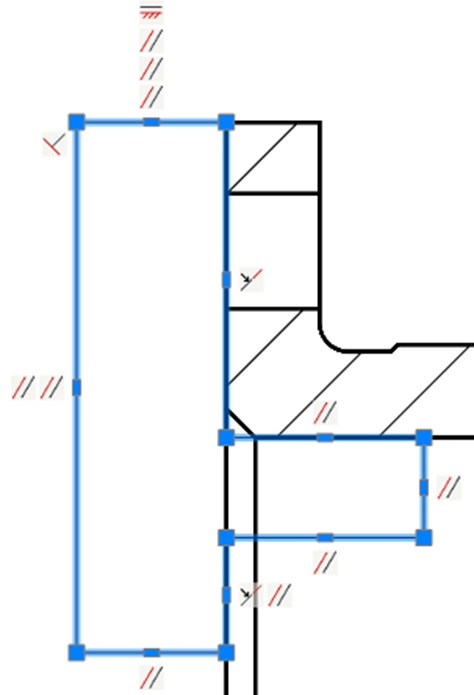
Рис.
2. Результат автоматического наложения ограничений на эскиз Порядок нанесения параметрических размеров также представлен в предыдущей части статьи ( связь за раздел).
Необходимо, чтобы нанесенные параметрические размеры однозначно определяли геометрию эскиза.
К сожалению, в nanoCAD пока нет возможности автоматически отслеживать этот параметр, поэтому при выполнении этой операции следует быть внимательным.
В результате добавления геометрических ограничений и нанесения параметрических размеров будет получен параметрический эскиз (рис.
3).
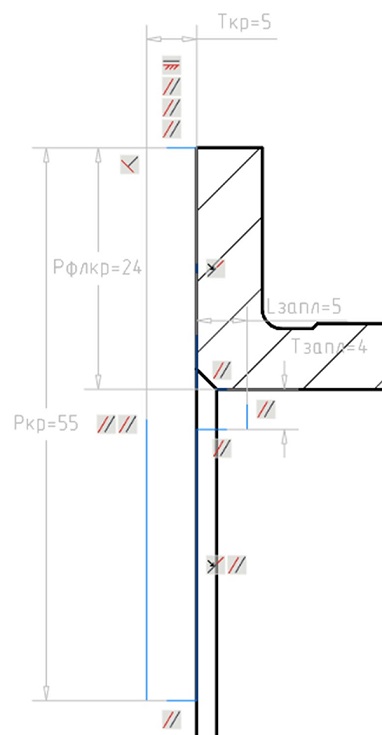
Рис.
3. Результат задания размерных зависимостей на эскизе Завершите редактирование эскиза и используйте его для создания трехмерного тела вращения.
Некоторые операции 3D-моделирования мы рассмотрели в предыдущей части статьи ( связь за раздел).
Для создания тела вращения используйте команду 3D вращение (рис.
4).
Выберите нижний сегмент полилинии в качестве оси вращения.
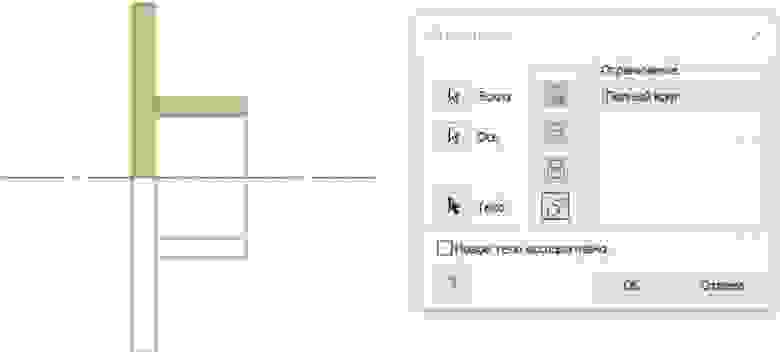
Рис.
4. Окно операции 3D-поворота.
В результате вы получите параметрическую модель крышки чашки подшипника.
Соединим параметры чашки подшипника и крышки таким образом, чтобы геометрия крышки менялась в соответствии с геометрией чашки.
Настройка именованных параметров стакана заявок рассматривалась в предыдущей части статьи ( связь за раздел).
Теперь давайте использовать эти имена для установки параметров крышки.
Дайте названия размерным параметрам крышки и задайте их значения, используя названия параметров стекла (рис.
5).

Рис.
5. Использование названий параметров чашки для определения выражений параметров крышки Теперь вам нужно создать параметрические отверстия в привалочном фланце крышки чашки.
Создавать эскиз на поверхности фланца крышки удобнее, если использовать режим динамической ПСК (пользовательской системы координат), который позволяет автоматически выравнивать ПСК по плоскости 3D грани тела.
Это дает возможность рисовать объекты сразу в нужной плоскости.
Чтобы включить/выключить режим динамической ПСК, необходимо вызвать команду в командной строке UCSDETECTCMD или нажмите клавишу на клавиатуре F6 , либо активируйте этот режим, нажав кнопку в строке состояния в правом нижнем углу окна nanoCAD (рис.
6).
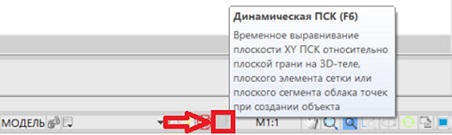
Рис.
6. Включение/отключение режима динамической ПСК в строке состояния.
Вызовите команду эскиза, а затем активируйте режим динамической ПСК.
Поместите курсор на поверхность фланца крышки.
Обратите внимание, как изменился курсор: плоскость X0Y динамической ПСК совпала с плоскостью поверхности полки (рис.
7).
Для подтверждения нажмите левую кнопку мыши.
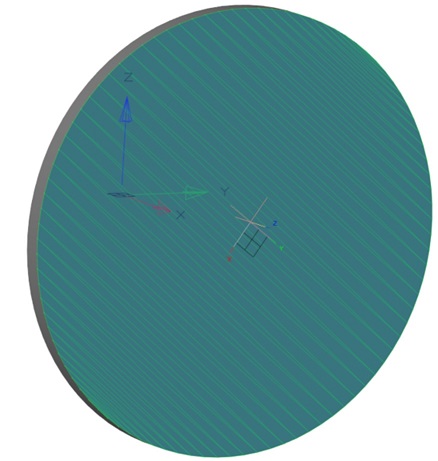
Рис.
7. Выбор поверхности для создания эскиза с использованием динамической ПСК.
Рисование перейдет в режим эскиза.
Начало координат ПСК находится в геометрическом центре круглой поверхности фланца.
Кроме того, в начале координат автоматически появлялся точечный объект с зависимостью фиксации местоположения, а также автоматически формировались на эскизе геометрические объекты, спроецированные на плоскость эскиза (рис.
8).
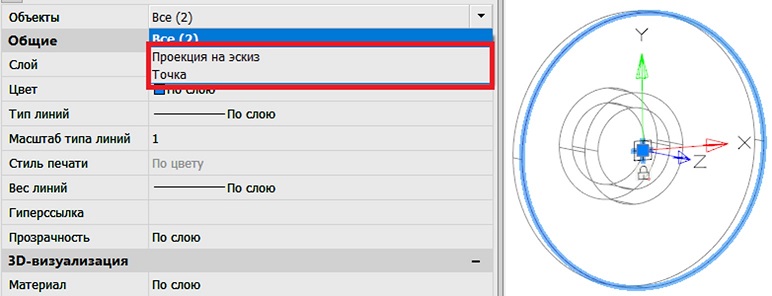
Рис.
8. Автоматически создаваемые объекты эскиза.
Объекты проекции бесполезны, их можно удалить или оставить: они не будут мешать, так как в дальнейшем при использовании операций 3D-моделирования можно указать не весь эскиз, а конкретный замкнутый контур эскиза.
Выделять объекты на эскизе удобнее с помощью визуального стиля 3D-рамка , при котором отображения 3D-объектов подсвечиваются курсором только в том случае, если указать на их край; в этом случае поверхности «прозрачны» для курсора.
Переключение отображения на визуальный стиль 3D-рамка , вам нужно вызвать команду в командной строке ВС3Д , или выберите соответствующий значок на панели Визуальные стили или вызовите ленточный интерфейс Вид → Область рисования → Визуальные стили → 3D-каркас.
или в выпадающем меню Вид → Визуальные стили → 3D-каркас , либо включить его с помощью кнопки управления стилями, расположенной в левом верхнем углу пространства модели (рис.
9).



Рис.
9. Переключение визуальных стилей Нарисуйте на эскизе круг и задайте ему параметры, как показано на рис.
10. 
Рис.
10. Нарисуйте отверстия в крышке стакана.
Завершите редактирование эскиза и используйте операцию выдавливания, чтобы вырезать отверстие.
Затем создайте круговой узор из отверстий.
Эти операции подробно рассматривались в предыдущей части статьи ( связь за раздел).
В результате должна получиться крышка чашки подшипника с отверстиями для крепления.
Установите стиль отображения Точный.
Снова сделайте мировую систему координат активной.
Для этого можно вызвать команду в командной строке МСК или выберите Всемирная страховая компания в выпадающем списке на панели ПСК , или укажите в ленточном интерфейсе на вкладке Вид : Координаты → Раскрывающийся список → World CS (рис.
11).

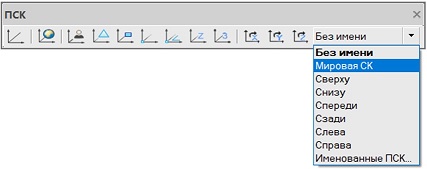
Рис.
11. Плавающая панель ПСК и ленточный интерфейс.
Системы координат. Раскрывающийся список СК Откройте Менеджер параметров и в выражении для массива количества отверстий крышки укажите название параметра для аналогичного массива отверстий чашки (рис.
12).
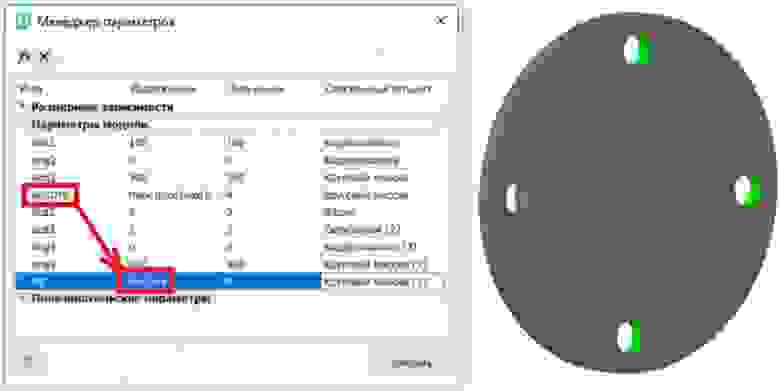
Рис.
12. Связывание параметров массивов отверстий стекла и крышки Перед сборкой подшипникового узла следует удобно разместить 3D корпус, относительно которого будет осуществляться дальнейшая сборка.
Для этого:
- поместите стакан в начало мировой системы координат;
- совместить ось стекла с одной из осей МСК;
- зафиксировать положение стекла в истории построек.
13) .
О том, как открыть панель истории строительства, мы говорили в предыдущей части статьи ( связь за раздел).

Рис.
13. Включение отображения начала МСК в окне 3D История строительства.
Сделайте видимой одну из плоскостей MCS (рис.
14).

Рис.
14. Включение отображения плоскости MCS в окне «История 3D строительства».
Если эскиз или модель стекла изначально не была повернута, то ось стекла будет совпадать с одной из осей МСК.
Если оси не совпадают, выровняйте поверхность торца стакана относительно одной из плоскостей МКС.
Для этого вызовите команду 3DALIGN или на панели 3D , или в ленточном интерфейсе укажите 3D-инструменты → Редактирование → 3D-выравнивание, или в выпадающем меню откройте 3D → 3D-элементы → 3D-выравнивание.
Наведите курсор на плоскость МСК и стекло, нажмите Входить для подтверждения.
Появится окно 3D-выравнивание (рис.
15).
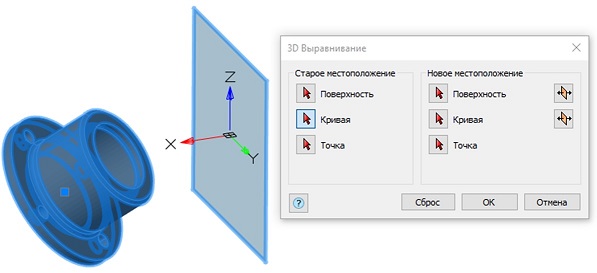
Рис.
15. Окно 3D-выравнивания В методе установки старого местоположения выберите Поверхность , затем последовательно указывают сначала поверхность торца стакана (рис.
16), а затем отображаемую плоскость МКС.
Появится фантом расположения стекла (рис.
17).
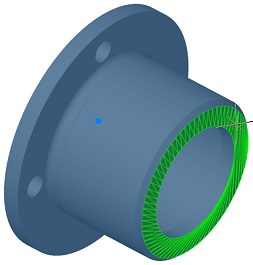
Рис.
16. Выбор поверхности для 3D нивелировки 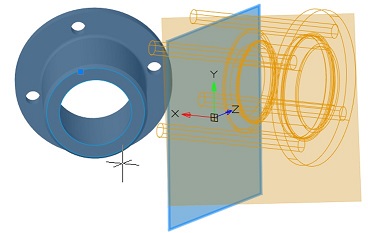
Рис.
17. Фантом выполняет операцию 3D-выравнивания.
Вы можете изменить направление нормали (рис.
18), но фантом не меняет своего отображения, так что будьте осторожны.
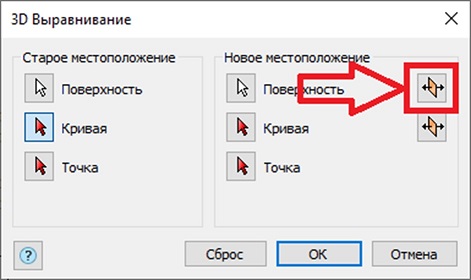
Рис.
18. Изменение направления ориентации выровненных объектов в окне 3D-выравнивания.
После установки параметров нажмите кнопку ХОРОШО – торец стакана будет совмещен с плоскостью МСК (рис.
19).
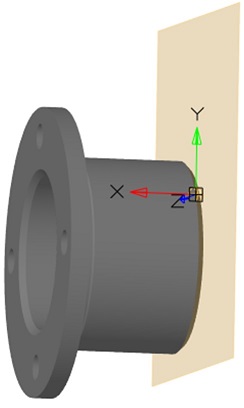
Рис.
19. Результат 3D выравнивания Теперь вам нужно переместить стакан в начало МСК, за центр круга в конце стакана.
Чтобы переместить стекло, необходимо использовать команду перемещения.
Для его вызова можно ввести команду в командной строке ОТКЛАДЫВАТЬ, или выберите соответствующий значок на панели Редактирование или откройте в ленточном интерфейсе Построить → Редактировать → Переместить, или позвоните в выпадающем меню Правка → Переместить (рис.
20).
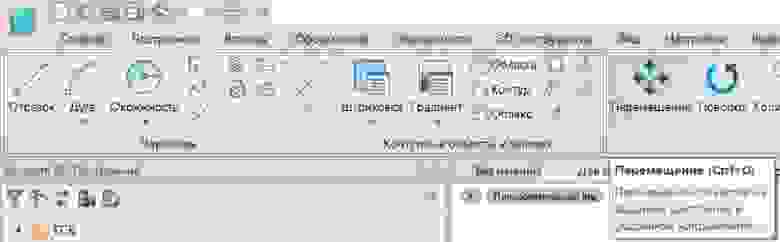
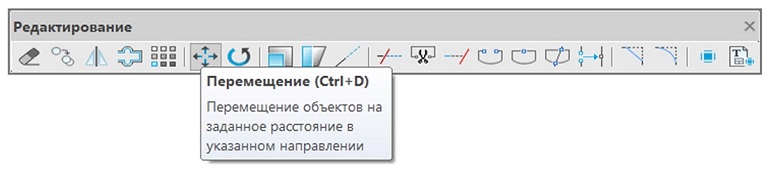
Рис.
20. Плавающая панель редактирования и ленточный интерфейс.
Команда перемещения Чтобы упростить привязку к центру круга, включите объектную привязку.
Центр , отключив остальные объектные привязки (рис.
21).
Включение/выключение объектной привязки рассмотрено в предыдущей части статьи ( связь за раздел).

Рис.
21. Центр объектной привязки Включите «Центр объектной привязки» и активируйте команду «Переместить».
Квадратным курсором, обозначающим режим выделения объекта, выделите стекло правой кнопкой мыши.
При выборе оттенок стекла изменится на синеватый (рис.
22).
Чтобы подтвердить свой выбор, нажмите на клавиатуре Входить или космос.
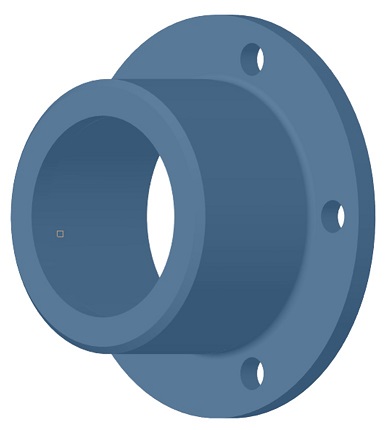
Рис.
22. Изменение цвета тела при мелировании Теперь вам нужно найти точку, за которую объект переместится.
Это можно сделать несколькими способами.
- Переместите курсор в то место, где должен быть центр круга торца стакана.
Появится значок, обозначающий объектную привязку, а рядом с курсором надпись о типе объектной привязки, которая сработала (рис.
23); в этом случае сам курсор будет находиться в этой точке.
Этот метод поиска точки может быть осложнен наличием рядом центров других окружностей.
Поэтому, если вы не можете правильно определить нужную точку, следует воспользоваться вторым способом.

Рис.23. Нахождение центра конечного круга при наведении курсора на центральную точку
- Сначала измените стиль отображения на Точно, с ребрами видны , а затем наведите курсор на кружок торца стакана (рис.
24).
После этого автоматически сработает привязка к центру.

Рис.
24. Нахождение центра конечного круга при наведении курсора на круг Щелкните правой кнопкой мыши, чтобы выбрать предложенную точку.
Появится фантом движущегося объекта (рис.
25), размеры которого будут помещены внутри четырехугольной призмы.
Края призмы показаны пунктирной линией.

Рис.
25. Призрак движущегося тела Теперь вам нужно указать точку, в которую следует переместить стекло.
Есть несколько способов указать: ввести координаты 0,0 начала мировой системы координат в командную строку или указать начало МСК с помощью объектной привязки конечной точки.
Переместив стекло в начало МСК, зафиксируйте его положение в пространстве (это необходимо для однозначного определения положения в пространстве модели всей последующей сборки).
Для выполнения данной операции необходимо щелкнуть правой кнопкой мыши по телу стакана в истории построения и в контекстном меню выбрать пункт «Исправить» (рис.
26).

Рис.
26. Фиксация тела Итак, мы научились связывать параметры создаваемых 3D-моделей, а также рассмотрели инструменты, позволяющие перемещать 3D-модели в удобное для нас место.
В следующая часть Мы научимся определять и редактировать 3D-ограничения между 3D-моделями сборки и изучим инструменты, которые позволяют нам анализировать наличие коллизий между 3D-моделями.
| Олег Ачкасов, инженер САПР ООО «Макссофт-24» Электронная почта: [email protected] |
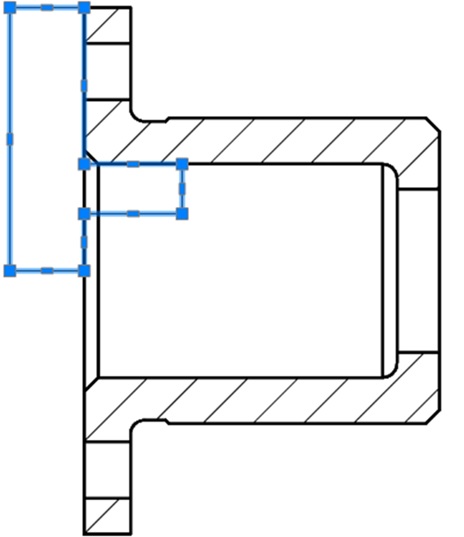
-
Яндекс.фото Выпустил Расширение Для Iphoto
19 Oct, 24 -
#Ускорение4X. Общие Цели
19 Oct, 24


