В данной статье дано пошаговое описание работы в Adobe Captivate на примере разработки «модели бортового компьютера» для ролевой игры с живым действием: создание проекта, выбор и добавление объектов, настройка кнопок, добавление полей ввода и так далее.
Для работы с Adobe Captivate необходимо установить демо-версию на 30 дней, скачав программу с соответствующего сайта.
*или версию Adobe Captivate 6 можно найти во Всемирной паутине
Создание проекта
Для создания нового проекта необходимо выполнить следующие шаги:- Откройте меню «Файл».
- Выберите «Новый проект»: «Пустой проект».

- Установите высоту и ширину нового проекта в окне «Новый пустой проект».

- Выберите стиль дизайна.

- Чтобы добавить подпись, необходимо нажать на значок «Вставить текстовую подпись» на панели действий слева или зайти в меню «Вставка»: «Стандартные объекты»: «Текстовая подпись».
- Чтобы добавить поле ввода, нажмите на иконку «Вставить поле для ввода текста» на панели действий слева или зайдите в меню «Вставка»: «Стандартные объекты»: «Поле для ввода текста».
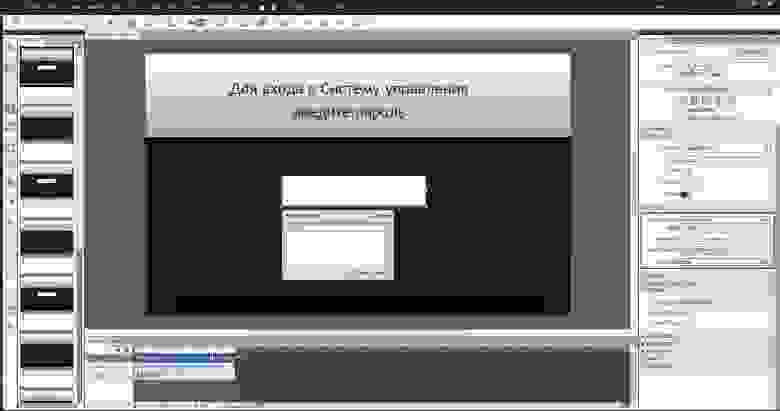
- В разделе справа во вкладке «Свойства» производятся настройки объекта, например в блоке «Действие» можно задать переходы к разным слайдам после подтверждения ввода (в разделе Ярлык установить с помощью клавиши ответа Enter).
Например, в выпадающем списке «При успехе» можно установить действие «Перейти на слайд» и номер слайда с продолжением квеста (количество попыток можно задать в поле Попытки ).
В блоке «Персонаж»:
- поле Семья – позволяет выбрать шрифт текста надписи;
- выпадающий список Стиль – позволяет выбрать текстовый стиль надписи;
- поле Размер – позволяет выбрать размер текста надписи;
- поле Формат – позволяет выбрать текстовый формат;
- поле Цвет – позволяет выбрать цвет текста надписи;
- поле Выделять – позволяет выбрать цвет для выделения текста надписи.
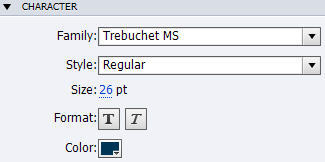
- Для продолжения игры было дано 3 попытки ввода пароля.
Если первая попытка оказалась неудачной, осуществлялся переход на слайд этого типа.

Для продолжения необходимо нажать кнопку «Далее».Объект «Кнопка» добавляется из панели действий, расположенной слева, с помощью значка «Вставить кнопку» или через меню «Вставка»: «Стандартные объекты»: «Кнопка».
В блоке «Действие» в раскрывающемся списке «При успехе» следует установить действие «Перейти к следующему слайду».
- В блоке «Тайминг» в поле Появиться после вы можете установить задержку до появления кнопки в поле Пауза после Вы можете установить время показа слайда, после которого видео замирает до нажатия кнопки.
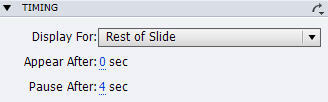
- В случае неудачи в полевых условиях Последняя попытка можно установить переход к финальному слайду, который символизирует провал миссии.
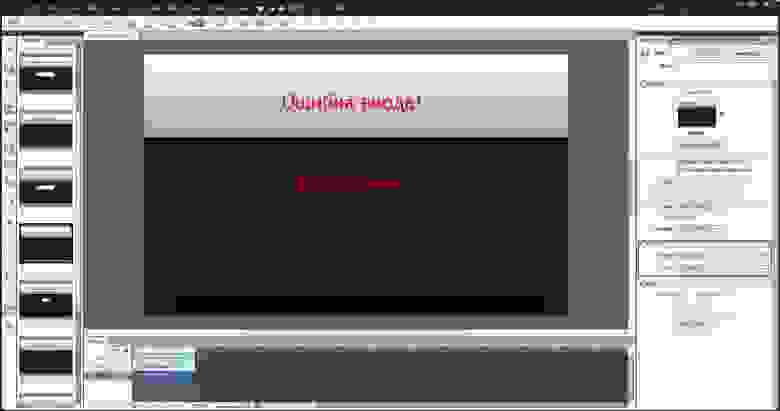
В блоке «Действие» во всех полях следует установить действие «Нет действия». - Если миссия прошла успешно, на последнем слайде отображается сообщение и картинка с картой и координатами.
Я сохранил подходящую картинку из Интернета и добавил ее на слайд, щелкнув правой кнопкой мыши по области ввода и выбрав из выпадающего меню «Объект»: «Изображение».
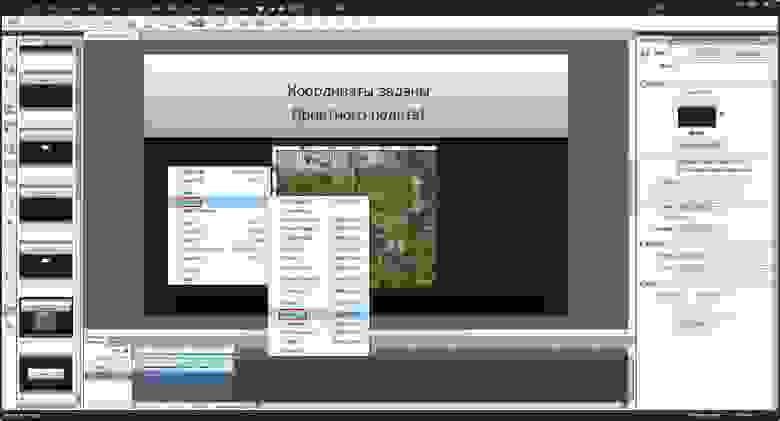
Публикация созданного проекта
Чтобы опубликовать созданный проект, например, в формате *.exe, необходимо выполнить следующие действия:
- Откройте меню «Файл» и в раскрывающемся списке выберите «Опубликовать».
- В открывшемся окне задайте следующие параметры публикации:
- откройте раздел Медиа;
- выберите тип загружаемого файла (в нашем случае это *.
exe);
- введите имя;
- выберите папку, в которую будет загружен итоговый файл;
- установите версию флеш-плеера.
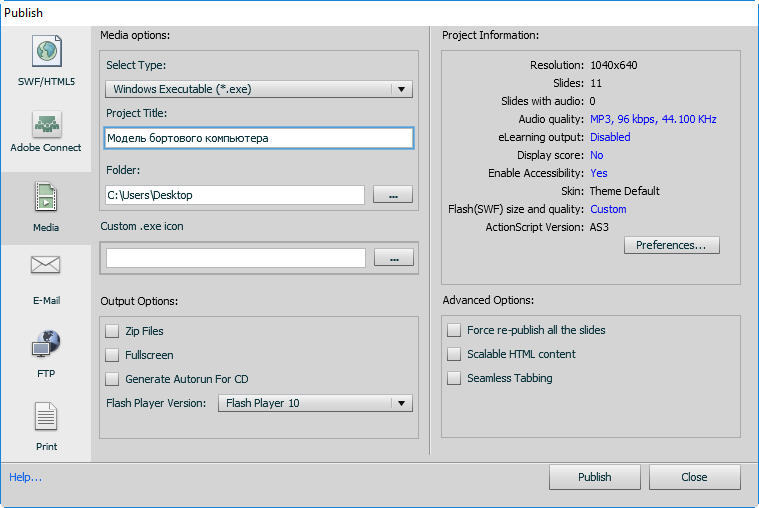
- нажать на кнопку Публиковать .
exe и готов к бою! Теги: #adobe captivate #РИПП #ролевые игры с живым действием #описание проекта Adobe Captivate #работа в Adobe Captivate #Образовательный процесс в ИТ #Читальный зал

-
Реклама Macintosh В России (1998 Г.)
19 Oct, 24 -
Zte V970 — Крепкий Середняк Из Китая
19 Oct, 24 -
C++ Россия: Прошлое, Настоящее И Будущее
19 Oct, 24 -
Почему У Нас Нет Научного Краудфандинга?
19 Oct, 24 -
Цель Caml
19 Oct, 24 -
Размышления О Шаблонизаторах
19 Oct, 24


