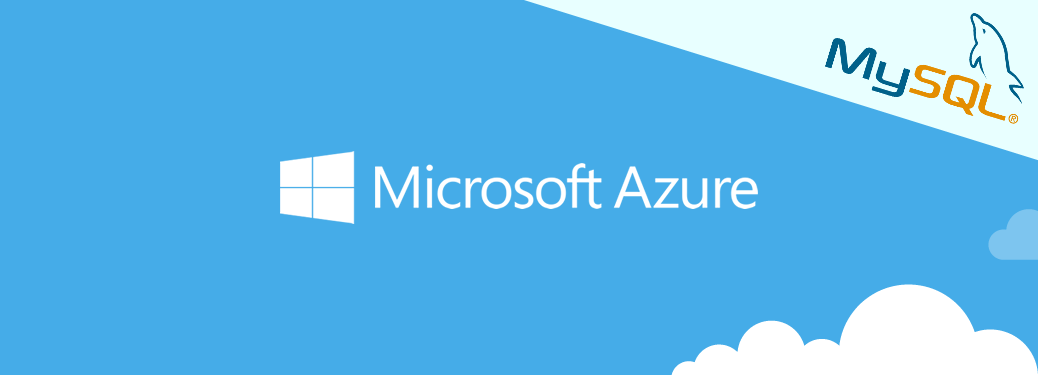Совсем недавно Microsoft объявила о положении бесплатный облачный хостинг Microsoft Azure для студентов .
В рамках программы студентам доступны такие ресурсы, как: веб-сайты, веб-сервисы WebAPI и SignalR, CMS Joomla, а также базы данных MySQL (да, MS SQL пока недоступен).
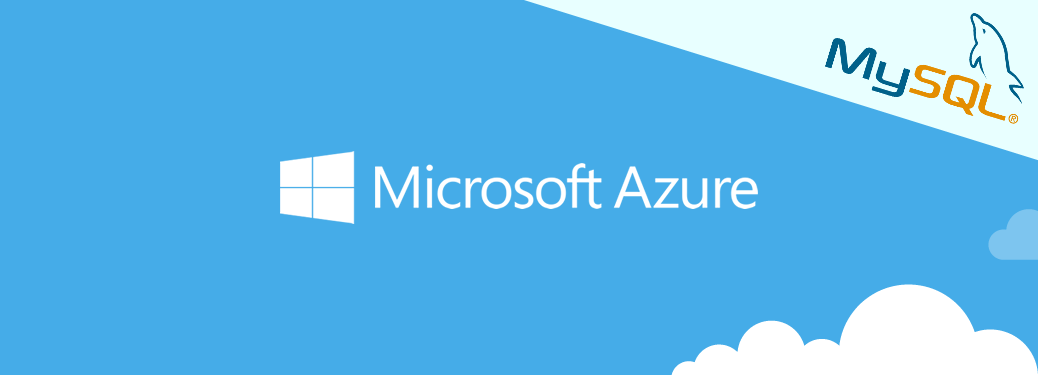
На промо-сайте Microsoft Azure для студентов серия видео уроков от швары , посвященный основам создания веб-сайтов в средах WebMatrix и Visual Studio, а также пример развертывания веб-сайта на Joomla (который также доступен в текстовая версия ).
В этой статье я хотел бы дополнить эту серию и описать, как можно подключить базу данных MySQL к проекту на .
NET Framework. Поскольку этот процесс объединяет несколько сущностей (Azure, MySQL и Visual Studio), для начинающих студентов-программистов он будет представлен максимально подробно и в картинках.
Вот почему, будьте осторожны, движение! Итак, чтобы достичь желаемой цели, нам необходимо выполнить ряд простых действий: Шаг первый: создайте и настройте базу данных на портале Microsoft Azure. Чтобы добавить базу данных в Портал Microsoft Azure вам нужно зайти в меню создания облачного ресурса и перейти в раздел «Данные + хранилище».
MySQL находится в самом конце списка: 
Далее вам необходимо установить ряд простых настроек: 
Ценовая категория (доступно 20 МБ): 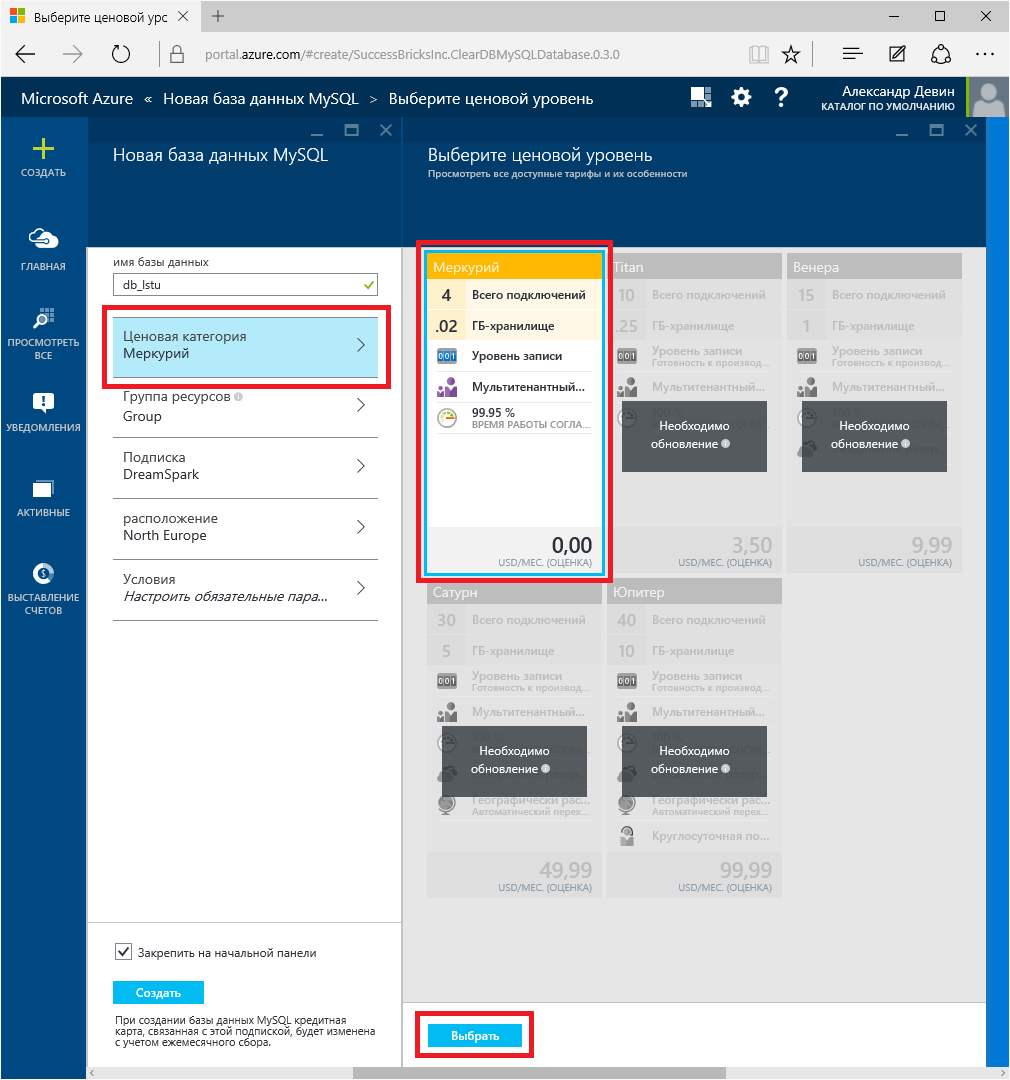
Каждый ресурс Azure должен находиться в группе ресурсов.
Если у вас еще нет такой группы, создайте ее: 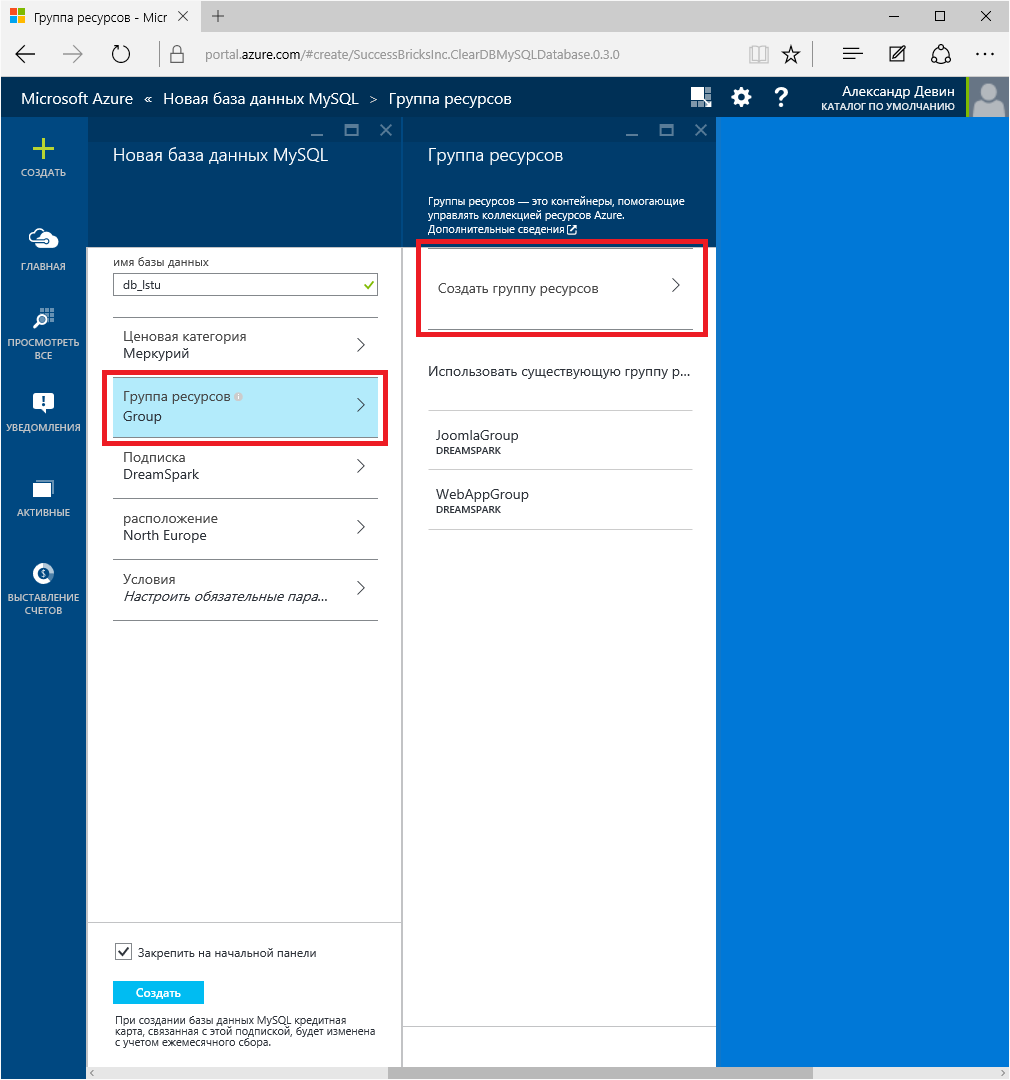
В нашем случае мы просто дадим ему имя, уникальное для нашей учетной записи: 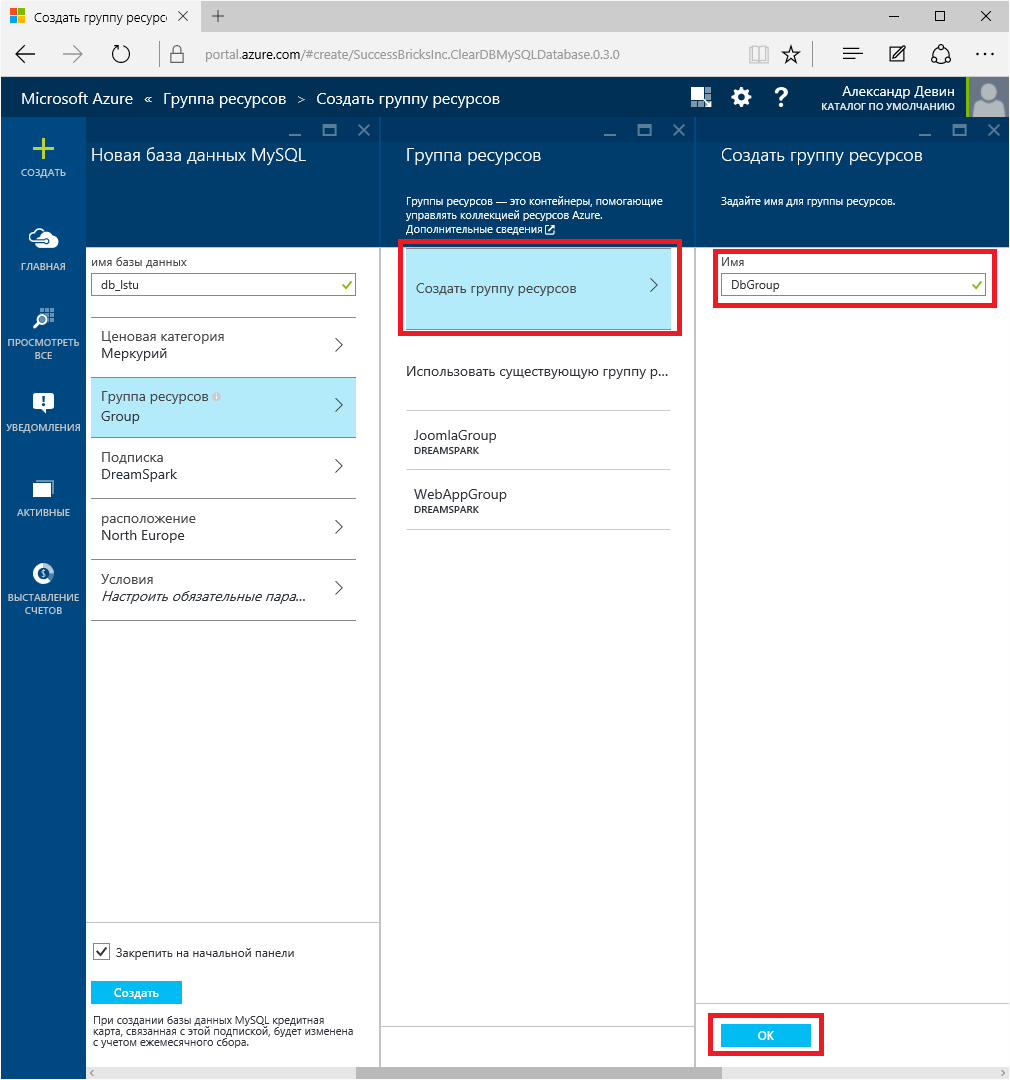
Географическое положение – «Северная Европа» ближе всего к нам: 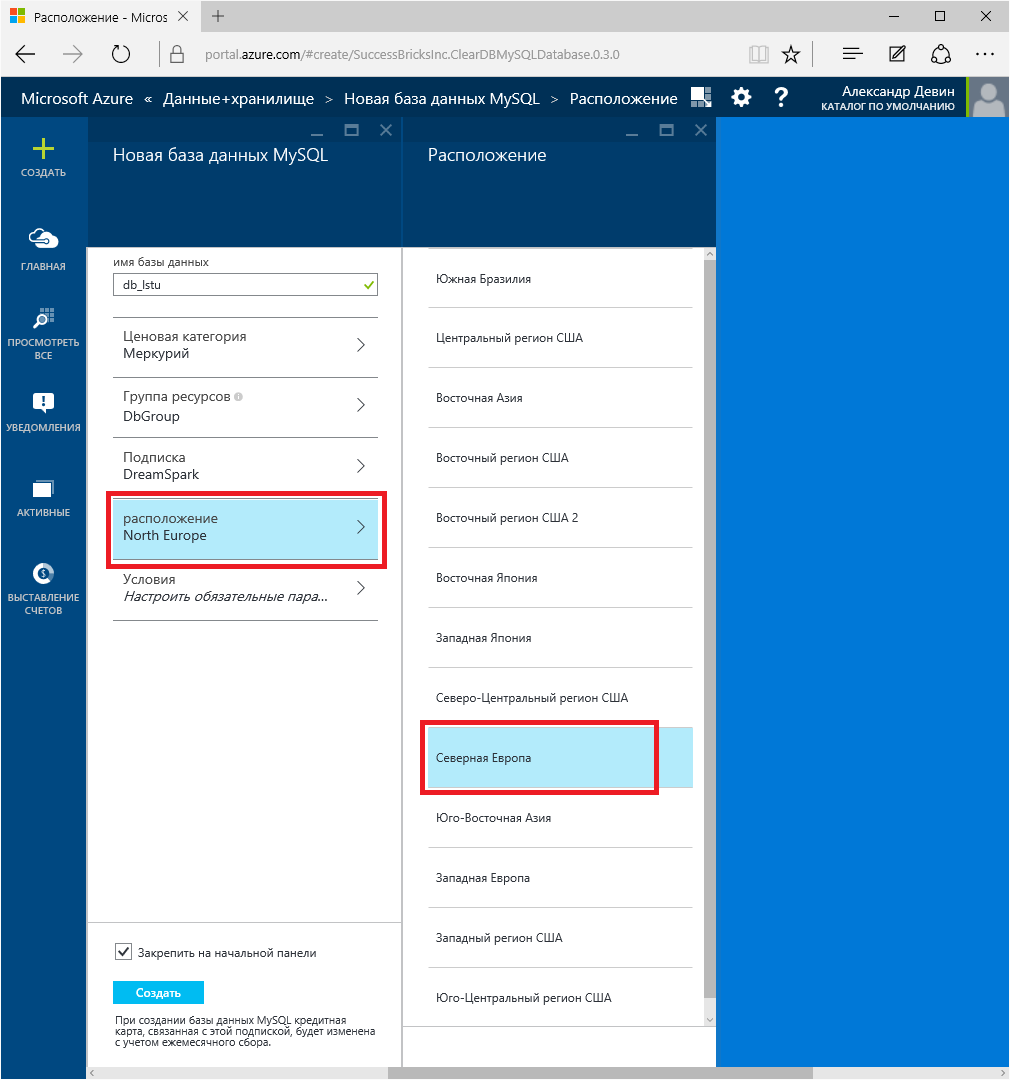
Давайте взглянем на «условия использования» и «заявление о конфиденциальности»: 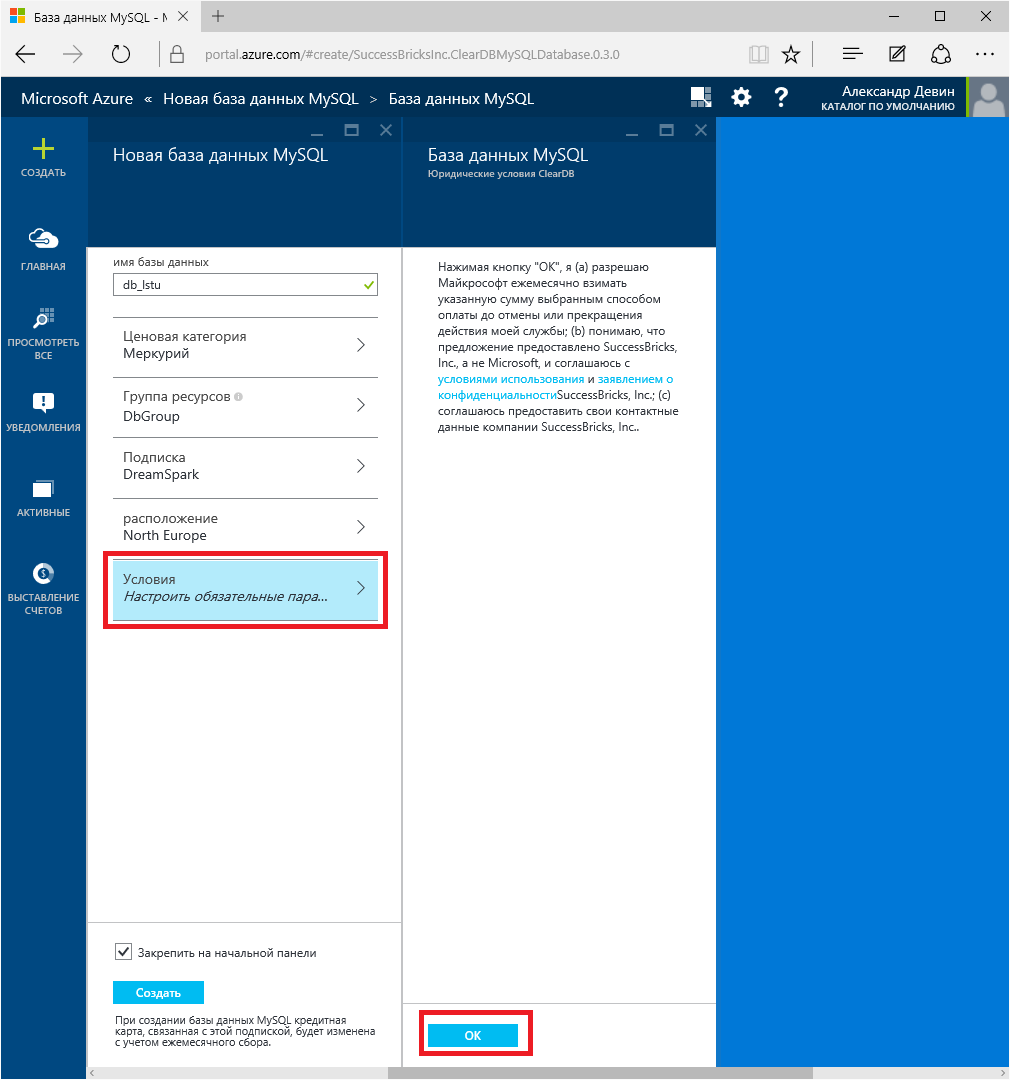
Отлично, мы ввели все необходимые настройки и можем создавать нашу базу данных: 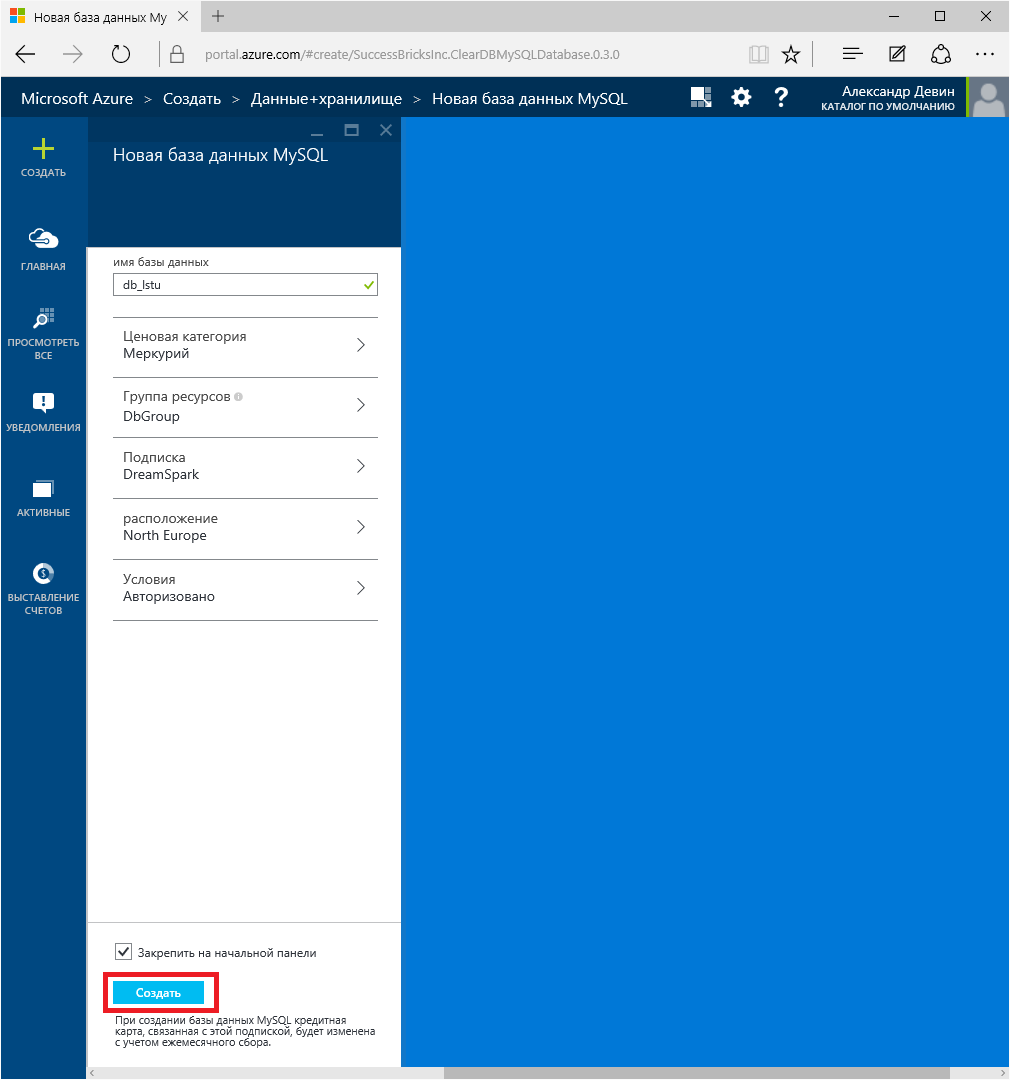
Процесс создания занимает определенное время, и пока база данных разворачивается, мы видим анимированную иконку: 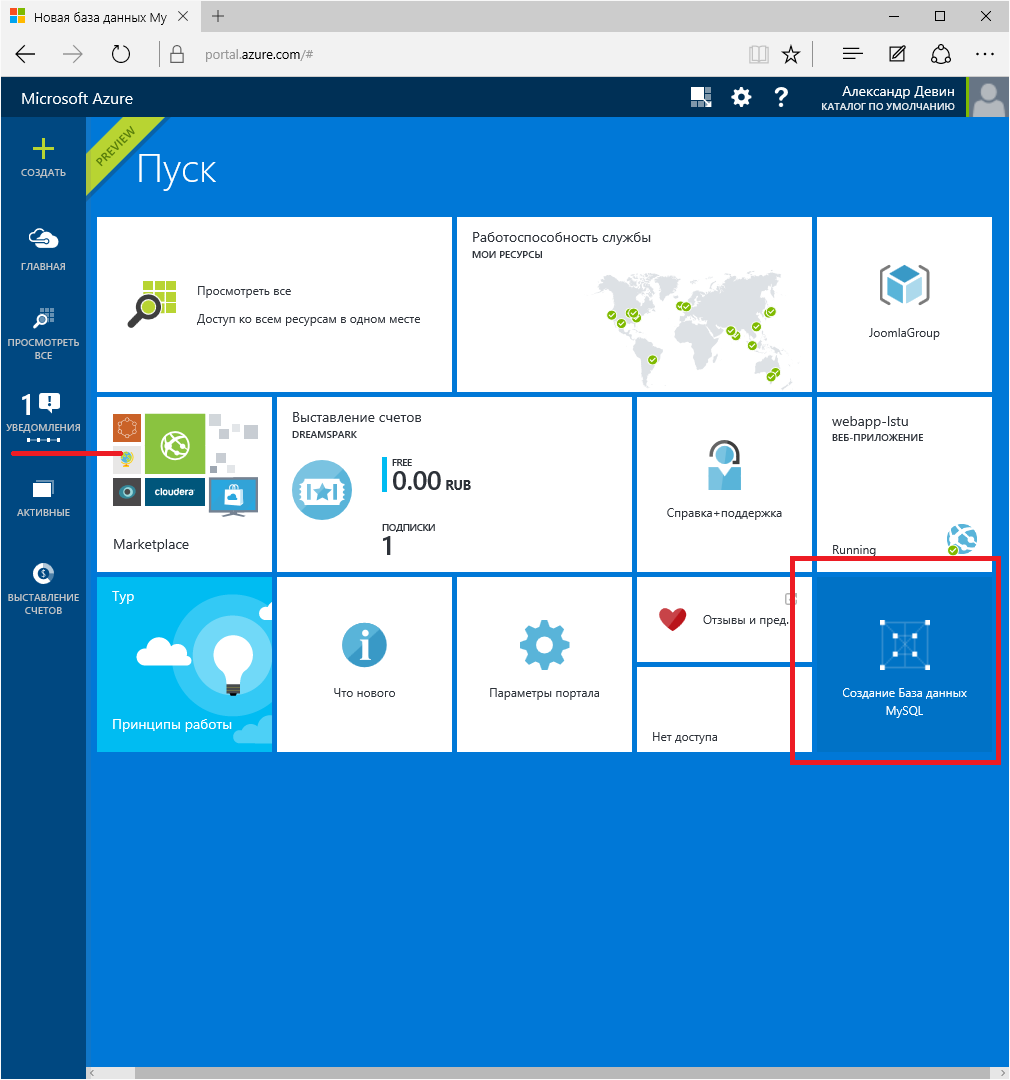
Также в разделе текущих операций мы видим аналогичную информацию: 
После создания базы данных мы увидим уведомление: 
Используя плитку на главной странице, перейдем к свойствам базы данных: 
И перейдем к полному списку параметров: 
Нас интересуют «Имя хоста», «Порт», «Имя пользователя» и «Пароль».
Они нам понадобятся для доступа к базе данных.
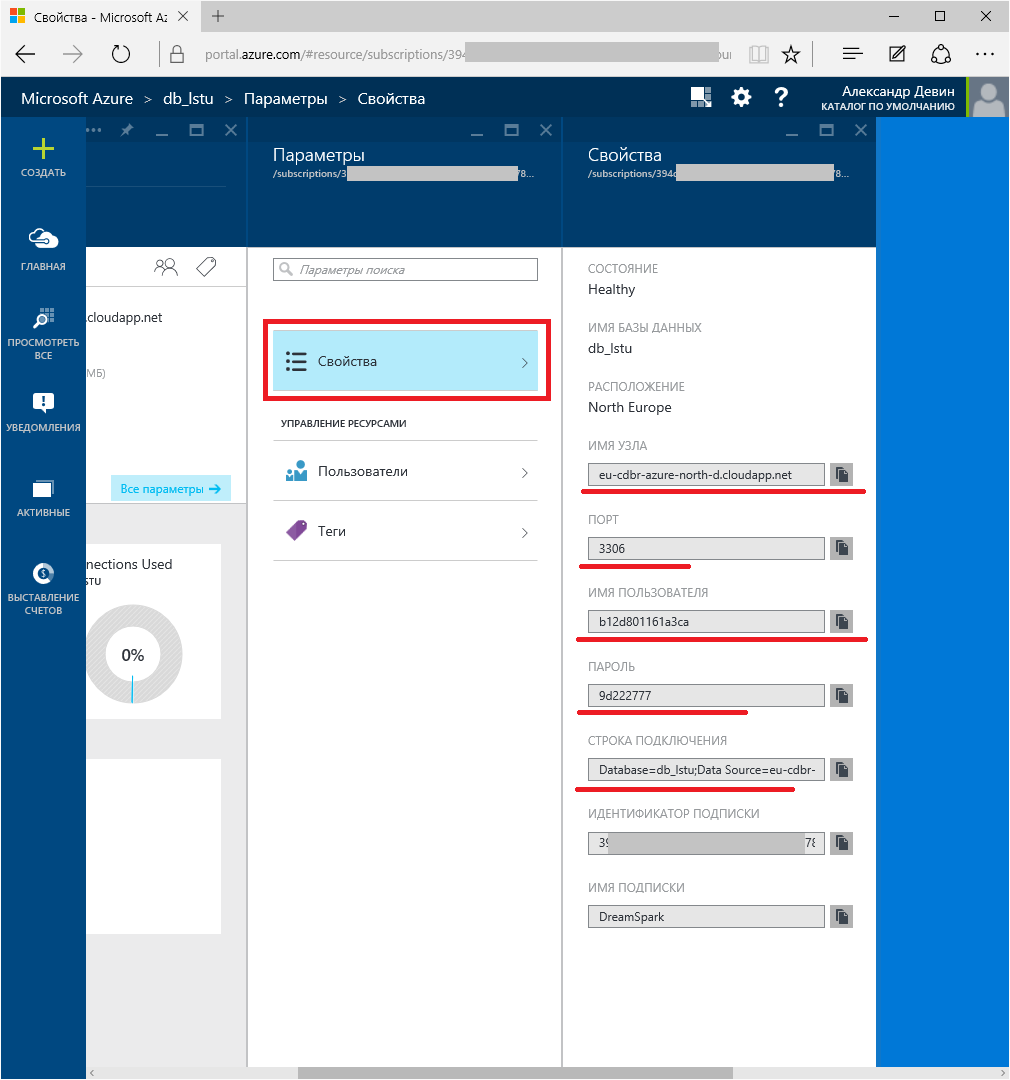
Шаг второй: установите MySQL Workbench для работы с базой данных Работа с MySQL возможна с помощью встроенных инструментов Visual Studio, однако я рекомендую использовать собственный инструмент для этой базы данных: 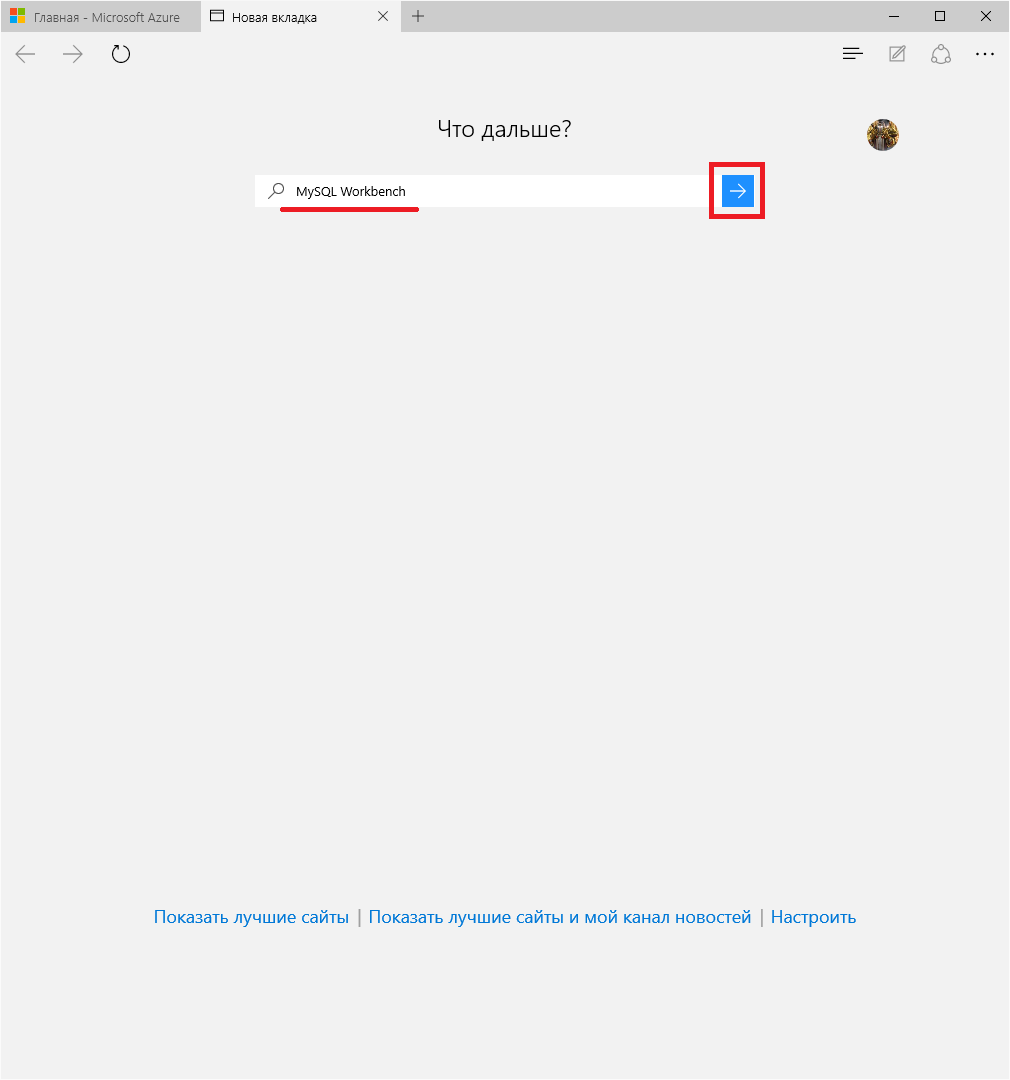
Нажмите нужную ссылку: 
Заходим на официальный сайт загрузки.
Прокрутить вниз: 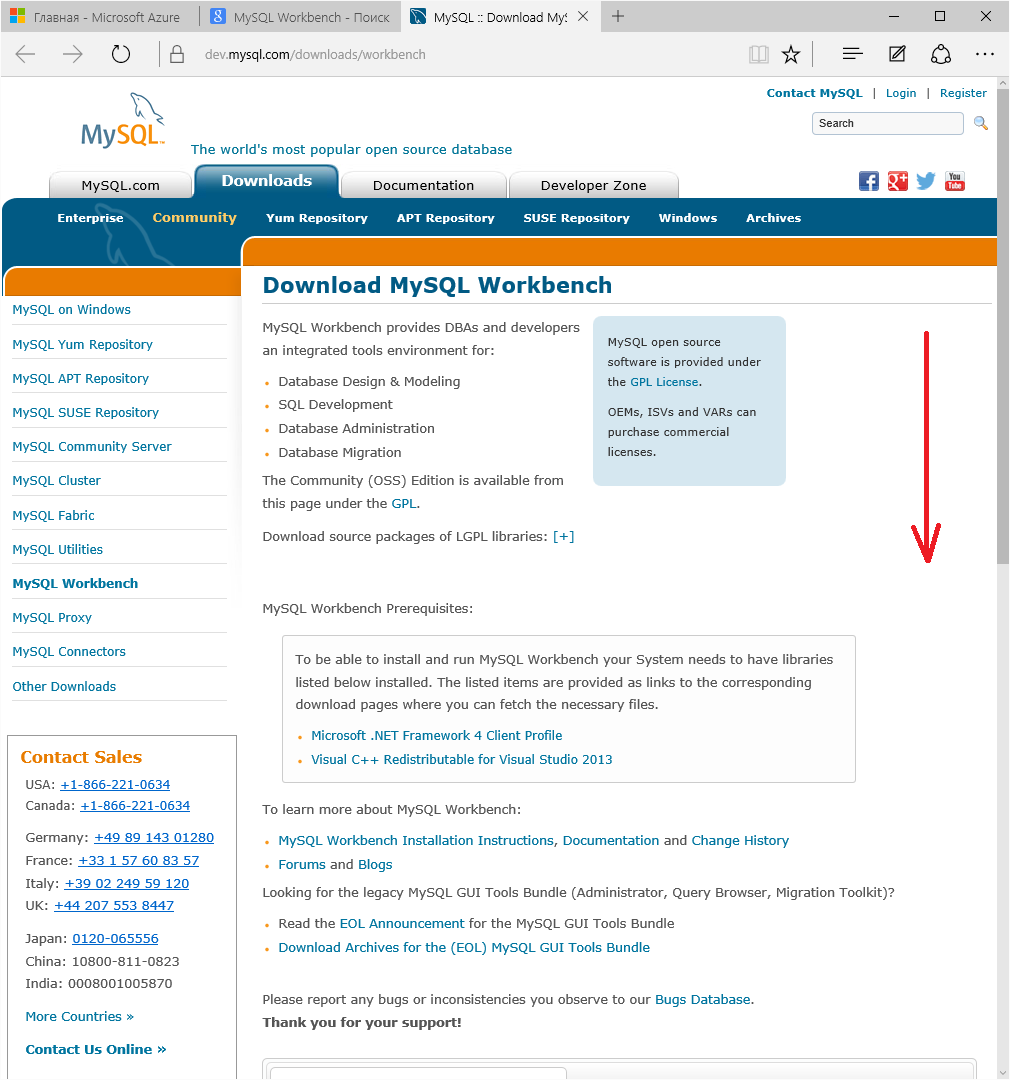
Выберите разрядность вашей операционной системы: 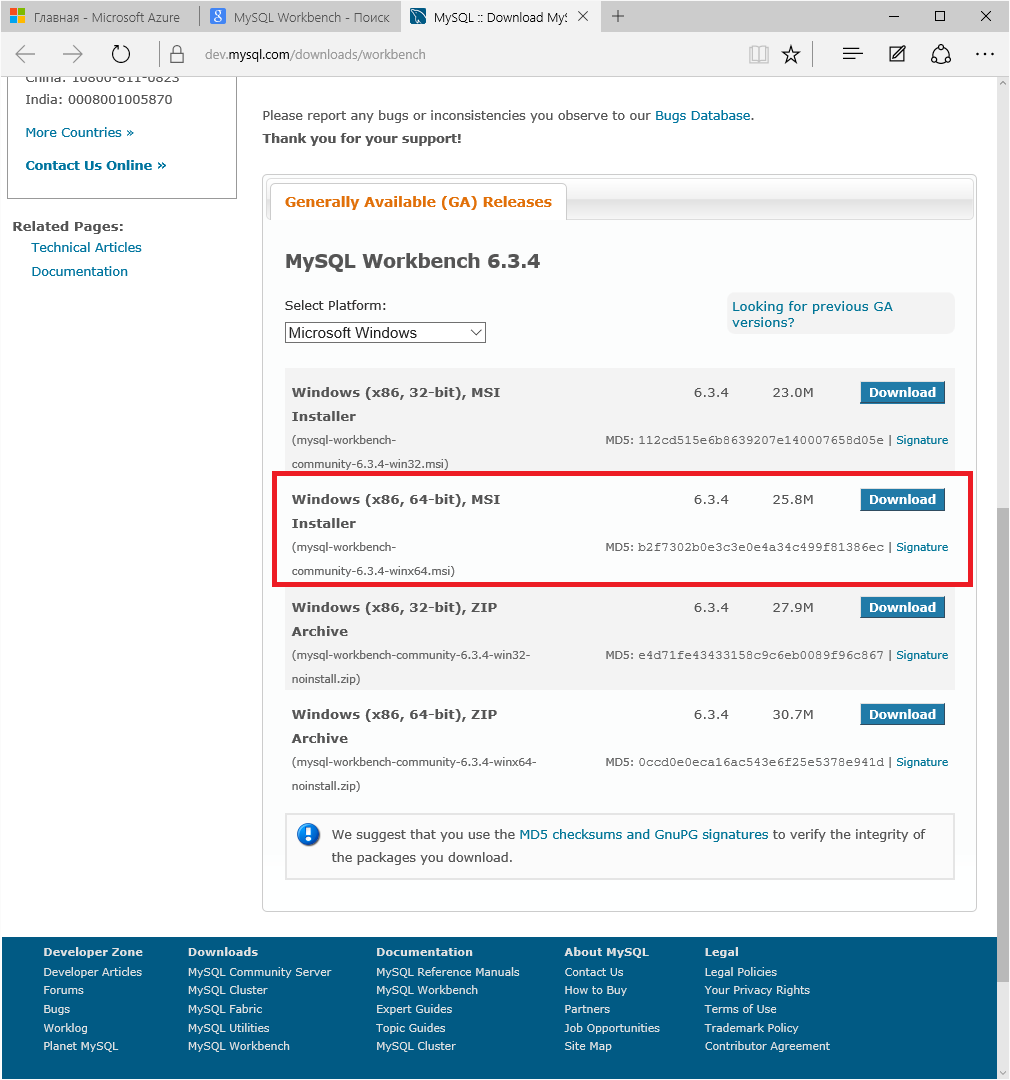
В моем случае это Windows 10 x64: 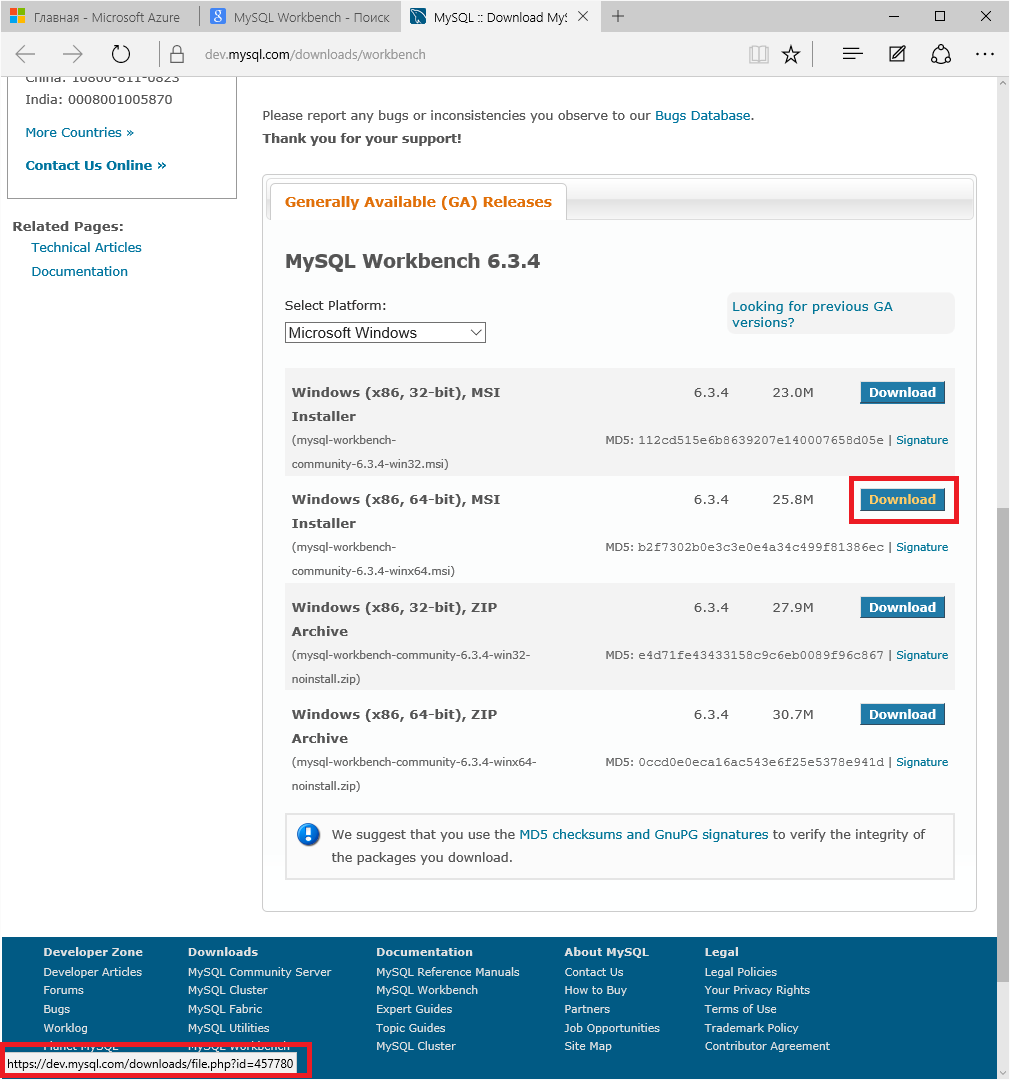
Нам будет любезно предложено присоединиться к сообществу, но это не обязательно.
Можем сразу перейти к загрузке: 
Загрузка начинается: 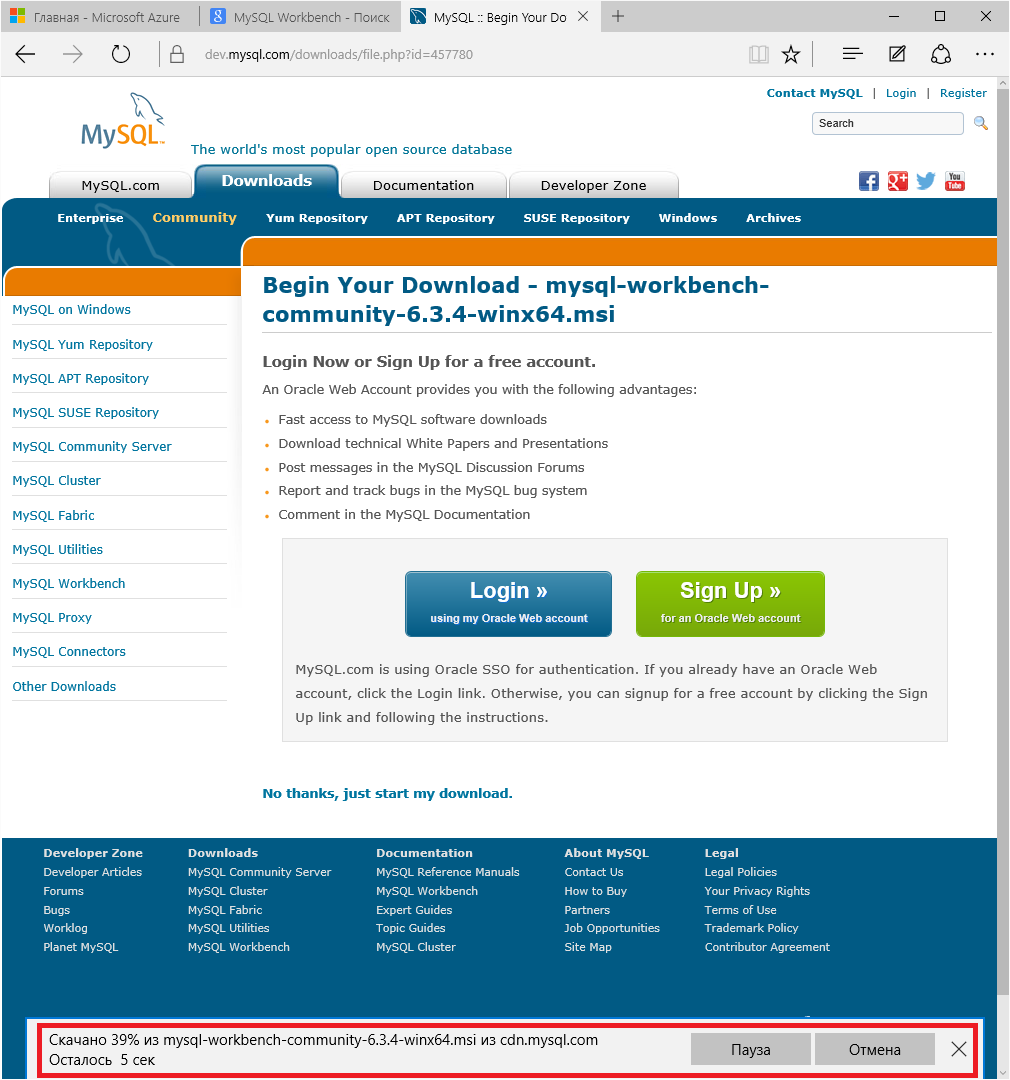
Запустите установщик: 
Нажмите «Далее-Далее», по пути устанавливая следующие галочки: 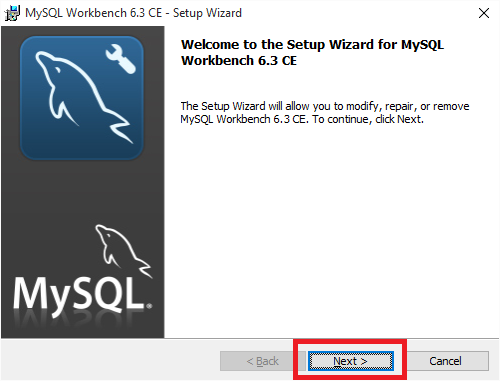
После завершения установки запустите MySQL Workbench: 
Поскольку нам придется подключаться к MySQL не один раз, создадим шаблон подключения: 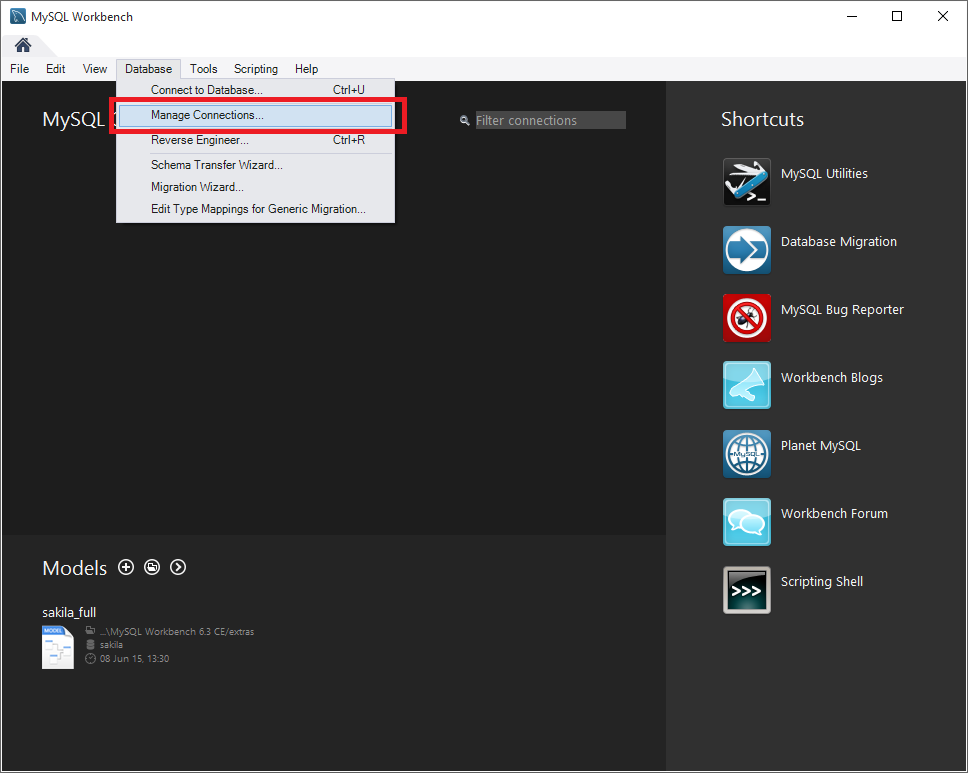
Создайте новый шаблон: 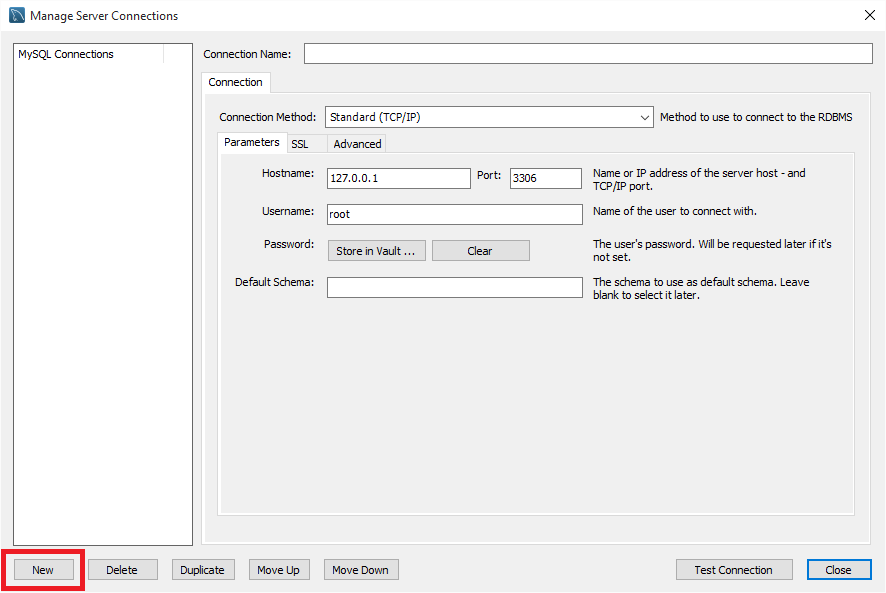
Заходим в настройки подключения: 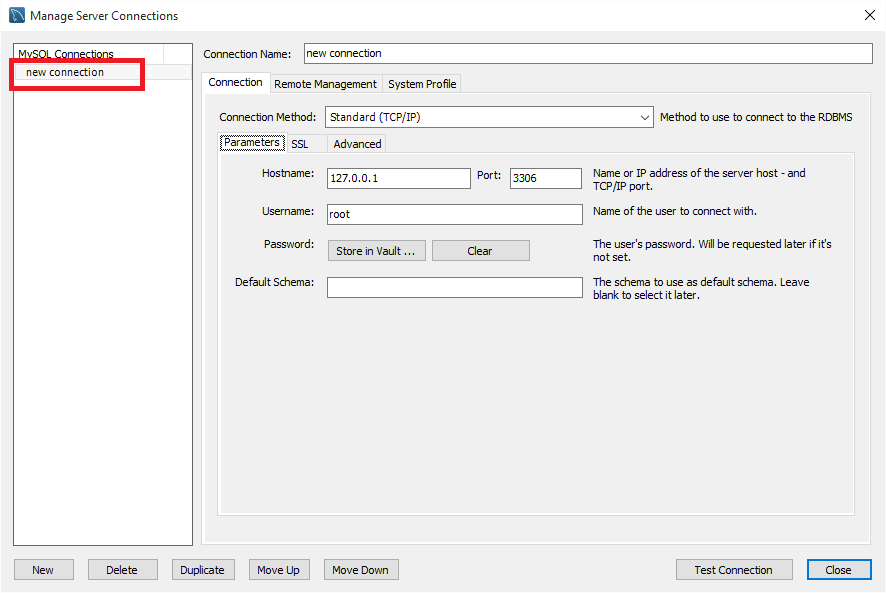
Теперь давайте введем данные, которые мы увидели в консоли управления Azure. А чтобы не вводить пароль при каждом подключении, сохраним его в хранилище паролей Workbench: 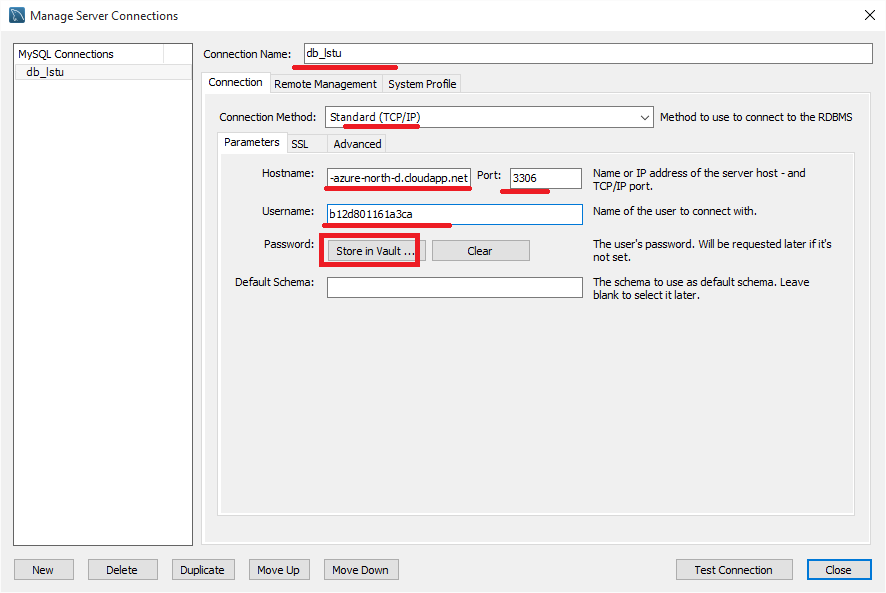
Введем пароль: 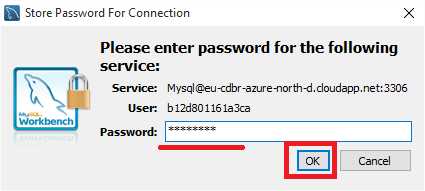
Теперь мы можем проверить, все ли мы ввели правильно: 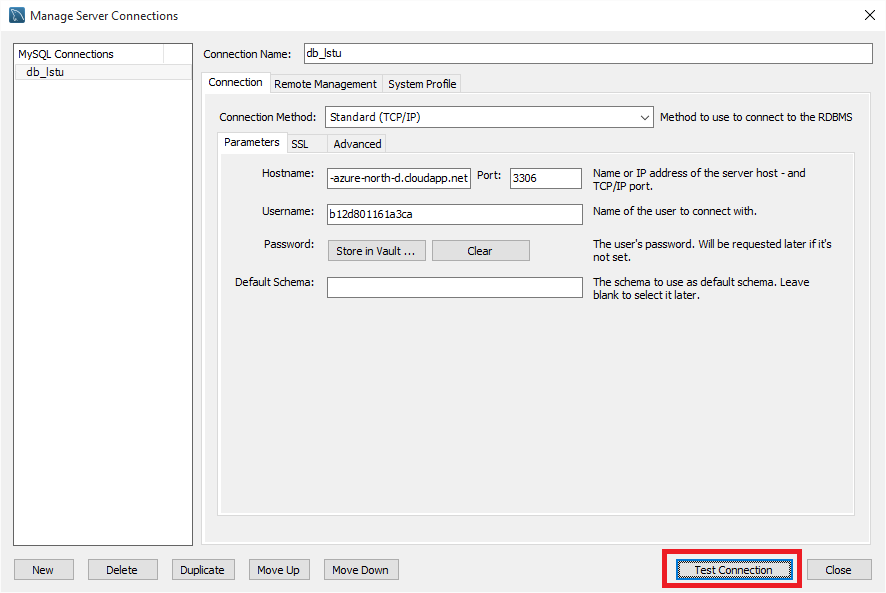
Большой! Соединение установлено: 
Теперь при запуске Workbench мы можем подключиться к базе данных в один клик: 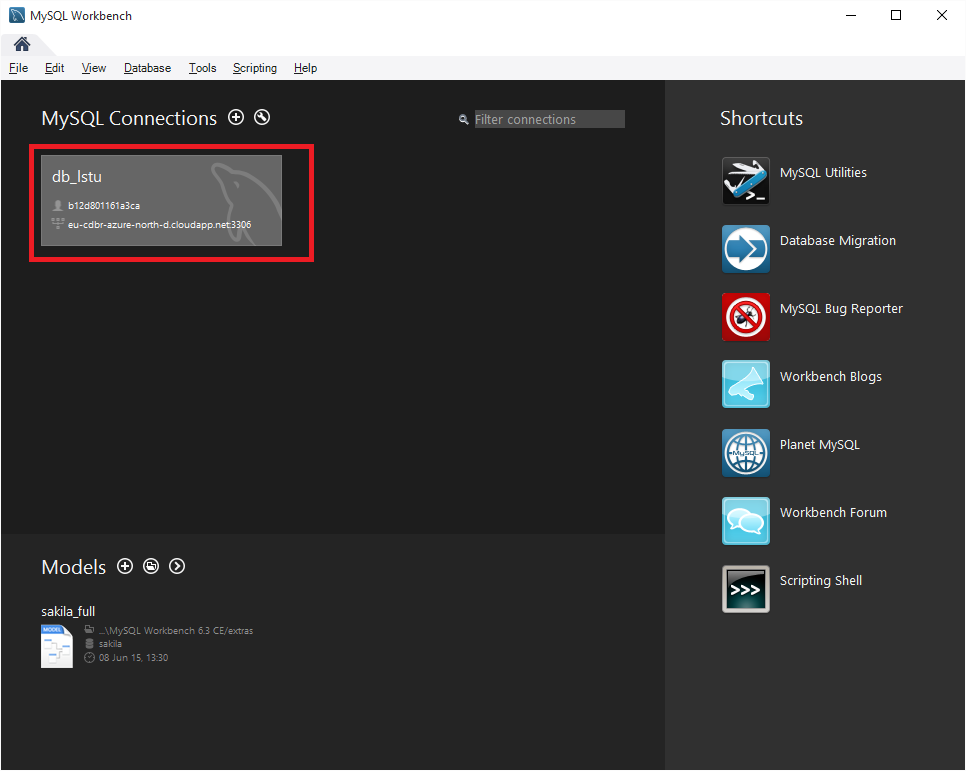
Подождем немного: 
Откроется классическая среда управления базой данных.
Перейдем к нашей базе данных: 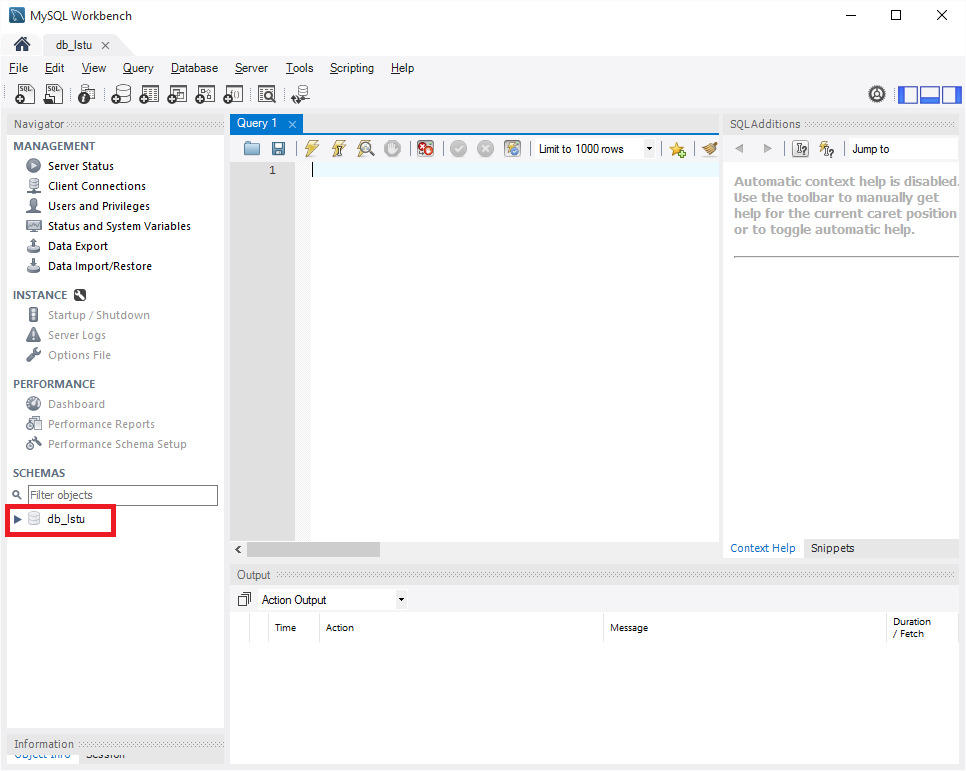
Как видите, база данных пуста.
Вы можете создать свою первую таблицу, используя SQL-запрос CREATE TABLE в окне запроса: 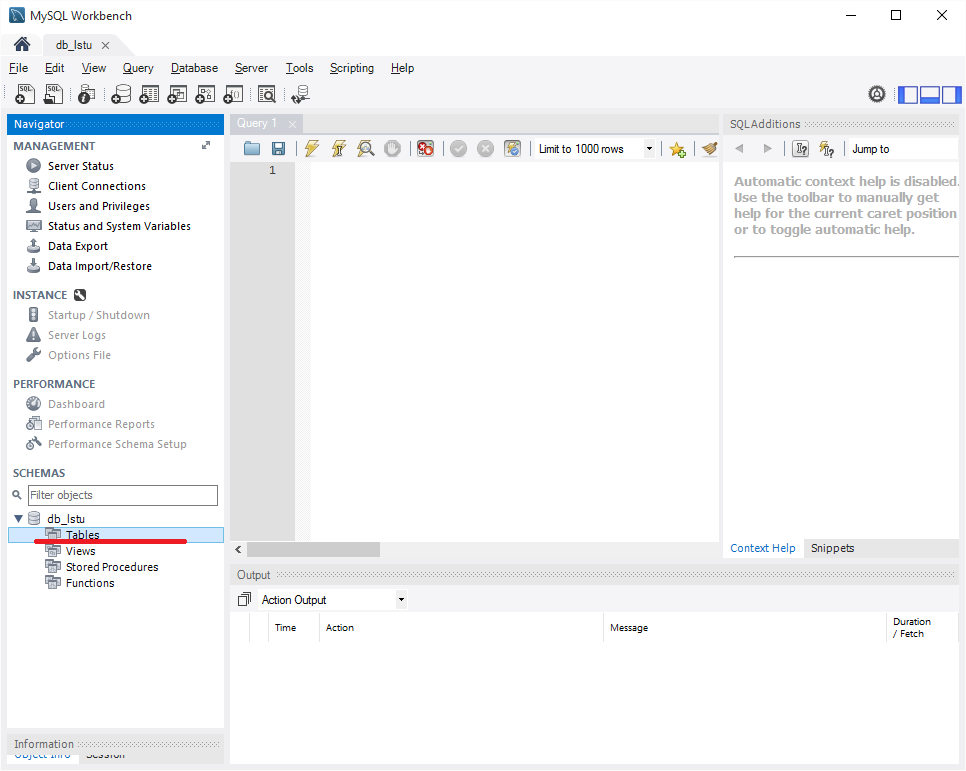
Шаг третий: установите поставщик данных MySQL Отлично.
Теперь нам нужно установить правильный поставщик данных, чтобы мы могли работать с MySQL из .
NET: 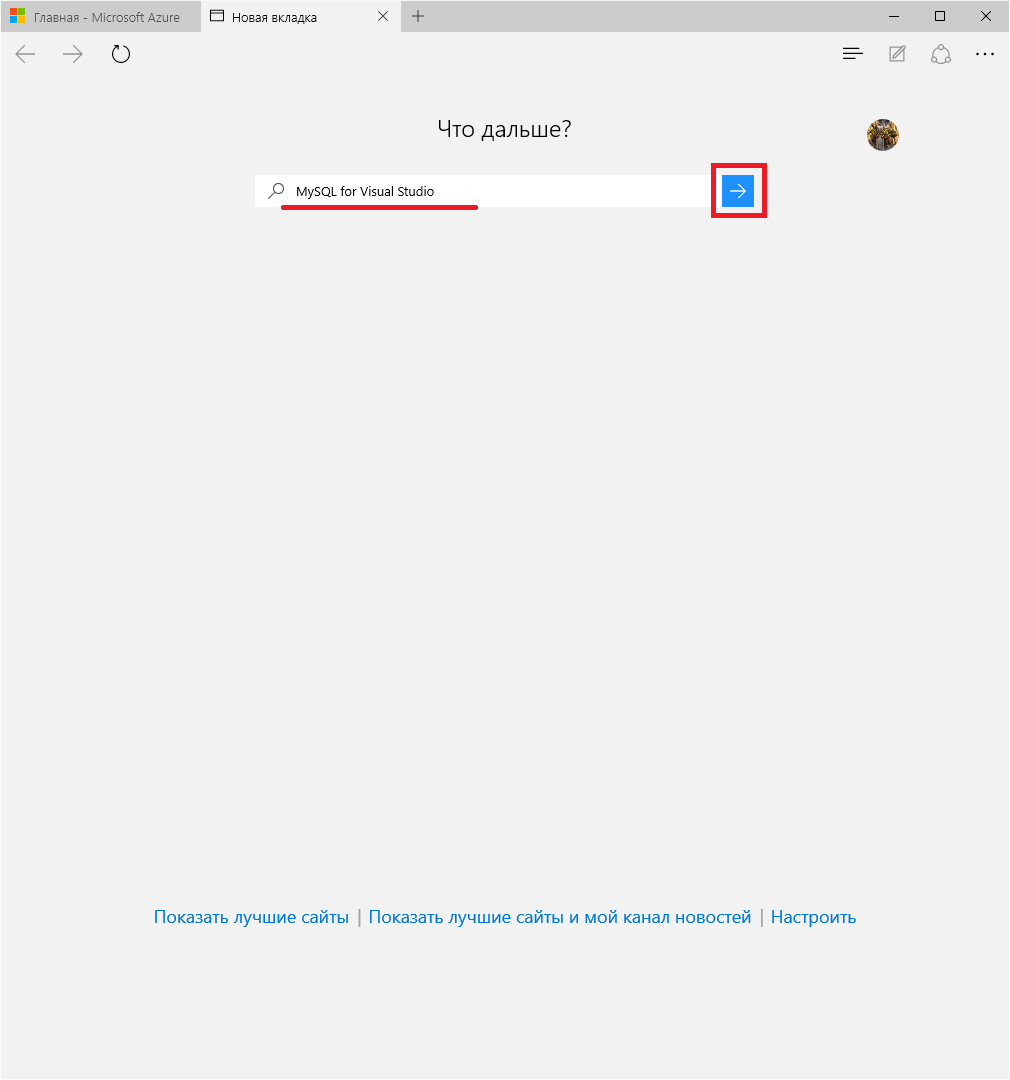
Нажмите на нужную ссылку: 
Прокрутить вниз: 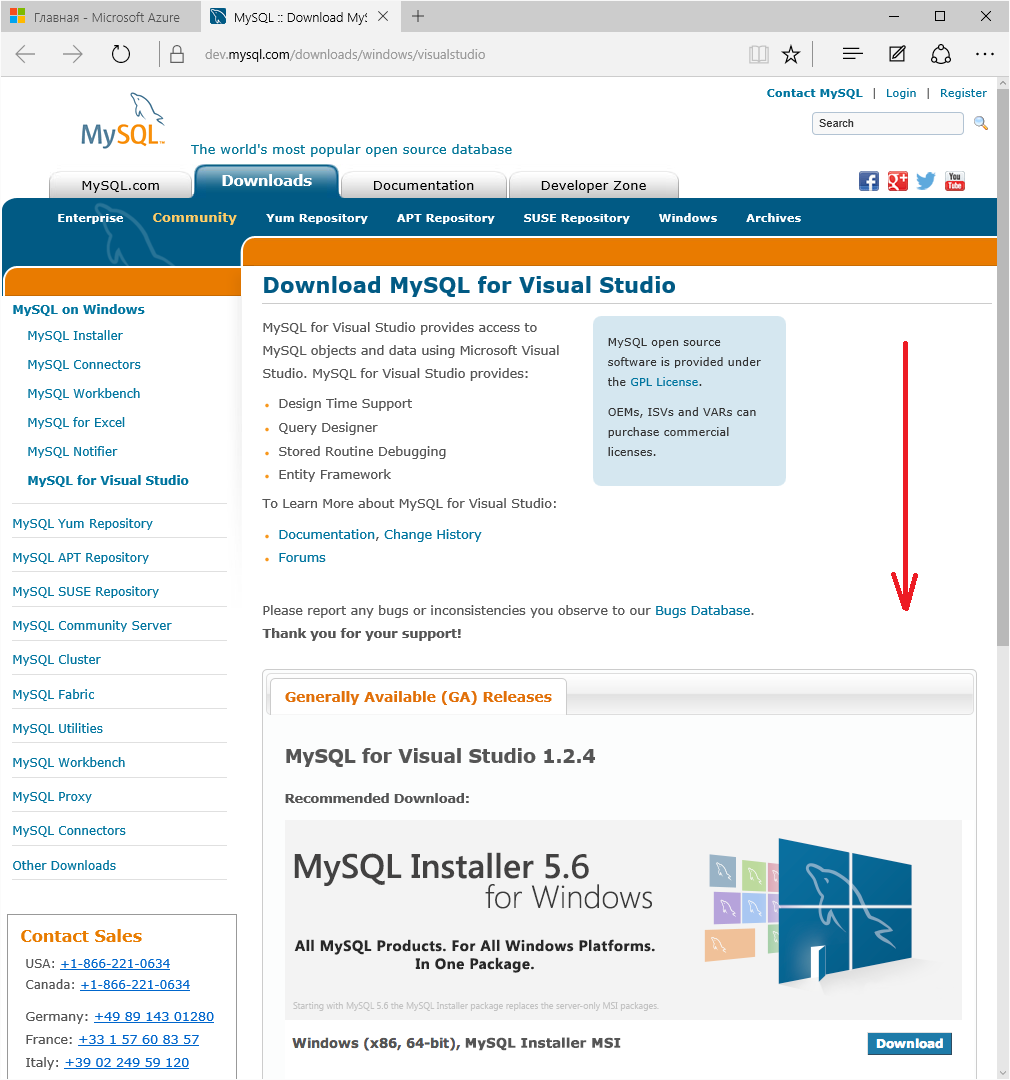
Выберите разрядность вашей операционной системы: 
Перейдем к скачиванию: 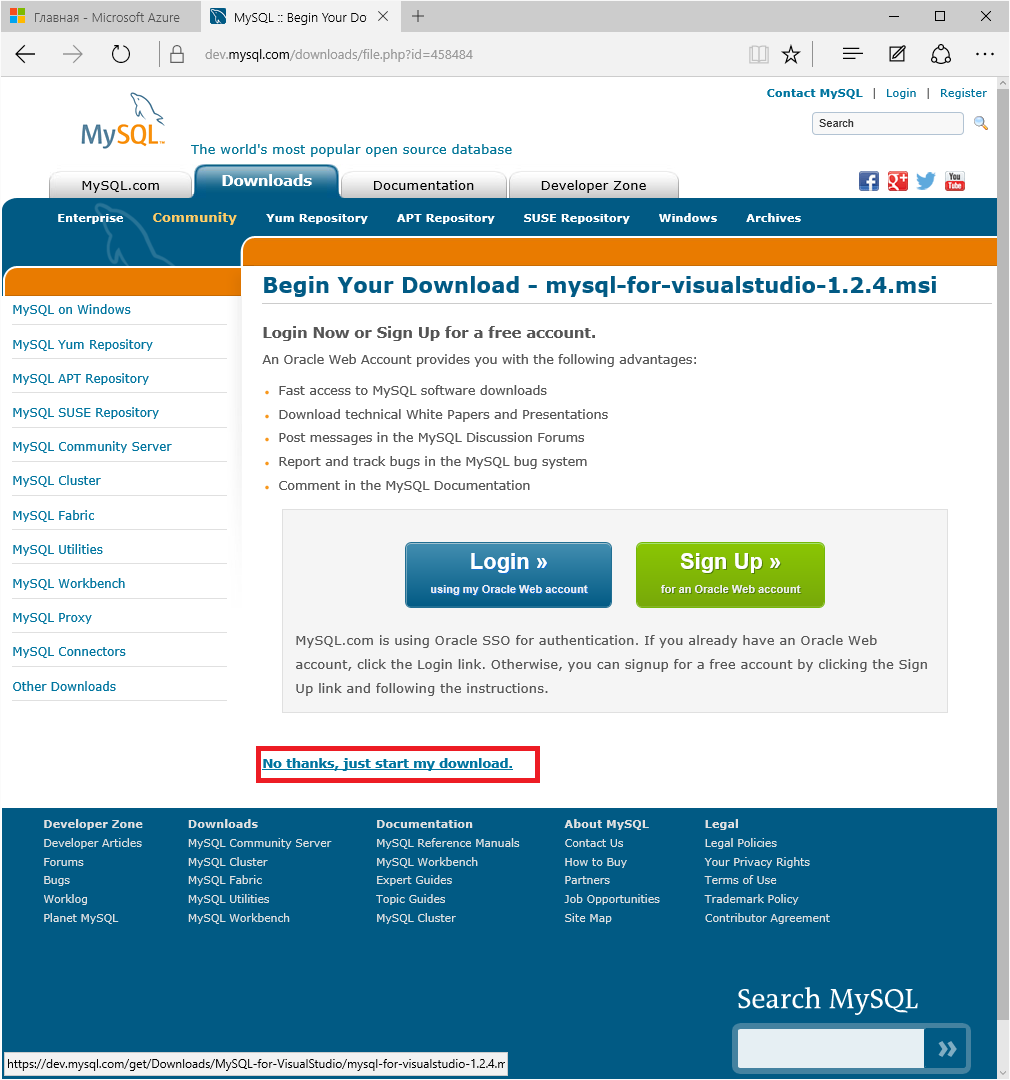
Начинается загрузка: 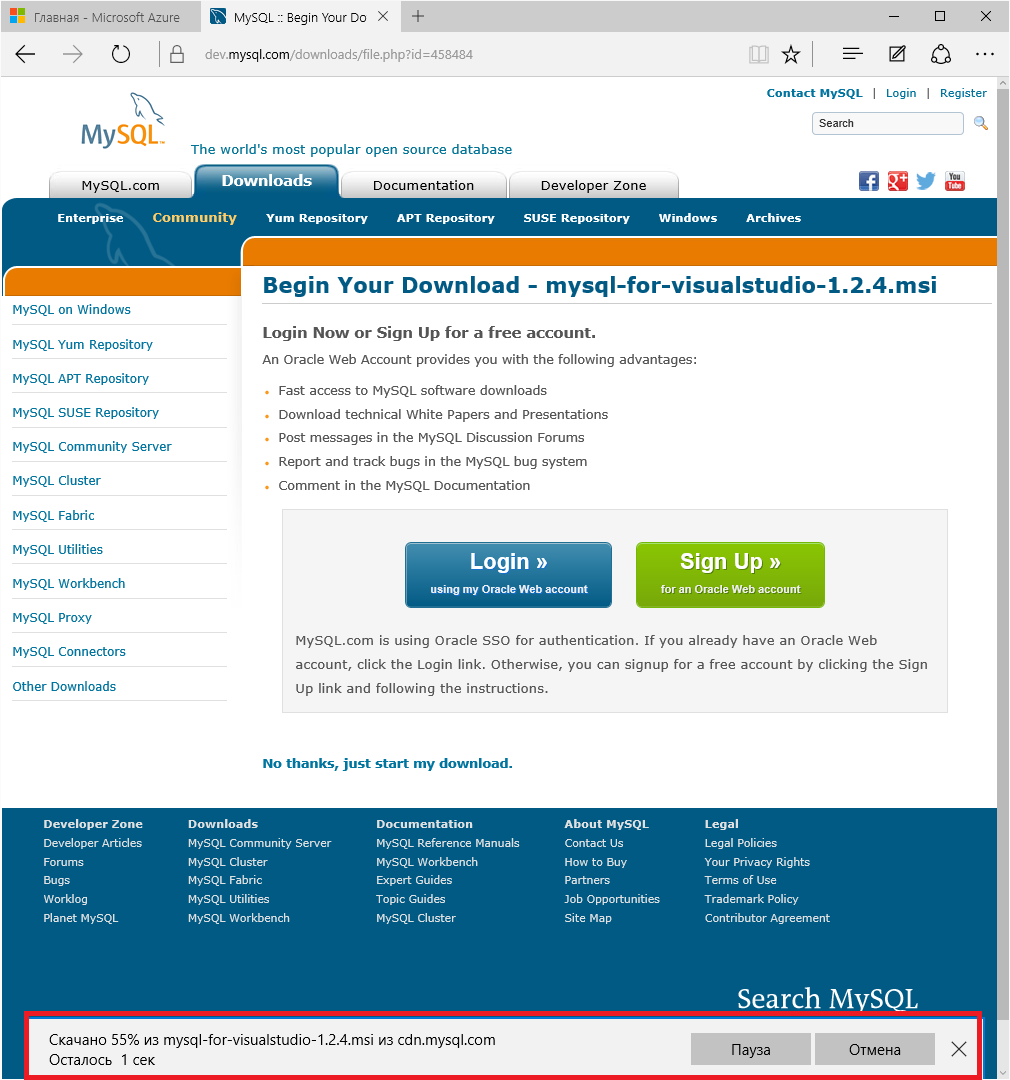
Запустите установщик: 
Нажмите «Далее-Далее», по пути устанавливая следующие галочки: 
Шаг четвертый.
Установите соединение с MySQL через обозреватель серверов в Visual Studio. Большой! Мы на финише.
Запустим Visual Studio: 
Создадим простейший веб-проект: 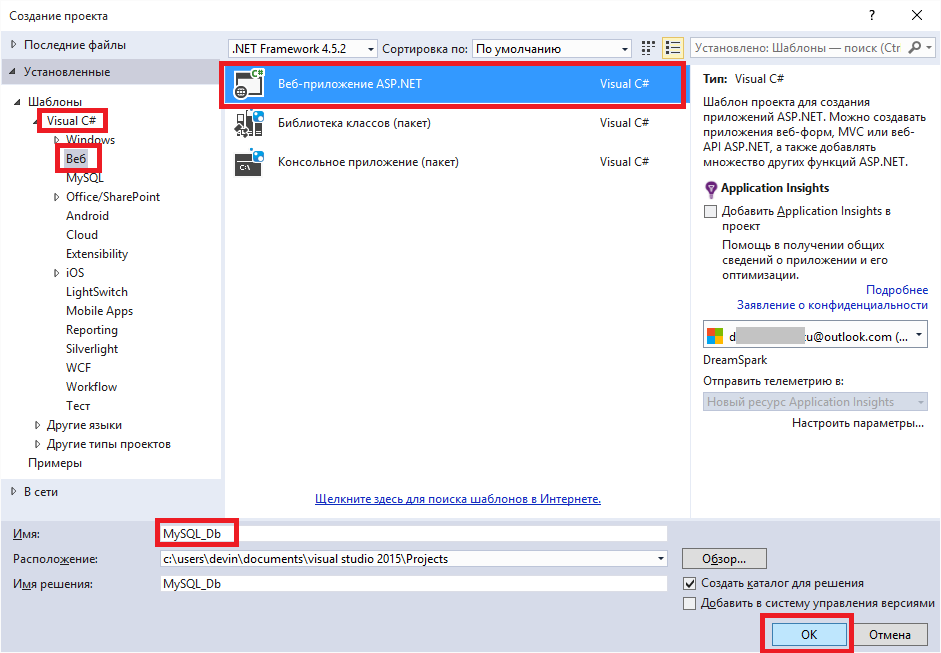
В моем случае это будет пустое решение ASP.NET: 
Теперь зайдем в «Обозреватель серверов», чтобы установить соединение: 
Видим нашу подписку: 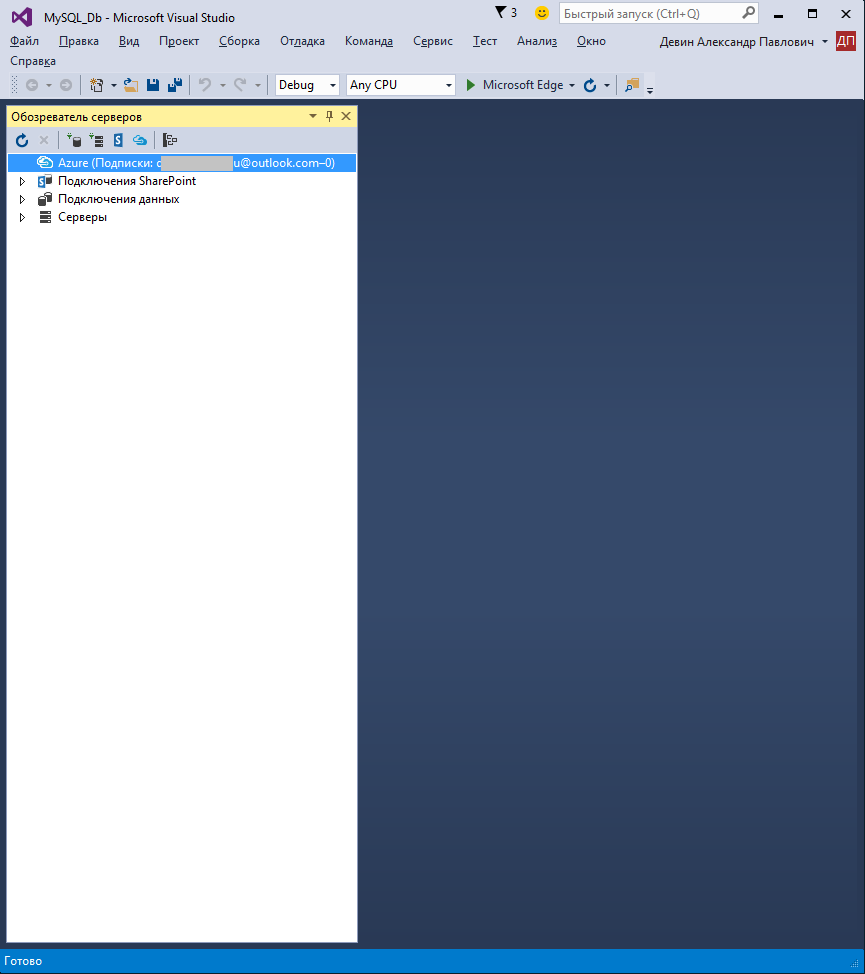
Нажмите на иконку «Подключиться к базе данных»: 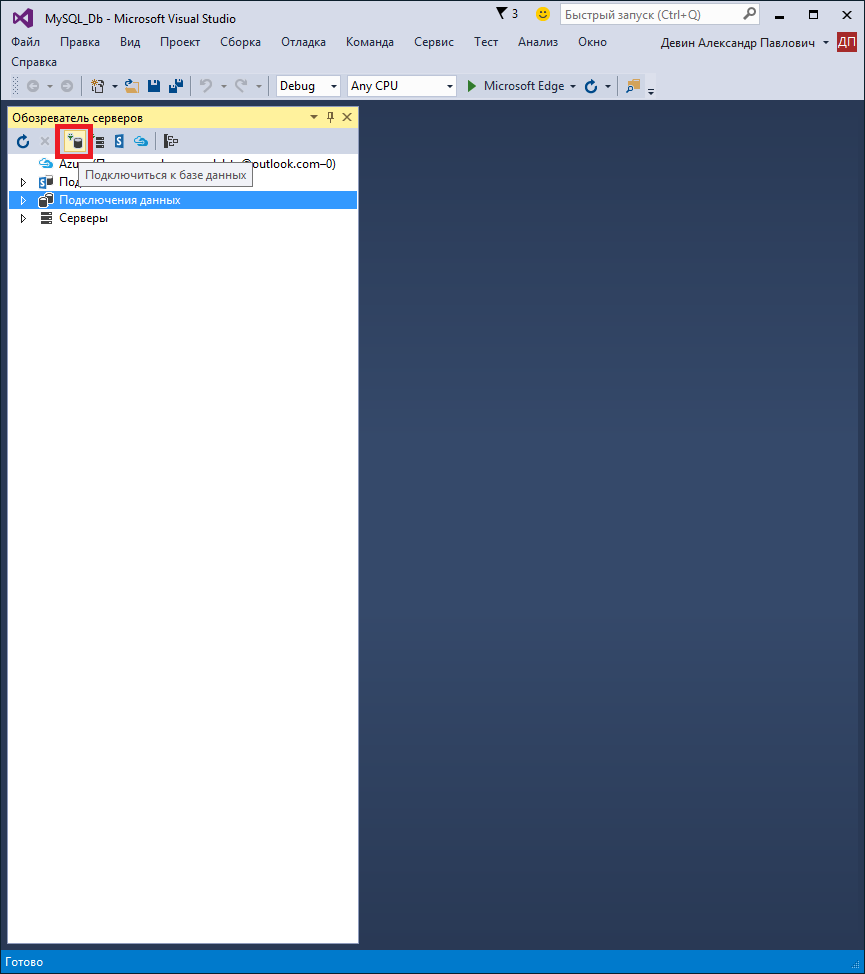
Как видите, MySQL теперь доступен нам в списке доступных провайдеров: 
Давайте введем наши учетные данные из консоли управления Azure и проверим доступность: 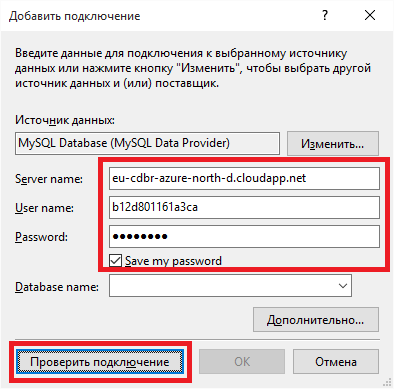
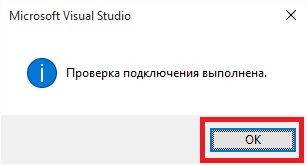
Теперь из выпадающего списка мы видим нашу базу данных: 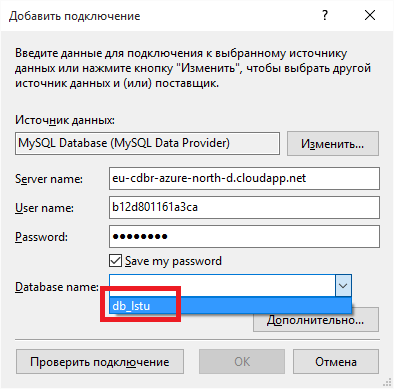
Устанавливаем соединение: 
Большой! Наконец, у нас есть полный доступ к нашей базе данных MySQL, размещенной в облаке Azure, из Visual Studio! 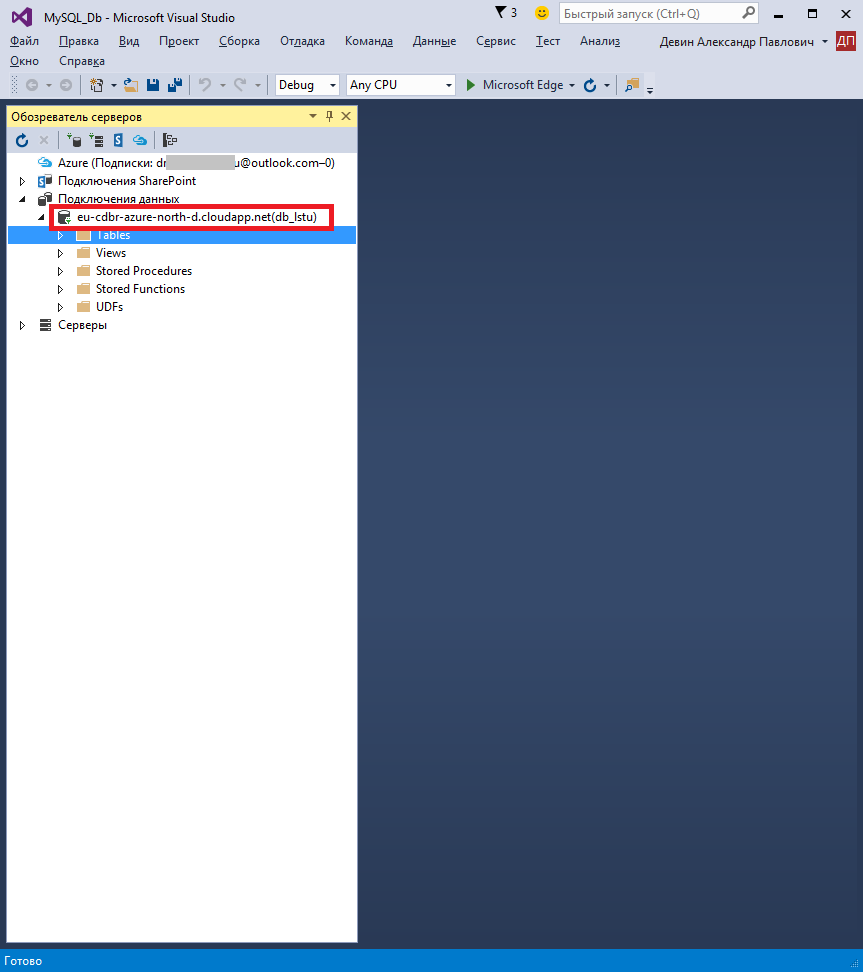
Как видите, вся процедура достаточно проста и прозрачна.
Надеюсь, статья будет полезна начинающим программистам, которые интересуются веб-разработкой или планируют создать свой первый бэкенд для мобильного приложения.
Приятного кодирования и интересных проектов! UPD: Добавил спойлеры, надеюсь, что обилие картинок будет вызывать меньше дискомфорта при прокрутке.
Теги: #dreamspark #Microsoft Azure #imagine cup #студенческие проекты #MySQL #MySQL #Microsoft Azure