Сегодня речь пойдет о конструкторе 3D фрезерного станка.
В предыдущая публикация Остановились на вопросе настройки слайсера Skeinforge. Собственно с этого места поподробнее.
Итак, нажимаем кнопку «Настройки»
Откроется окно настроек слайсера Skeinforge. 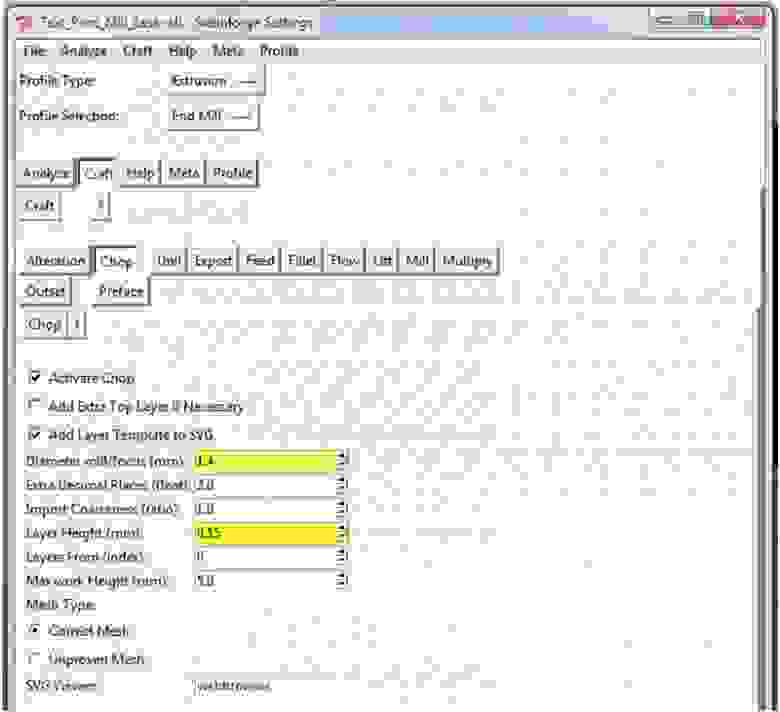
В поле «Выбор профиля» выберите «Конец_фрезы».
Во вкладке «Чопка» в поле «Диаметр фрезы/фокуса (мм)» введите диаметр рабочей части фрезы.
В поле «Высота слоя (мм)» введите необходимое значение фрезерованного слоя.
Обычное значение составляет 0,1-0,3 мм.
Чем тверже материал, тем ниже значение высоты слоя.
Во вкладке «Лента» 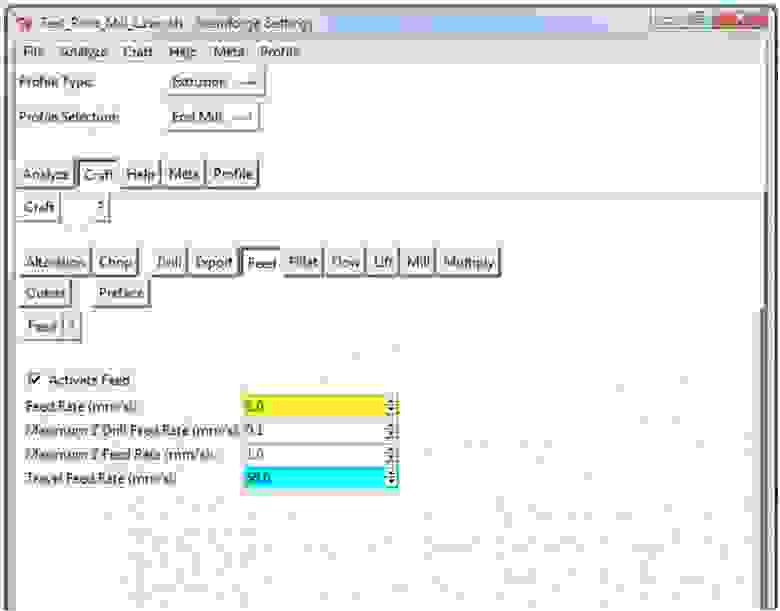
В поле «Скорость подачи (мм/с)» введите значение скорости резания (подачи).
Это значение указывается в мм в секунду.
В других программах это значение может измеряться в мм в минуту (мм/мин).
Преобразование между значениями: 1 мм/мин = 60 мм/с.
Значения могут варьироваться от 0,5 мм/с (30 мм/мин) для твердых материалов до 7 мм/с (420 мм/мин) для мягких материалов.
Во вкладке «Лифт» 
В поле Зазор над верхом (мм): задайте высоту, на которую фреза поднимется над заготовкой перед началом горизонтальных движений.
Эта высота должна быть выше высоты любого крепежа заготовки.
В поле «Разница модели и детали (мм)» введите разницу между высотой 3D модели по оси Z и высотой заготовки.
Значение = Высота заготовки – Высота модели Пример: 1) Имеем 3D модель высотой 2,5 мм.
Эту модель нам нужно фрезеровать на заготовку высотой 2,5 мм.
Тогда значение = 2,5-2,5=0 2) Если у нас заготовка высотой 1,5 мм Это значение будет = 1,5-2,5 = -1 мм (минус 1 мм).
3) Если у нас заготовка 5 мм Это значение будет = 5-2,5 = 2,5 мм (плюс 2,5 мм).
При вводе этого значения начнется фрезерование по верхней поверхности заготовки.
Никакие другие параметры менять не нужно.
Нажмите кнопку «Сохранить все» и закройте окно.
Далее нажмите кнопку 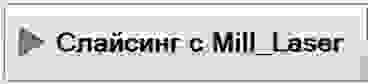
Откроется служебное окно (которое нельзя закрыть) и будет отображаться ход нарезки.
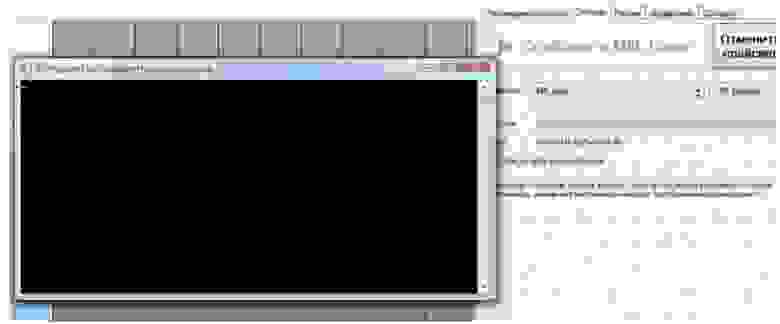
Полученный G-код отобразится во вкладке «Предварительный просмотр».

Видно, что фрезерование начнется с координат чуть больше 20 мм по X и 20 мм по Y.
Заготовку нужно будет разместить в том же положении, что и получившийся g-код.
7.5. Установка фрезы в 0-положение
Все манипуляции с резаком следует проводить только при отключенном питании резака.
Прежде чем приступить к фрезеровке, необходимо установить фрезер на станок.
Пункт 3.3, 3.4. Включаем машину в сеть.
ВАЖНО: НЕ включайте питание фрезерного станка.
Подключите USB-кабель устройства к компьютеру.
Откройте программу Repetier-Host. Выберите профиль: RUBOT_ MILL После подключения принтера перейдите на вкладку «Управление» и нажмите кнопку парковки по всем осям.

Далее поднимите ось Z на 20-30 мм.
Двигаемся по осям XY на 50 мм.
Установка фрезы в цангу фрезера 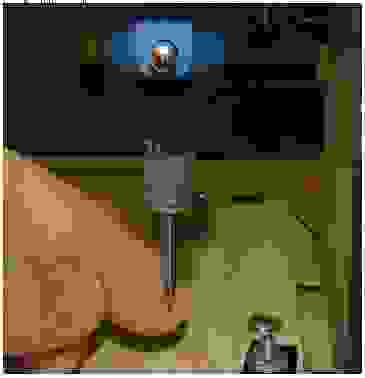
Придерживая фрезу, затягиваем нижнюю гайку до тех пор, пока фреза не начнет выпадать из цанги, но сможет двигаться в ней.
Далее в поле «G-Code» введите значение «G1 Z0» (команда перемещения стола в позицию 0 и нажмите кнопку «Отправить»).
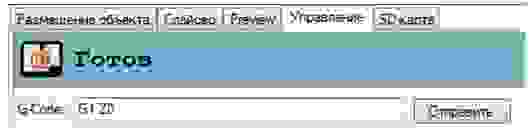
Фреза займет 0-е положение (касается стола).
Резак должен опираться на стол.

Резак необходимо затянуть.
Станок готов начать фрезерование.
7.6. Начать фрезерование
После установки фрезы и подготовки g-кода необходимо:
- установить заготовку с помощью крепежа 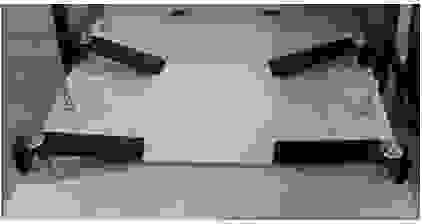
— включите питание фрезерного станка.
Резак начнет вращаться.
- нажмите на кнопку «Начать» 
Начнется процесс фрезерования.
Станок определит положение 0 по осям XYZ. Начнется процесс фрезерования.
После завершения фрезерования.
Машина остановится.
Необходимо отключить питание роутера.
После того, как фреза перестала вращаться, можно снять заготовку.
7.7. Подготовка кода для фрезерования из векторного файла
Для работы с векторной графикой используйте программу Inkscape с расширением gcodetools.
Откройте программу 
Откройте векторный файл и выберите его.

Выберите отображение координат в мм.

Внимание: вертикальный и горизонтальный масштаб отображаются не в мм, а в пикселях.
Разместите модель в нужных координатах.
Разместить его можно либо переместив саму деталь (с нажатой левой кнопкой), либо введя необходимые значения в поля X и Y. 
Выберите модель и откройте «Расширения/Инструменты Gcode/Библиотека инструментов».
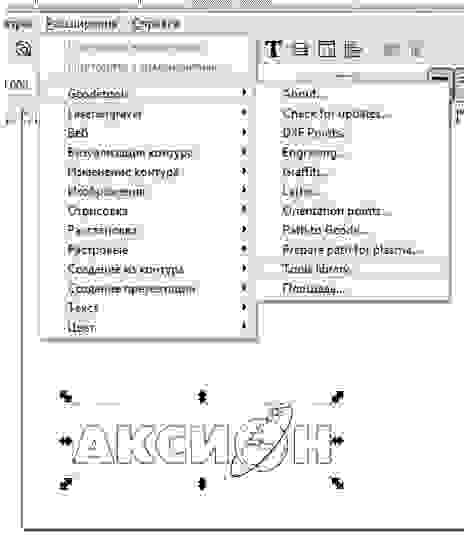
Откроется окно, в котором нужно фрезеровать, выберите «Фреза РУБОТ»
Нажмите кнопку «Применить», затем «Закрыть».
Далее в зеленом прямоугольнике появятся настройки фрезы.
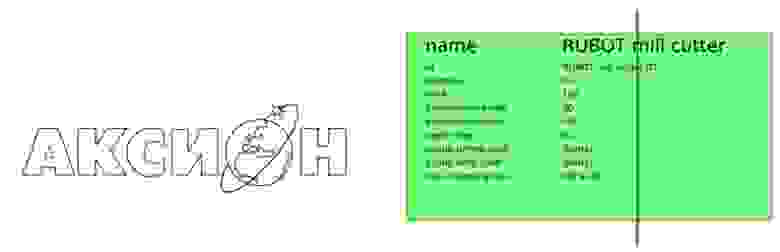
Здесь нужно изменить:
«диаметр» - рабочий диаметр фрезы в мм.
"feed" - скорость обработки!!! мм/мин (при настройке в Skeinforge значения вводились в мм/с) «шаг глубины» — глубина обработки за 1 проход в мм.
Изменение происходит несколькими двойными кликами по текстовому значению.
После ввода необходимых значений выберите модель и выберите Расширения/Инструменты Gcode/Точки ориентации" 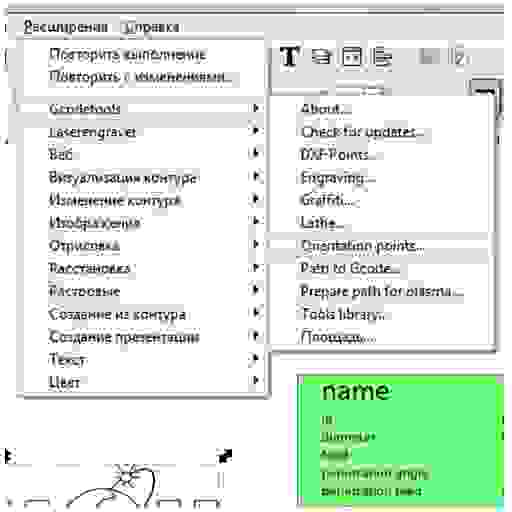
Откроется окно 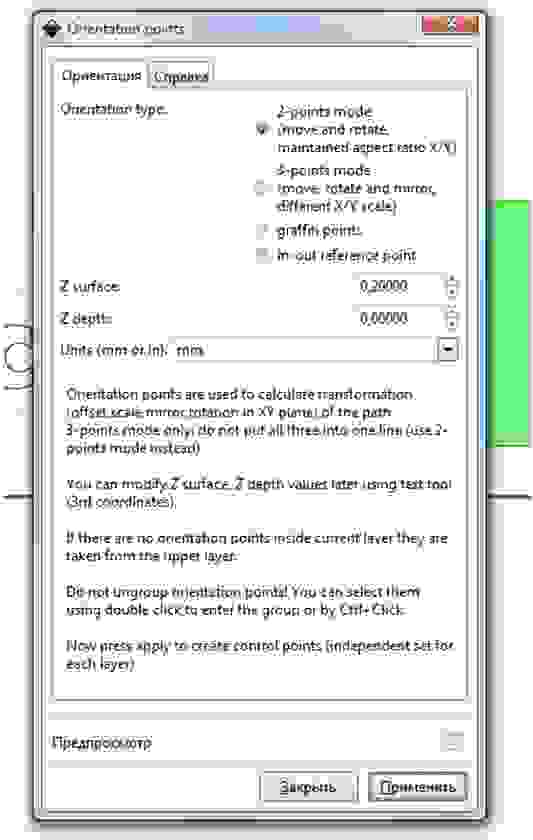
Сюда необходимо ввести следующие значения:
«Поверхность Z» — высота заготовки от стола в мм.
«Z глубина» - глубина обработки в «шаге глубины».
Глубина рассчитывается по таблице.
Если «0», то обработка будет осуществляться на всю глубину «поверхности Z» стола.
Нажмите «Применить» и «Закрыть».
Появятся координаты сервиса в мм.

Откроется окно 
Перейдите на вкладку «Настройки» 
Поля редактирования:
«Файл» — введите имя файла с расширением .
gcode. «Каталог» — введите путь, куда сохранить файл «Постпроцессор» — для фрезерования выберите MILL. После этого!!! ВАЖНЫЙ!!! перейдите на вкладку «Путь к Gcode» и нажмите «Применить», затем «Закрыть».
Траектория фрезы будет отображаться на модели.

Код фрезерования создан.
Теперь открываем Repetier-Host, подключаем аппарат, устанавливаем фрезер, открываем созданный файл кода (кнопкой «Скачать») 
Нажмите кнопку «Старт» и фрезерование начнется.
Теги: #Сделай сам или Сделай сам #3D принтеры #3d принтер #мастер-кит #3d фрезерный станок #3d дизайнер
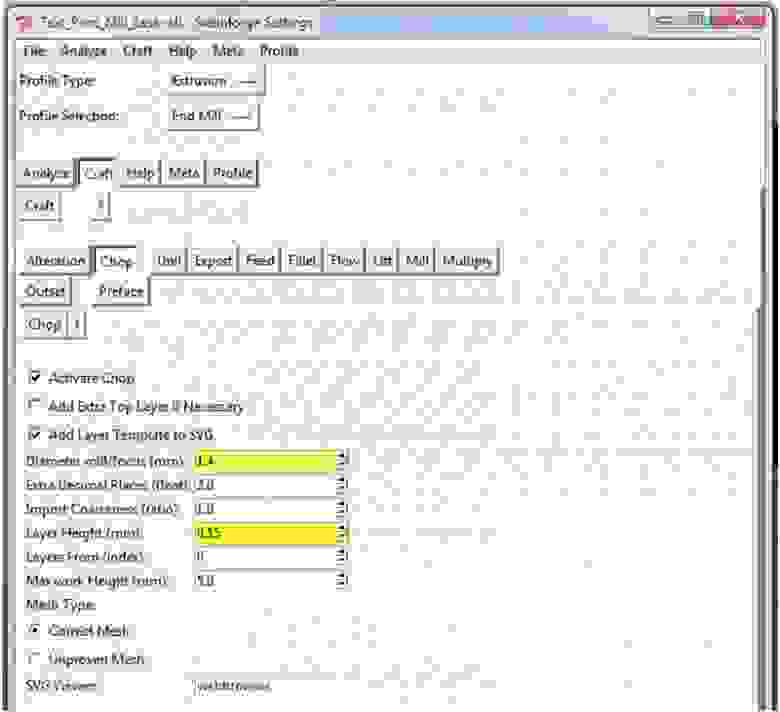
-
Анализ Hp Pavilion Dv6-Bto
19 Oct, 24 -
Компьютерное Устройство Нетбук
19 Oct, 24 -
Mvp На Примере Швейцарского Армейского Ножа
19 Oct, 24 -
Что Общего Между Фракталами И Голографией?
19 Oct, 24 -
Что Изменилось В Белорусском Ит За Год
19 Oct, 24 -
Безумие Автоматизации: Ты Уволен
19 Oct, 24 -
Результаты Опроса О Entity Framework
19 Oct, 24 -
Яндекс.фотографии Для Picasa V1.2
19 Oct, 24


