Добрый день, Хабр! В этом посте мне хотелось бы поделиться своим колхозным опытом с теми, кто в ближайшее время проапгрейдит свой ноутбук твердотельным накопителем.
Будьте осторожны, фотографий много! Я поменял свой рабочий ноутбук около полугода назад и пока претензий к его работе у меня нет, а вот с загрузкой все печально: ноут стал требовать 3-5 минут. Изначально модель оснащена HDD на 750 ГБ и логичный переход на SSD совсем не радует из-за нехватки свободного места (диск на 60 ГБ) — гораздо удобнее держать под рукой весь офлайн-материал, так как часто приходится быть без сети и интернета.
Очевидный выход из ситуации — замена малоиспользуемого DVD-RW на SSD. Если вы тоже подумываете о покупке SSD, не используете CD/DVD и хотите сохранить жесткий диск, мой опыт может вам пригодиться.
Снимаем привод, смотрим: если он такой, как на фото, то читаем дальше.

Оптический привод имеет разъем Slimline SATA. Подключить его можно было бы кабелем «Slimline 13 Pin SATA Male — 22 Pin SATA Female Cable», чего пришлось бы ждать от хитрых китайцев, но мы не ищем легких путей.
Для состоятельных Буратино есть элегантное решение: корзина-переходник для HDD 2,5" (Espada SS12, аналог DX).
При цене SSD в 1,5 килорубля покупка корзины за 1 килорубль выглядит неоправданной; было решено создать свой колхоз.
Хочу оговориться, что для смены диска вовсе не обязательно разбирать ноутбук до винтика (как пришлось сделать мне), а вместо оптического привода даже желательно установить SSD, так как охлаждение там не такое уж и великое, а энергопотребление у SSD на порядок ниже, чем у его механического предшественника.
Вышесказанное справедливо при условии, что ревизия sata-накопителя будет не меньше ревизии sata-порта купленного SSD, иначе все преимущества SSD будут съедены низкоскоростным портом ноутбука.
Инструменты и материалы:
- DVD-привод для ноутбука (можно использовать оригинальный, но лучше приобрести убитый на ближайшем СТО);
- Интерфейсный кабель «SATA»;
- адаптер питания Molex-SATA;
- Паяльник, оловянно-свинцовый припой, флюс;
- Тестер;
- Отвертки
- Нож/резак
- Клей-расплав;
- Термотрубки/скотч/изолента;
- Сменный HDD.
Флюс для пайки радиоэлементов должен быть бескислотным и пассивным (обычно канифоль).
Активные использовать не рекомендуется.
Все приобретается в строительном магазине.
Оригинальный привод на детали разбирать жалко, поэтому идем в ближайший сервисный центр и выпрашиваем у мастеров мертвый.
В Питере можно зайти в Юнону и погулять по руинам; Диск мне достался за символические 200 рублей.
Из всего блока нам понадобится только корпус и разъем, с которым мы будем использовать наш колхозный переходник.

Для подключения нашего вживляемого накопителя к адаптеру нам понадобится sata-кабель:
обрезаем его на удобную длину, зачищаем, лужим провода и припаиваем к плате контроллера DVD, из которой предварительно были вытащены все кишки.
Распайка проводов на кабеле и на разъеме – один в один.
например, на фото ниже слева направо: 1-й контакт кабеля подключается к 1-му контакту привода, 2-й ко 2-му и так далее.

Для удобства и увеличения свободного места я безжалостно отломал плату контроллера вместе с крепежными отверстиями.
С тех пор он надежно крепится на толстый слой термоклея.
«Обрабатывая» нашу плату, нам необходимо следить за тем, чтобы края оторванных дорожек не соприкасались друг с другом или с окружающими предметами.
Еще одной причиной, по которой я сломал плату, стала проводка контроллера, мешающая работе нашего адаптера.
Поэтому ломаем его так, что линии питания и сигнала также оборваны и у нас остается плата с припаянным к ней разъемом.
Сломанную доску можно будет увидеть позже.
На фото ниже виден sata-кабель со снятой пластиковой изоляцией, под ним видны две пары проводов, обернутых медной фольгой.
Фольгу нужно размотать на 8-10 мм и разрезать, под фольгой 2 провода, горячим жалом паяльника делаем надрез на изоляции в 3-5 мм от края и быстро сдираем изоляцию, залудиваем оголенные концы и припаяйте их к самому разъему.
Паять ли экран – дело сугубо личное; в моем случае пайка не потребовалась, работает так же.
Термоклей здесь незаменим: им мы закрепляем сата-кабель и провода питания после отпайки на нашей сломанной плате.
Если не закрепить, все оторвется и собрать не успеем.

Переходник molex-SATA нужен, как вы понимаете, для питания нашего накопителя.
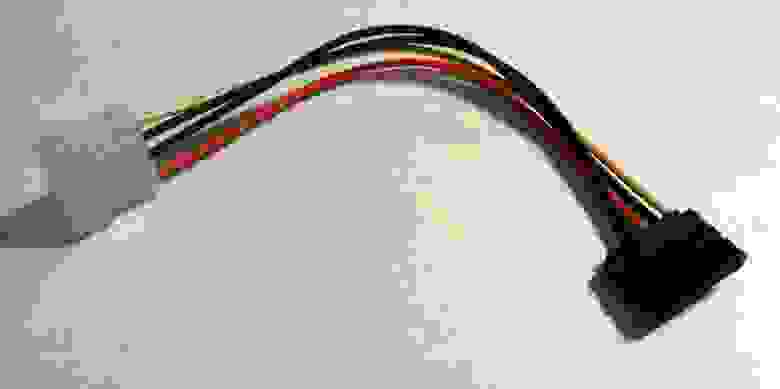
Именно потому, что разъем питания оптического привода нестандартный, мы работаем в этом колхозе.
Чтобы все работало, необходимо произвести подключения по следующей схеме: 
Режем Молекс.
Если штатные проводники достаточно длинные и мягкие, их можно оставить, иначе обрезаем их практически под корень и удлиняем.

Отрезаем от проводников желтый, это питание +12, наш диск обойдется и без него.
Также, если вы уверены, что земля на диске у всех общая (а это, скорее всего, так и есть), то один из черных проводов тоже можно отрезать.
Зачищаем, залуживаем, припаиваем подходящий кабель необходимой длины и изолируем его термотрубками.
Красный — +5В, черный — земля.

Другой конец припаиваем к нашему разъему в приводе, полярность не перепутайте.
Вы можете найти площадки на плате и припаять их туда.
Отличительная особенность «Земли» — более длинные контакты.

Припаяли, зафиксировали термоклеем и примерили: 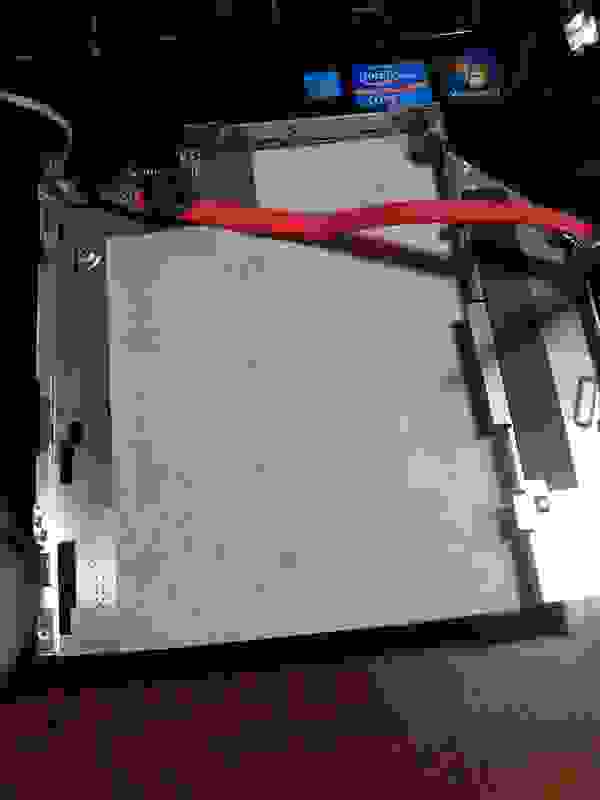
Неплохо было бы покрыть внутреннюю поверхность электроизоляционным материалом (скотчем?), это предотвратит короткое замыкание на контроллере имплантируемого диска, но ухудшит и без того неважную теплоотдачу.
Примерили, все нормально, перед окончательной установкой проверяем все соединения тестером на наличие контакта там, где он должен быть, и отсутствие там, где его быть не должно.
Окончательно фиксируем плату (горячим клеем).
Можно попробовать на диске.
Для того, чтобы можно было закрыть верхнюю половину корпуса, можно подрезать пластикат разъемов и отогнуть/снять салазки, по которым выдвигается лоток для дисковода.

Мы звоним всем еще раз.
Закрываем верхнюю половину корпуса и закрепляем привод. В моем случае никакой дополнительной фиксации не понадобилось – диск был надежно прижат. Осторожно! Если нажать на крышку рабочего диска, то можно заклинить шпиндель крышкой и повредить HDD; восстановить данные будет проблематично и дорого.
Давайте не будем забывать, что мы занимаемся сельским хозяйством коллективно, чтобы сэкономить деньги.
При установке в ноутбук можно переставить кронштейн, в который вкручен крепежный винт, с оригинального привода на вживленный.
Почти всё, остаётся только вставить диск в слот и закрепить.

Для эстетики (чтобы никто не догадался, что мы колхозники) отверстия в боковине нашего ноутбука можно закрыть панелью от оригинального DVD. Панель съемная, на защелках.
Прикрепляем (нет, не на термоклей) на двусторонний скотч! 
Перед загрузкой следует заглянуть в БИОС и убедиться, что устройство обнаружено.
Мой диск был определен как ODD; для загрузки с SSD пришлось ставить оптический привод последним в очереди загрузочных устройств.
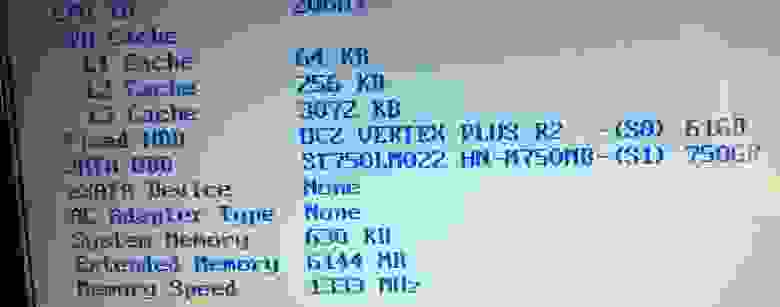
В операционной системе, как и ожидалось, всё ок: SSD и HDD определяются как дисковые устройства.
Список ссылок: http://ru.wikipedia.org/wiki/SATA http://www.allpinouts.org/index.php/Serial_ATA_%28SATA,_Serial_Advanced_Technology_Attachment%29 http://spvd.ru/page/slim-sata-power Теги: #ssd #Сделай сам или Сделай сам #SATA #HDD #Slimline

-
Угроза Безопасности Перьевого Накопителя
19 Oct, 24 -
Спиннакер - Нейронный Компьютер
19 Oct, 24 -
Экспертное Шоу «Рунетология», Выпуск 4
19 Oct, 24 -
Карманные Компьютеры: Где Прогресс?
19 Oct, 24 -
Управление Атс – Дьявол Кроется В Деталях
19 Oct, 24 -
Google Анонсирует Project Zero
19 Oct, 24


