Давно хотел написать эту статью, но каждый раз прикидывая, сколько времени это займет, откладывал.
А потом сами обстоятельства захотели, чтобы я это написал.
Итак, поговорим о настройке планшета Wacom Intuos3 для флеш-аниматоров.
У тех, у кого нет планшета, думаю, после прочтения этой статьи появится желание его купить, а у кого есть, надеюсь, откроют для себя что-то новое :) 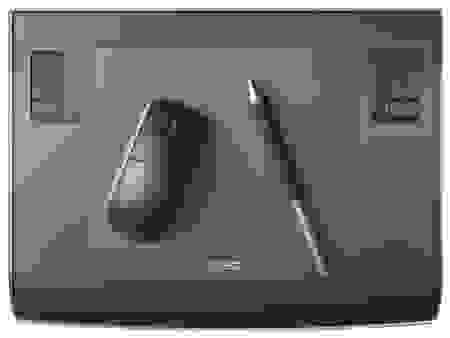
Дальше много букв и поясняющих картинок.
Итак, у нас есть планшет wacom intuos3 со стандартными настройками.
Наша цель — настроить его под себя и исключительно под флэш.
Откройте свойства планшета, которые находятся в панели управления Windows. 
Наша панель настроек выглядит вот так.

Чтобы наши последующие настройки работали исключительно для флеша, делаем следующее:
нажмите на "+" рядом с параметром "приложение" .

и в списке программ выберите flash или нажмите кнопку "обзор.
" и установите путь вручную, если флэш-память не запущена.

Теперь убедитесь, что при настройке вы выбираете флеш, а не все программы.
Причем для функциональных клавиш и для пера вспышку нужно выбирать отдельно.

Экспресс-ключи
Итак, начнем с экспресс-клавиш.
По умолчанию они назначены Ctrl, альт, шифт. Как по мне, на планшете это абсолютно бесполезная вещь.
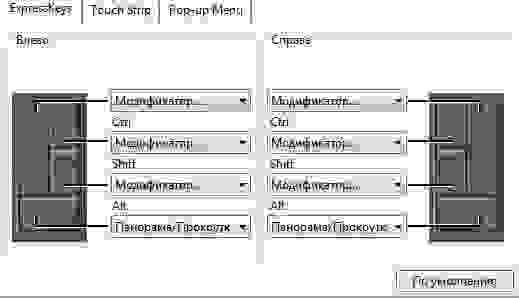
Назначьте на одну из клавиш команду Shift+F5 (удалить кадр или группу выделенных кадров); для этого выберите команду из выпадающего списка выбранной клавиши "нажатие клавиши.
" 
и в появившемся окне задайте нужную комбинацию.
Только обязательно проверьте, что у вас английская раскладка! 
Потом даем команде имя, для себя, чтобы не забыть, что мы там назначили.
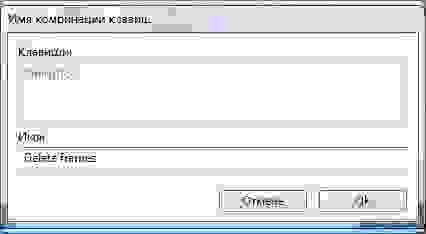
Вуаля! Теперь мы можем удалять выбранные кадры одним нажатием клавиши.
А если назначить преобразование ключевых кадров в статические другим клавишам левой группы ( шифт+f6 ), создание/удаление анимации движения и формы, то форматирование кадров в целом будет очень простым процессом! Лично мне работать с персоналом с помощью экспресс-клавиш планшета стало гораздо удобнее и в разы быстрее.
При этом может возникнуть вопрос: какие горячие клавиши у команды? создать анимацию движения ? но их не существует :)) но их можно легко создать.
Алгоритм прост:
- Сначала вызываем пункт меню редактировать -> сочетания клавиш…
- Далее дублируем стандартные настройки с помощью кнопки дубликат .
- Выберите нужную вам из списка команд. в нашем случае это вставить -> временная шкала -> создать анимацию движения
- добавить новую комбинацию с помощью кнопки Добавьте ярлык (знак плюс)
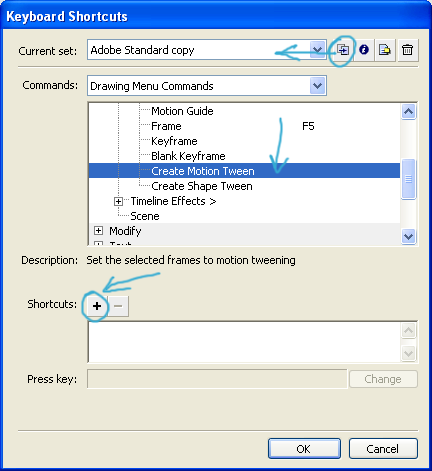
- Далее нажмите нужную комбинацию клавиш.
если такая комбинация уже зарезервирована, то появится сообщение с описанием команды, для которой эта комбинация зарезервирована, в данном случае я выбрал комбинацию Ctrl+Shift+T (т – твин, запомнить будет легко).
- нажимать хорошо .
все готово!

Теперь, когда мы нажмем эти клавиши, мы создадим анимацию движения.
А еще здорово, что этой же комбинацией можно убрать движение! Сенсорная полоса Но вернемся к нашему планшету, а именно к полосам прокрутки.

Многие их отключают, но если вам все равно комфортно ими пользоваться, то возникает вопрос: зачем нам 2 зума? Какая это непозволительная роскошь, когда одну из полосок можно настроить, например.
на отмену/откат (Ctrl+Z, Ctrl+Y) И снова выбираем нашу любимую команду «нажатие клавиши» возле нужной полосы прокрутки (я выбрал левую).

Теперь настраиваем верхнюю и нижнюю часть полоски для комбинаций клавиш ctrl+z и ctrl+y аналогично функциональным клавишам — задаем комбинацию, пишем название.

Теперь мы можем легко переходить от действия к действию! Всплывающее меню
Теперь о всплывающем окне.
8 экспресс-клавиш и 2 полосы прокрутки могут показаться недостаточным количеством, если вспомнить все, что хотелось бы на них разместить.
И вот на помощь приходит всплывающее меню.
Выглядит он так и содержит 2 стандартные настройки: переключение между режимами пера и мыши.
Если вы не используете мышь Wacom, ее можно немедленно удалить.
Кстати, извините за мой французский, но мыши Wacom — говно! 
Что такое всплывающее меню? По сути, это альтернативное контекстное меню, которое можно вызвать верхней кнопкой пера (по умолчанию есть двойной клик, которым мало кто пользуется).
Первое, что нам нужно сделать, это назначить нашему перу всплывающее меню.
- переключаться между инструментами "функции" на «сетка-ручка»
- выбрать каменную кладку "перо"
- назначить команду верхней кнопке пера "всплывающее меню"
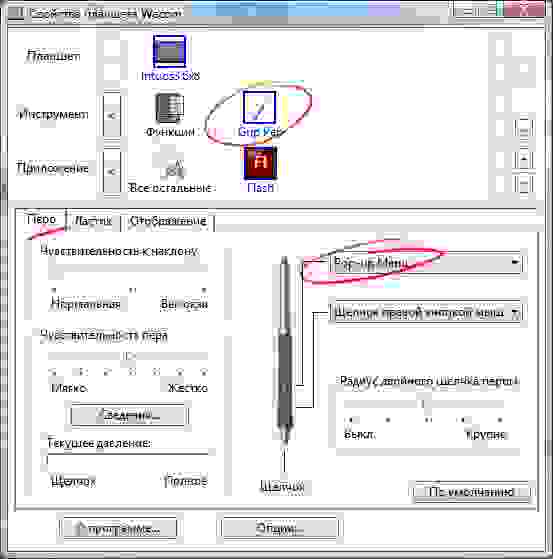
Далее назначаем какую-нибудь команду, например я выбрал команду flash оптимизировать.
, ведь я им довольно часто пользуюсь, путь к нему долгий (изменить-> форма-> оптимизировать.
) , а комбинацию клавиш сложно запомнить (Ctrl+Alt+Shift+C) Выбор команды "нажатие клавиши" в списке "добавлять" и назначьте нашу команду.


Таким образом, вы можете настроить столько команд, сколько вам нужно.
Вы также можете настроить шрифт и размер шрифта всплывающего окна.

А вот так будет выглядеть наше всплывающее меню прямо во Flash. 
А рисуя кистью во флеше, не забудьте включить режим пера и учитывать наклон пера, а также регулировать степень плавности линий на панели.
характеристики , а рисование доставит сплошное удовольствие! 
Вот и все.
Кажется, я ничего не забыл.
Кстати, таким образом можно настроить любую программу.
Наслаждайтесь работой на планшете во Flash! :) Теги: #Wacom #intuos #flash #Adobe Flash
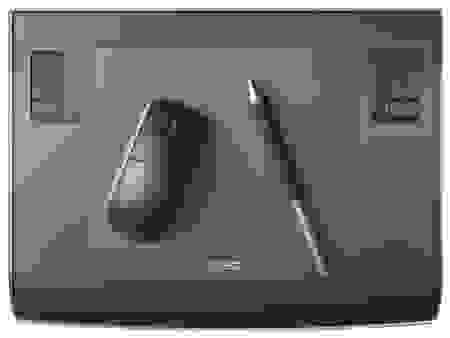
-
Лучшая Bluetooth-Гарнитура Для Развлечений
19 Oct, 24 -
Он Оставил Свою Бабушку
19 Oct, 24 -
Домены В Борьбе С Копированием
19 Oct, 24 -
Обновления На Vps.today
19 Oct, 24 -
Быть Злым
19 Oct, 24


