Здравствуйте, сегодня я расскажу вам о настройке и работе с текстовым редактором под названием Geany. Итак, начнем.
Монтаж
Линукс
Пойдем здесь , здесь можно найти информацию об установке во многих дистрибутивах.Устанавливаем.
Все работает.
Окна
Скачать setup.exe отсюда , установить.
После установки вам придется сделать следующее: Спойлер Вроде все работает из коробки, кроме кнопки выполнить: она будет говорить, что мы не знаем, что такое Python. Нажмите «Сборка» -> «Установить команды сборки» -> внизу, справа от надписи «Выполнить», пропишите полный путь к интерпретатору Python.
Вот и все, теперь все работает.
Начальная настройка
Перейдите в «Правка» -> «Настройки» -> «Редактор» -> «Отступы».Мы делаем отступы с пробелами, потому что это необходимо; Любители вкладок могут оставить это в покое.
Одна из самых крутых особенностей geany — встроенный терминал.
Но это не всегда работает; для того, чтобы это работало, вам нужен libvte.so; В Ubuntu вы можете выполнить apt-get install libvte-dev. Не знаю, как насчет других дистрибутивов, но вы можете спросить у Google. Терминал доступен на нижней панели.
Также покопайтесь немного в настройках, там можно включить автодополнение скобок, кавычек и т.д.; настроить горячие клавиши и многое другое.
Плагины
Линукс
Пойдем здесь , выберите метод установки для вашего дистрибутива.
Окна
Загрузите установку отсюда , установить.
Заходим в geany, Инструменты -> Диспетчер модулей.
Я настоятельно рекомендую включить модули:
- XML-фрагменты: включает автоматическое завершение тегов.
- Дерево файлов: показывает нам дерево файлов на боковой панели.
- Документация: вы можете установить горячую клавишу, нажатие которой откроет документацию о чем-то, на что мы навели курсор.
- Дополнения: небольшие удобства, такие как панель задач, обрамление выделенного текста в указанный текст и другие вкусности.
- Разделенное окно: позволяет открывать два файла в одном окне, очень удобно.
Проекты
Ну тут все просто: чтобы создать проект, нажмите Project -> New. Задайте имя, в поле имени файла напишите / .geany Ниже соответственно просто пишем путь к каталогу.
При открытии проекта папка проекта автоматически откроется на боковой панели, в модуле дерева файлов.
Различные удобства
Не знаю, как вам, а мне иногда нужно проверить стиль своего кода.В geany нет стандартной поддержки этого.
Я решил использовать для этого flake8, поскольку его очень легко установить.
Выполните pip install flake8 pep8-naming. Откройте файл Python, нажмите «Создать» -> «Установить».
команды сборки.
Под заголовком команд Python ищем пункт 2, переименовываем его на проверку или как-нибудь еще, справа пишем flake8 --show-source "%f" В столбце регулярного выражения ошибки пишем ([^:]+) :([0-9 ]+):([0-9:]+)? .
*; Это должно выглядеть так: 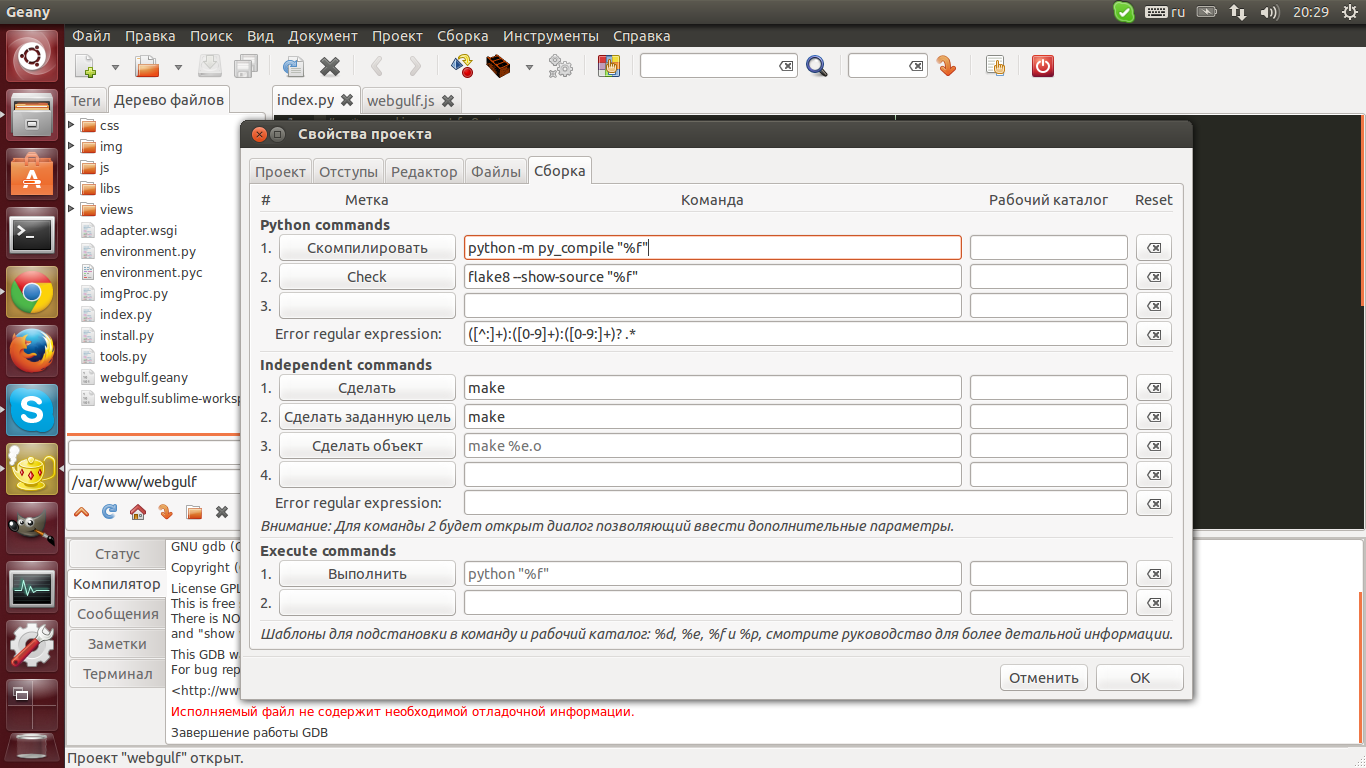
Привязка к горячей клавише (у меня по умолчанию F9).
ВЫГОДА ВНИМАНИЕ!!! Чтобы проверка кода работала для любых файлов Python, вам нужно открыть не файл из какого-то проекта, а любой отдельный файл и только добавить к нему эти строки.
В противном случае проверка кода будет работать только для того проекта, в котором мы активировал его.
Следующее, что у многих людей, занимающихся веб-разработкой, есть проблема: чтобы все обновилось, нужно перезагрузить компьютер.
сервер, что не всегда удобно.
Конечно, можно воспользоваться встроенным терминалом, и это довольно удобно, я сделал это сам.
Но тогда я захотел чтобы при нажатии на кнопку сервер сам перезагружался.
Как ни странно, откройте Build -> Install. команды сборки.
Ищем по заголовку необходимые команды.
В столбце справа от «Make» пишем команду перезагрузки нашего сервера (я использую sudo apachectl перезапустите).
Внимание! Чтобы этот трюк сработал, нужно в sudoers указать, что эта команда не запрашивает пароль, иначе ничего не получится.
Далее привязываем «Сделать» к удобной кнопке и радуемся.
Цветовая схема
Стандартная цветовая гамма не так уж и плоха, но хотелось бы, конечно, покрасивее.Пойдем здесь , скачайте архив.
В случае Linux скопируйте все содержимое архива в ~/.
config/geany. В случае с Windows скопируйте все в C:\Users\YourUserName\AppData\Roaming\geany\.
Далее перейдите в Вид -> Редактор -> Цветовые схемы.
Выберите тот, который вам нравится, перезагрузитесь Женя, все работает. Мой выбор - монокай, на мой взгляд самая приятная схема.
Да, а если кому-то не нравятся эти темы, то можно сделать это самому.
здесь .
Заключение
Надеюсь в этой статье я раскрыл основные преимущества такого редактора как geany и помог вам его хорошо настроить, спасибо за внимание.Теги: #python #текстовые редакторы #geany #разработка сайтов #python #программирование
-
Получайте Оплату За Каждую Продажу!
19 Oct, 24 -
Как Найти Дешевый Хостинг Для Веб-Сайтов
19 Oct, 24 -
Ведете Ли Вы Учет Своих Личных Финансов?
19 Oct, 24 -
Превратим Ваш Iphone В Экшн-Камеру
19 Oct, 24 -
Appsurfer: Приложения Youtube Для Android
19 Oct, 24 -
Установка Php-Fpm В Debian Из Пакетов
19 Oct, 24 -
Виртуальный Компьютер
19 Oct, 24


