
В продолжение предыдущей статьи « Как Приус, но только на Linux «Хотелось бы рассказать о собственном опыте изменения рабочей среды.
Прежде чем переносить офисные рабочие места, всегда лучше поэкспериментировать на себе.
И я решил на пару месяцев поставить себе Linux. В качестве операционной системы для экспериментов был выбран последний дистрибутив Kubuntu 18.04, а о подводных камнях, с которыми я столкнулся, и хронику эксперимента я расскажу под катом.
Этот материал будет полезен тем, кому интересно попробовать Linux в повседневной жизни, но лень наступать на все ошибки сразу.
Первый день.
Удаленный доступ Как обычно, сначала создаем лазейку, чтобы внезапно возникшее желание работать из дома не осталось неудовлетворенным.
Конечно, SSH был, есть и будет, но и картинки посмотреть хочется.
Прошло много лет с тех пор, как я настраивал vnc-сервер на рабочей станции Linux. Мне было интересно, изменилось ли что-нибудь с тех пор.
После некоторых исследований я заинтересовался продуктом.
КРФБ , который глубоко интегрирован в экосистему KDE. Действительно, настройки выглядят почти как у Мака и никаких конфигов нет. 
интерфейс конфигурации krfb. И все было хорошо, пока не выяснилось, что пароли при перезагрузке не сохраняются.
Проблема оказалась в том КРФБ действительно глубоко интегрирован в KDE и хранит настройки в kde-кошельке.
Поэтому стоит его включить.
Еще один нюанс – кошелек с хранилищем настроек должен быть без пароля.
В противном случае после перезагрузки вам придется вводить пароль для доступа к кошельку вручную.
«Это еще не Mac, — подумал я, — но я могу им пользоваться».
Конечно, после удобств современного RDP использовать VNC непривычно — передачи файлов через буфер обмена очень не хватает. Но для обычных нужд его уже вполне достаточно, что не может не радовать.
Второй день.
И монитор тоже второй.
Сегодня решил подключить второй монитор и каково же было мое удивление, когда я не увидел изображения.
Вот так бывает: стандартные драйвера не всегда запускаются с пол-оборота при наличии двух и более мониторов.

Привет, где мой монитор? Причина в том, что все еще совместимые драйверы с открытым исходным кодом иногда работают. ну, они не работают как сумасшедшие.
Решение осталось тем же, что и много лет назад – установка проприетарных драйверов.
К счастью, делается это так же просто, как и раньше: нужно зайти в «Настройки системы», «Диспетчер драйверов», после чего утилита просканирует систему и предложит установить проприетарные драйвера, если это необходимо.
Другой вариант — установить драйверы непосредственно из менеджера пакетов.

Графический интерфейс менеджера пакетов.
Возможно, сначала вам потребуется добавить репозиторий с проприетарными драйверами.
Это делается командой:
И не забудьте обновить его:sudo add-apt-repository ppa:graphics-drivers/ppa
sudo apt updateПосле установки проприетарных драйверов вы можете легко настроить поведение своих мониторов.
При этом видеокарта начнет ускорять работу в браузере.
В хром-подобии это можно проверить открыв в адресной строке хром://gpu .

Небольшая помощь в просмотре с видеокарты.
Что ж, немного стабильности в плане установки проприетарных драйверов в эти сумасшедшие времена не помешает. Продолжим эксперимент. День семнадцатый.
День рождения.
Часть первая: мышь.
Коллеги подарили мне многокнопочную мышь - Мышь Logitech Performance Mouse MX (и где они этот антиквариат откопали!).
Мышь интересная, но некоторые кнопки заработали не сразу.

Виновник торжества.
В принципе основные кнопки работали корректно.
Единственное, что не работало, это кнопка под большим пальцем, которая показывает все приложения, и кнопка Zoom, которая работает для масштабирования а-ля «Ctrl, но удерживать не нужно».
С кнопкой большого пальца все просто.
Просто зайди в Системные настройки – Сочетания клавиш – Глобальные сочетания клавиш – Системные настройки.
и там выберите «Показать все окна с текущего рабочего стола».
Далее нажмите на нужную кнопку, которая, скорее всего, будет выглядеть как Button 10 — и вуаля: 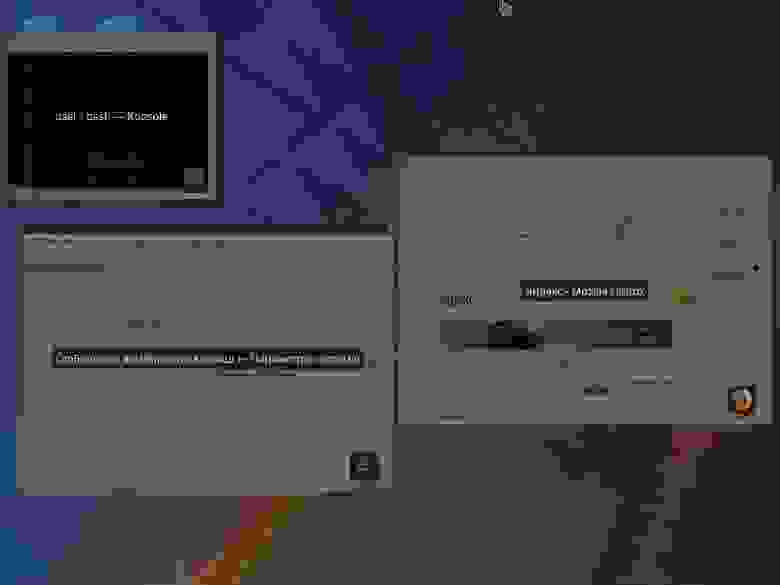
Взмахом пальца смотрим на все окна сразу.
Масштабирование оказалось немного сложнее.
Мне пришлось установить две утилиты — xbindkeys И xавтоматизация , - затем создайте файл в своем домашнем каталоге .
xbindkeysrc следующее содержание: "/usr/bin/xte 'keydown Control_L' &"
b:13
"/usr/bin/xte 'keyup Control_L' &"
Control + b:13
Теперь, если вы запустите xbindkeys с помощью команды xbindkeys -n -v , все должно работать как надо.
Останется только добавить утилиту в автозапуск любым удобным способом, например через Автозапуск.
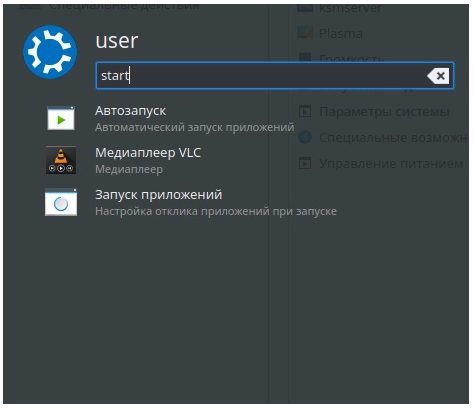
Утилита настройки автозапуска в графическом интерфейсе.
А потом я продал мышь.
Я левша.
День восемнадцатый.
День рождения.
Часть вторая: SSD Благодаря щедрости руководства мне подарили SSD вдвое большего размера, и встал вопрос, как легко перенести систему.
Используя свой опыт работы с серверами и немного почитав, я собрал следующие варианты:
- копирование разделов с помощью dd с последующим их увеличением и возможным редактированием загрузчика;
- используя сторонние инструменты копирования, такие как Клонезилла ;
- копирование файлов вручную, установка загрузчика с помощью специальной утилиты.

Варианты клонезиллы.
Live-CD — это просто и эффективно, но гораздо интереснее использовать исключительно родную систему.
Поэтому я решил продолжить копирование файлов вручную.
Также меня заинтересовала установка загрузчика не через тривиальный grub-установить , и с помощью хваленого на форумах Boot Repair. Для начала вам необходимо создать таблицу разделов на новом диске, смонтировать новый диск и скопировать необходимые файлы.
Можно, конечно, просто скопировать рут командой СР -а , но можно сделать это немного элегантнее: sudo rsync -a / /mnt/disk2/ --exclude sys --exclude proc --exclude dev --exclude tmp --exclude media --exclude mnt --exclude run
sudo mkdir sys proc dev tmp media mnt run
Первая команда скопирует необходимые каталоги, вторая создаст структуру каталогов системы.
Теперь очередь загрузчика.
Волшебная утилита не входит в штатную систему, поэтому ее необходимо установить, добавив необходимый репозиторий: sudo apt-add-repository ppa:yannubuntu/boot-repair
sudo apt-get update
sudo apt-get install -y boot-repair
Запустить утилиту можно командой ремонт обуви .
То же самое можно сделать, загрузившись с Live-CD. Например, если данные перенесены и загрузчик не работает.Интерфейс утилиты вполне очевиден:
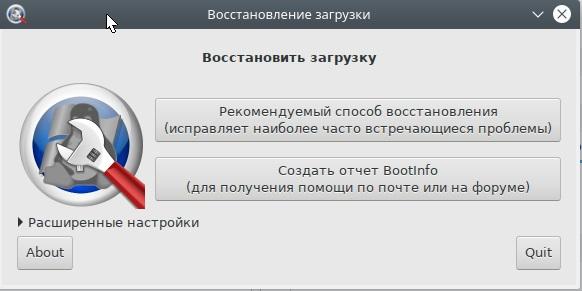
Интерфейс восстановления загрузки.
Теоретически вы можете использовать «Рекомендуемый метод», который все делает автоматически.
Но лучше заглянуть в «Дополнительные настройки», где можно и нужно указать нужный диск для установки загрузчика.

Расширенные настройки.
На удивление, утилита сработала успешно, и теперь вы можете наслаждаться своим новым SSD. День тридцать восьмой.
Тюлень.
Да, мне не часто приходится печатать в повседневной работе: принтер мне понадобился только сейчас.
Самый близкий ко мне HP 1102, подключенный к Windows. Причем с драйверами проблема даже не возникла - драйвера были доступны из коробки, как и утилиты для работы с принтерами HP под названием hplip .
Проблема оказалась в том, что кто-то добрый человек опубликовал его под сетевым именем HP LaserJet Professional P1102 (пожалуйста, не делайте этого!).
Утилита установки принтера отказалась принять это: 
Пробелы в названии? Мусор! Котировки в разных вариантах также не привели к победе.
Решение оказалось простым — замените пробел на %20, как в URL, чтобы он выглядел так: smb://name/HP%20LaserJet%20Professional%20P1102
Теперь все в порядке.
Если вдруг что-то пойдет не так, то вместо драйвера Foomatic можно установить фирменный, полностью закрытый.
Но уже присутствует в системе.
День шестидесятый.
Полученные результаты.
Эксперимент оказался интересным, я испытал давно забытые ощущения от необходимости заходить в Google по такой мелочи, как установка принтера.
А вот другая операционная система практически не повлияла на рабочий процесс.
Все те же средства удаленного подключения к серверам и пользователям доступны – даже Тимвивер Есть.
И обновления устанавливаются спокойно и доброжелательно, в отличие от Windows 10 .
Хотя говорят, что не стоит просто так переходить на мажорную версию (но это еще впереди).
Особенно мне понравилась утилита Kde Connect, которая работает со смартфоном Android в одной локальной сети.
С телефона можно отправлять даже ссылки на браузер большого ПК.
Почти как экосистема Apple. На фоне такого добра подводные камни, с которыми я столкнулся, выглядят почти как галька.
Расскажите нам о своих подводных камнях при переходе на Linux дома и/или на работе.
Теги: #Системное администрирование #Конфигурация Linux #ИТ-стандарты #Настольные компьютеры #kubuntu #google для печати #когда нечего делать

-
Экзель, Ричард
19 Oct, 24 -
Заблуждения Программистов О Времени Unix
19 Oct, 24 -
Авторское Право Во Благо
19 Oct, 24 -
Джефф Безос Купил Washington Post
19 Oct, 24


