Некоторое время назад в одном из обсуждений я упоминал, что элемент управления «а-ля лента» (который использовался в MS Office 2007 для организации меню) легко и естественно реализуется с помощью Qt. Не хочу спорить о том, удобна лента или нет (сам больше склоняюсь ко второму мнению).
Но его пример может прекрасно раскрыть возможности каскадных таблиц стилей для Qt (которые были представлены в Qt 4.2), чем я и займусь.
Сразу извиняюсь: я не дизайнер, поэтому с эстетической точки зрения мой QRibbon скорее всего не дотянет до своего собрата из MS, но дизайнеры в MS, я считаю, превосходят меня на две головы в своей области, и я думаю, что есть также человеко-часы, потраченные на немного более.
Я лишь демонстрирую общий принцип и базовые возможности.
Так как сейчас я изучаю язык Python, то для демонстрации был выбран именно он, а для C++ все сделано точно так же.
Заранее извиняюсь: я только изучаю Python, поэтому код может быть корявым, поэтому, пожалуйста, не обижайте меня :) Итак, начнем!
Создание скелета
Возьмем за основу стандартный QTabWidget, потому что.он здесь напрашивается сам.
Страницы мы будем делать из виджетов, имеющих горизонтальную раскладку (QHBoxLayout), последний элемент которых — QSpacerItem (не знаю, как его назвать по-русски, но это такая невидимая штука, которая заполняет свободное пространство :)).
Теперь открываем QtDesigner и рисуем панели, которые добавим на «страницы» нашей ленты.#!/usr/bin/python from PyQt4 import Qt, uic import sys # Class that represents a ribbon page class Tab(Qt.QWidget) : def __init__(self) : Qt.QWidget.__init__(self) # create the spacer and the layout and set it as a widget main layout self.spacer = Qt.QSpacerItem(10, 10, Qt.QSizePolicy.Expanding) self.layout = Qt.QHBoxLayout() self.layout.addSpacerItem(self.spacer) self.setLayout(self.layout) # Class that represents a ribbon class QRibbon(Qt.QTabWidget) : def __init__ (self) : Qt.QTabWidget.__init__(self) self.resize(450, 170) # storage for tabs self.tabs = dict() def addTab(self, tabName) : # check if tab with this name already exists if not tabName in self.tabs : newTab = Tab() self.tabs[tabName] = newTab Qt.QTabWidget.addTab(self, newTab, tabName) def addPane(self, tabName, pane) : # check if tab with this name exists if tabName in self.tabs : tab = self.tabs[tabName] tab.layout.insertWidget(tab.layout.count() - 1, pane) if __name__ == "__main__" : app = Qt.QApplication(sys.argv) ribbon = QRibbon() # add a couple of tabs ribbon.addTab(ribbon.tr('Home')) ribbon.addTab(ribbon.tr('Insert')) ribbon.show() app.exec_()
В мои планы не входит воспроизводить панель попиксельно, я просто покажу, как можно поиграться с разными кнопками и раскрасить их с помощью таблицы стилей.
Давайте сделаем первую панель такой: 
Он будет иметь большую кнопку «Вставить» и две кнопки поменьше: «Вырезать» и «Копировать».
Вторая панель будет панелью шрифтов.
Разместим на нем комбо-поля для выбора семейства шрифта и его размера, а также «выпадающие» кнопки «Жирный», «Курсив» и «Подчеркнутый»: 
Каждую из панелей мы сделаем отдельным виджетом (отдельным классом).
Этот класс будет загружать свой ui-файл (который мы рисуем в дизайнере) и обрабатывать сигналы от элементов управления (эту часть я пропущу, так как она не имеет прямого отношения к нашей теме).
Итак, добавим базовый класс панели (пока он не несет никакой нагрузки, но в будущем можно будет через него назначать панелям некоторые общие свойства, например стиль) и 2 класса панелей: class Pane(Qt.QWidget) :
def __init__(self) :
Qt.QWidget.__init__(self)
class ClipboardPane(Pane) :
def __init__(self) :
Pane.__init__(self)
uiClass, qtBaseClass = uic.loadUiType('edit.ui')
self.ui = uiClass()
self.ui.setupUi(self)
# set icons for buttons
self.ui.pasteBtn.setIcon(Qt.QIcon('paste.png'))
self.ui.pasteBtn.setIconSize(Qt.QSize(48, 48))
self.ui.cutBtn.setIcon(Qt.QIcon('cut.png'))
self.ui.copyBtn.setIcon(Qt.QIcon('copy.png'))
class FontPane(Pane) :
def __init__(self) :
Pane.__init__(self)
uiClass, qtBaseClass = uic.loadUiType('font.ui')
self.ui = uiClass()
self.ui.setupUi(self)
Ну а в основной функции мы добавим наши панели на «Главную» страницу: if __name__ == "__main__" :
.
# add two panes to "Home" page ribbon.addPane(ribbon.tr('Home'), ClipboardPane()) ribbon.addPane(ribbon.tr('Home'), FontPane()) .
app.exec_()
В итоге получаем вот это чудо: 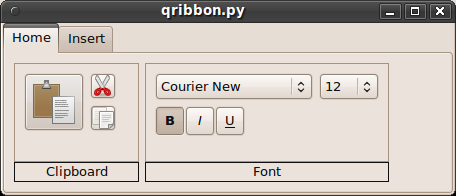
"Останавливаться!" — Думаю про себя: «Что-то здесь не так».
Очертания вроде бы видны, но лента явно «не торт»… Спокойно, просто спокойно, приступим к самому интересному!
Итак, создадим вспомогательную функцию, читающую и возвращающую содержимое файла (мы будем использовать ее для чтения таблиц стилей из файлов) и добавим в конструкторы классов QRibbon и Pane строку, читающую соответствующий файл стиля: def readStyleSheet(fileName) :
css = Qt.QString()
file = Qt.QFile(fileName)
if file.open(Qt.QIODevice.ReadOnly) :
css = Qt.QString(file.readAll())
file.close()
return css
class QRibbon(Qt.QTabWidget) :
def __init__ (self) :
.
self.setStyleSheet(readStyleSheet('qribbon.qss')) class FontPane(Pane) : def __init__(self) : .
self.setStyleSheet(readStyleSheet('page.qss'))
Думаю, было бы лучше, если бы кнопки «Вырезать», «Копировать» и «Вставить» сделали плоскими.
Зайдем в QtDesigner и установим для них соответствующий атрибут. Ну а теперь приступим к самому интересному: созданию CSS, который преобразит нашу ленту до неузнаваемости!
«Раскрась сам»
Сначала давайте посмотрим на таблицу стилей главного окна (qribbon.qss).
Синтаксис 1-в-1 скопирован из CSS, поэтому я дам только общие комментарии, поскольку код говорит сам за себя:
Установите цвет фона виджетов: QWidget {
background-color: #d0d9f0;
}
Сделаем верхнюю границу панелей более привлекательной: QTabWidget::pane {
border-top: 2px solid qlineargradient(x1:0, y1:0, x2:0, y2:1, stop:0 #90a0e0, stop:1.0 #303070);
}
Здесь требуется небольшое пояснение.
С помощью первых 4 параметров задается направление: из левого верхнего угла в левый нижний, т.е.
вертикально вниз.
Далее идут контрольные точки (принимайте значения от 0 до 1) и их цвета.
В данном случае мы имеем простой градиент: он идет от нуля до единицы без дополнительных промежуточных точек.
Зададим небольшой отступ для табуляции: QTabWidget::tab-bar {
left: 30px;
}
Зададим отступы для каждой из вкладок на панели вкладок, а также изменим цвет текста и закруглим углы вкладок: QTabBar::tab {
padding: 5px 15px 3px 15px;
margin-top: 10px;
color: #303070;
border-top-left-radius: 4px;
border-top-right-radius: 4px;
}
Давайте изменим цвет вкладки при наведении курсора: QTabBar::tab:hover {
background: qlineargradient(x1: 0, y1: 0, x2: 0, y2: 1,
stop: 0 #fffaff, stop: 0.4 #fff0c0,
stop: 0.5 #fff0c0, stop: 1.0 #d0d9f0);
border: 1px solid #a4a063;
}
Здесь градиент немного сложнее: у него есть 2 промежуточные «контрольные точки»: 0,4 и 0,5.
Давайте присвоим неактивной вкладке стиль нижней границы, соответствующий верхней границе панелей (см.
выше): QTabBar::tab:!selected {
border-bottom: 2px solid qlineargradient(x1:0, y1:0, x2:0, y2:1, stop:0 #90a0e0, stop:1 #303070);
}
Давайте изменим стиль активной вкладки и удалим ее нижнюю границу: QTabBar::tab:selected {
background: qlineargradient(x1: 0, y1: 0, x2: 0, y2: 1,
stop: 0 #f0f0ff, stop: 0.4 #f4f4ff,
stop: 0.5 #e7e7ff, stop: 1.0 #d0d9f0);
border: 1px solid #808090;
border-bottom: solid 0px;
}
Немного изменим стиль кнопок: QPushButton {
background-color:
qlineargradient(x1: 0, y1: 0, x2: 0, y2: 1, stop: 0 #f6fcff, stop: 1.0 #a0b0d0);
border: 1px solid #a0a0b0;
border-radius: 3px;
}
Давайте изменим цвет «утопленных» кнопок: QPushButton:checked {
background-color: qlineargradient(x1: 0, y1: 0, x2: 0, y2: 1, stop: 0 #f0eeaa, stop: 1 #eeaa88);
}
Давайте спрячем «плоские» кнопки.
Пусть будет видно только содержимое: QPushButton:flat {
border: none;
background: none;
}
«Оживим» кнопки в момент нажатия: QPushButton:pressed {
background-color: #e0e3ff;
}
Давайте посмотрим, что произошло: 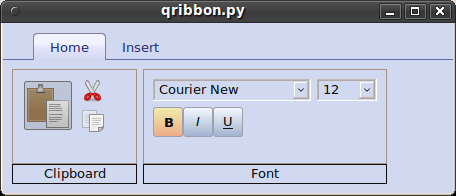
Хм, кажется, становится лучше, не так ли? Осталось только добавить немного шарма панелям с элементами управления.
Давайте создадим файл page.qss:
QFrame {
background-color: qlineargradient(x1: 0, y1: 0, x2: 0, y2: 1, stop: 0 #f6fcff, stop: 1.0 #a0b0d0);
border: 1px solid #8080a0;
border-top-left-radius: 4px;
border-top-right-radius: 4px;
}
QLabel {
color: #303070;
background-color: qlineargradient(x1: 0, y1: 0, x2: 0, y2: 1, stop: 0 #c6cccf, stop: 1.0 #90a0b0);
border-top-left-radius: 0px;
border-top-right-radius: 0px;
border-bottom-left-radius: 4px;
border-bottom-right-radius: 4px;
border-top: 0px;
}
Вот и все.
Теперь давайте вспомним, как выглядела наша лента до того, как мы применили стили, и сравним ее с тем, как она выглядит сейчас: 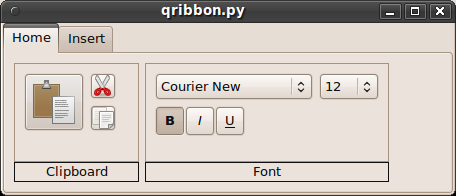

Неплохо, правда? :) (комбобоксы, конечно, тоже можно настроить, но это я оставлю как домашнее задание)
Подробную документацию по использованию стилей в Qt можно найти по адресу: doc.trolltech.com/4.2/stylesheet.html
Мой единственный совет тем, кто пользуется этим вводным руководством и будет использовать стили в своих программах: помещайте стили во внешние файлы.
В этом случае, даже если немного переусердствовать, пользователь сможет подправить пользовательский интерфейс без необходимости дизассемблирования программного кода.
Архив с исходниками здесь .
Теги: #python #qt4 #pyqt4 #CSS #Qt

-
Восстановление Данных По Всему Миру
19 Oct, 24 -
Хинди
19 Oct, 24 -
Мероприятие По Ipad 2 На Русском Языке
19 Oct, 24 -
Вы Найдете Все, Но Не То, Что Ищете.
19 Oct, 24 -
Drupal Views Прикрепите
19 Oct, 24 -
Жесткие Диски Nvme 2.0: В Чем Смысл?
19 Oct, 24 -
Любовь – Предвестник Технологического Успеха
19 Oct, 24


