(«Давно ничего развлекательного не писал», — решил технический писатель предприятия) Допустим, отдыхая за городом, вы увидели яркий осенний куст барбариса, на который вот-вот упадет заходящее солнце.
Они подсчитали, что тень соседской дачи отойдет через десять минут. Мы пошли по своим делам, минут через пятнадцать вспомнили о барбарисе, побежали за фотоаппаратом и несколько раз нажали спуск, бродя по кусту в поисках ракурса.

Canon EOS 80D, Yongnuo 50 мм 1/1,8, ISO 250, f5, 1/200 с Хорошо, фото у вас в руках.
Останется только порадовать друзей фотографией на «стене» в социальной сети.
Но что-то не так.
Хочу немного подкорректировать картинку.
Большой! На всякий случай у нас есть Adobe Photoshop! Откройте фотографию в редакторе и внимательно рассмотрите ее.
В кадре растение со множеством мелких листьев, множеством оттенков и деталей.
Выглядит немного перегруженно, хотелось бы немного упростить кадр, сделать его более понятным.

Фотография открыта в Adobe Photoshop 2020. На картинке парочка барбарисов – хорошая «разгадка» сюжета, привлекающая внимание.
Выделить его можно, обрезав фотографию.
Однако, чтобы в конечном итоге получить именно такой эффект, перед кадрированием мы проведем цветокоррекцию.
Если сначала сделать кадрирование, то в ходе коррекции световые и цветовые акценты могут сместиться, что изменит композицию и может существенно изменить построение кадра.
Для начала давайте сделаем рамку немного светлее.
Использование команды Изображение > Коррекция > Кривые (Изображение > Коррекция > Кривые) вызовите диалог настройки цветовых кривых.
Давайте немного поднимем яркость светлых участков изображения, нажав на правую часть кривой и подняв появившуюся на ней контрольную точку.
Чтобы еще больше увеличить контраст, вы можете затемнить теневые части кадра, придав кривой S-образную форму (добавив контрольную точку с левой стороны и переместив точку вниз).
Однако в данном случае я не хочу затемнять тени, это солнечный осенний свет! Поэтому отметим точку в области тени, но оставим ее на исходной диагонали.
Яркость теней не изменится в результате применения команды.
По умолчанию горизонтальная ось кривой цветопередачи представляет яркость пикселей в кадре, увеличивающуюся слева направо, а график гистограммы помогает оценить, сколько пикселей в изображении имеют определенное значение яркости.
Исходная диагональная линия соответствует переводу исходной ярости в яркость обрабатываемых пикселей без изменений.
Изменяя форму линии с помощью контрольных точек, мы задаем правила трансформации, соответствующие нашему дизайну.

Окно настройки параметров команды «Кривые», светлые участки кадра станут ярче, тени останутся практически неизменными.
Несмотря на то, что фотография сделана светосильным объективом, который «размывает» фон, деталей местами очень много.
Я хотел бы еще больше разделить передний план и фон.
В этом случае передний план освещен гораздо больше, чем задний.
Кроме того, на переднем плане преобладают оранжево-желтые оттенки.
Вы можете использовать это.
Давайте позвоним в команду Кривые (Кривые) снова, но используя его немного сложнее.
Выберите из списка Канал (Канал) цветовой канал Красный (Красный) и увеличьте яркость в светлых областях.
Затем выберите канал Зеленый (Зеленый), а также дополнительно улучшите светлые участки.
И для канала Синий (Синий) сделаем наоборот — увеличим яркость в тенях.
В результате светлые участки фотографии получат дополнительную желто-оранжевую тонировку, а тени приобретут голубоватый оттенок.
Рамка в целом станет более контрастной в цветовом отношении.
Он использует функции цветовой модели RGB (красный, зеленый, синий), которая является цветовой моделью по умолчанию для цифровых фотографий на большинстве камер и цветовой моделью по умолчанию, используемой для обработки в Adobe Photoshop. Управляя тремя цветовыми каналами, мы можем «смешивать» красную, зеленую и синюю составляющие цвета в нужных нам пропорциях, смещая оттенки светлых и темных участков в сторону «теплых» или «холодных» тонов.
Поскольку в модели RGB конечная яркость пикселя определяется суммой трех цветовых координат, мы должны быть осторожны, чтобы не внести нежелательных изменений в общую яркость изображения.
Работая, например, в модели Lab, которая использует отдельный канал L (Luminosity) для управления яркостью, мы сможем независимо управлять оттенком и яркостью.
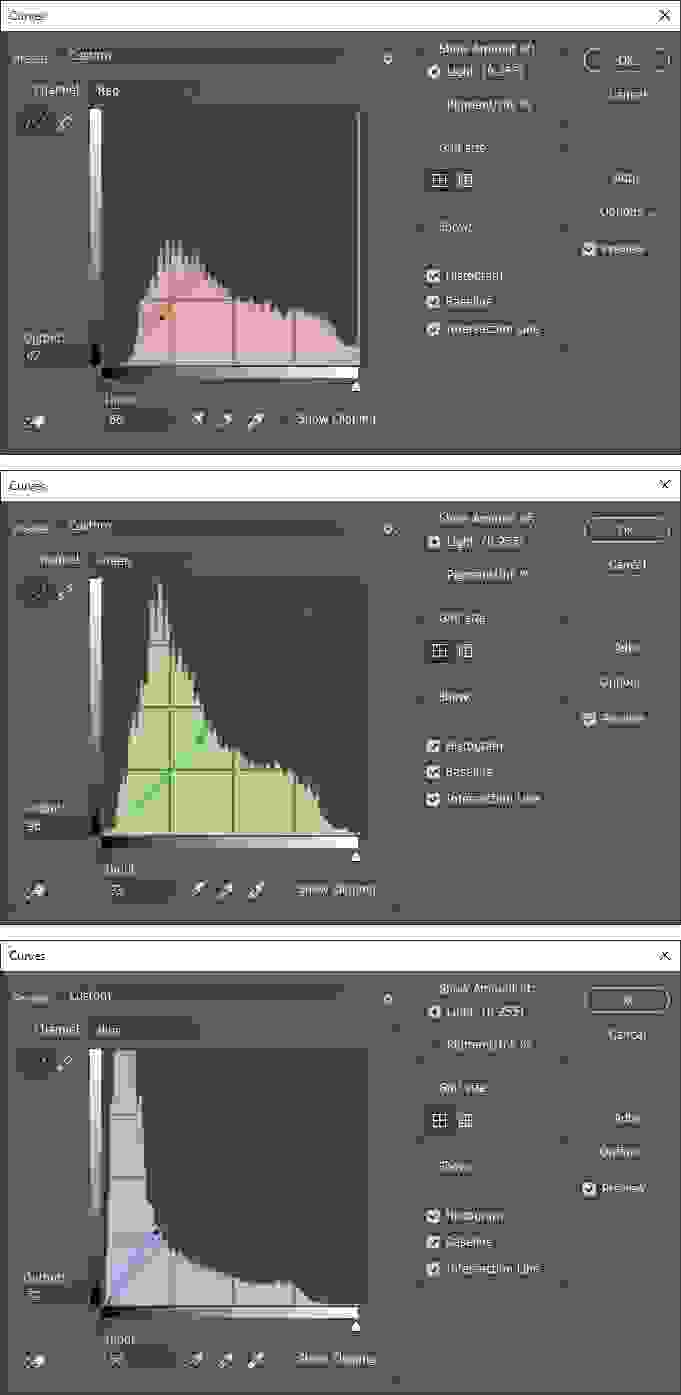
Независимая настройка кривых цветопередачи для каналов модели RGB Независимо регулируя кривые цветопередачи для красного, зеленого и синего каналов модели RGB, мы можем смещать тона светлых и темных участков кадра соответственно в сторону теплых и холодных тонов, визуально разделяя их.
Цветокоррекция завершена.
Теперь вы можете подчеркнуть объект фотографии, обрезав его.
Для этой цели можно использовать специальный инструмент Обрезать (Обрезать), однако автор предпочитает выделять фрагмент кадра, а затем вызывать из меню команду обрезки.
Давайте выберем инструмент Прямоугольная Марка (Прямоугольное выделение).
На панели свойств инструмента с помощью раскрывающегося списка Стиль (Режим) выберите режим для поддержания постоянного соотношения сторон - Фиксированный коэффициент (Постоянное отношение).
В поля Ширина (Ширина) и Высота (Высота) вводим интересующие нас значения ширины и высоты рамки.
Поскольку мы говорим о соотношении, мы вводим не абсолютные значения пикселей, а множители.
Например, в данном случае автор решил сохранить исходное соотношение сторон кадра камеры — 3/2. Теперь выделение, которое мы создадим с помощью инструмента, будет выглядеть как прямоугольник с заданным соотношением сторон.
Выделим интересующую нас часть кадра и вызовем команду Изображение > Обрезать (Изображение > Обрезать).
Части кадра, оставшиеся за пределами кадра, будут отброшены.

Часть изображения выбрана для обрезки Изучая результат, мы можем дополнительно обрезать получившуюся фотографию или, если результат нам не понравится, отменить действие и построить кадр заново.
Обычно кадрирование требует нескольких попыток, так как при построении кадра на восприятие влияют окружающие фрагменты изображения.

Снова обрезав фотографию, мы можем нарисовать границу кадра по сплошным областям без деталей.
Это поможет нам привлечь внимание зрителя к центру кадра.
Снова обрезав фотографию, мы можем нарисовать границу кадра по сплошным областям без деталей.
Это поможет нам привлечь внимание зрителя к центру кадра.
Теперь обрезанное изображение можно уменьшить для публикации в социальных сетях.
Конечно, современные ВК и Фейсбук «привычны» и «съедят» даже полный кадр с 24-мегапиксельной камеры, но загружать их так расточительно.
Кроме того, уменьшив раму «своими руками», мы сможем лучше контролировать процесс обработки.
Давайте позвоним в команду Изображение > Размер изображения (Изображение > Размер изображения), введите размер изображения в поля Ширина (Ширина) и Высота (Высота).
Поскольку Adobe Photoshop по умолчанию поддерживает соотношение сторон изображения, вам нужно ввести только одно значение.
Учитывая размеры современных мониторов, ширина в 2000 пикселей кажется вполне разумной.

Установка размера изображения, которое нужно уменьшить При уменьшении изображения некоторые его детали могут оказаться размытыми.
Кроме того, социальные сети дополнительно сжимают и размывают фотографии.
Чтобы конечный результат выглядел более привлекательно, можно немного увеличить резкость.
Давайте позвоним в команду Фильтр > Резкость > Маска нерезкости («Фильтр» > «Резкость» > «Нечеткая маскировка»).
Короче говоря, с физической точки зрения эта команда позволяет увеличить взаимный контраст элементов изображения заданного размера.
Например, мы можем сделать мелкие прожилки на листьях и контрастные края листьев более заметными, не затрагивая при этом фон, который эффективно размывается линзой.
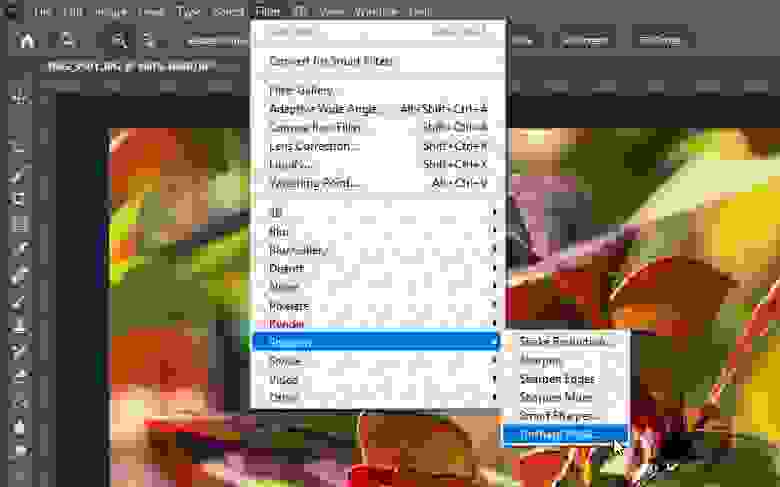
Снова обрезав фотографию, мы можем нарисовать границу кадра по сплошным областям без деталей.
Это поможет нам привлечь внимание зрителя к центру кадра.
Установите значения параметров Количество (коэффициент) и Радиус (Радиус).
В этом случае команда намерена увеличить контрастность элементов размером около 1,2 пикселя на 80%.
Параметр Порог (Порог) позволяет защитить пиксели от влияния команды, если контраст между ними не превышает заданное значение.
Но сейчас нам такие исключения не нужны.
Снятие и установка флажка Предварительный просмотр (Просмотр), мы можем оценить эффект, который команда окажет на снимок после ее применения.
Хотя панель инструментов недоступна для нас, когда мы находимся на экране окна команд, мы можем увеличить масштаб с помощью сочетаний клавиш.
Ctrl+“+” И Ctrl+“–” , просмотрев его в удобном для нас размере.
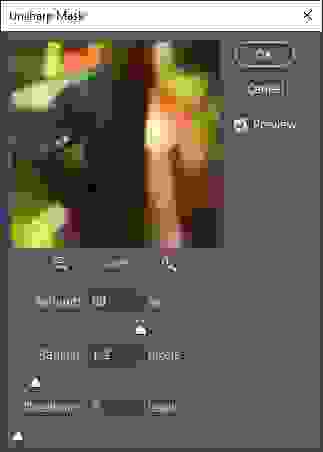
Установите параметры команды «Нерезкая маска», чтобы улучшить детализацию небольших элементов кадра, не затрагивая размытую часть фона.
Изображение готово.
При необходимости мы можем сравнить его с предыдущим состоянием по принципу «было-сейчас», отменяя и возвращая результат команды.
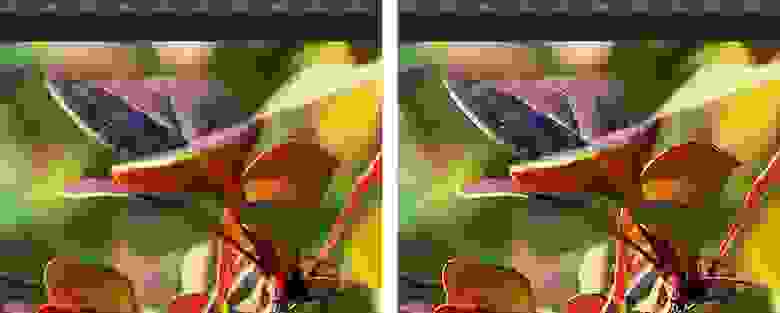
Исходное изображение (слева) и то же изображение после повышения резкости мелких деталей (справа).
Размытый объективом фон остается неизменным.
Останется только сохранить фотографию в файл и отправить в соцсети.
Давайте позвоним в команду Файл > Экспорт > Сохранить для Интернета (Файл > ?Экспорт > Сохранить для Интернета).
Он хорош тем, что позволяет не только задавать параметры сохранения, но и визуально оценивать результат, а также отслеживать значения параметров файла, таких как размер или время загрузки с веб-страницы.
Еще одна особенность этой команды заключается в том, что она запоминает настройки формата файла и сохраняет каталог независимо от других команд. То есть вы можете работать с фотографиями, сохранять промежуточные версии с помощью других команд, а затем вызывать команду Сохранить для Интернета (Сохранить для Интернета) и быстро сохраните файл в папке, выбранной вами для готовых к публикации изображений.
Выберем для сохранения формат JPEG с уровнем качества 80%.
Этого более чем достаточно, чтобы создавать качественные изображения для социальных сетей, сохраняя при этом размер файла в разумных пределах.
Также команда «Сохранить для Web» позволяет задать параметры изменения размера изображения, настроить параметры цветопередачи (цветовые профили), настроить параметры внедрения в файл дополнительной информации об изображении и авторе и так далее.
Хотя, конечно, в этом простейшем случае можно было бы воспользоваться обычной командой сохранения — Файл > Сохранить как (File > Save As), и выбрать формат JPEG. 
Окно настроек команды «Сохранить для Web» нажать на кнопку Сохранять (Сохранить), выберите каталог и подтвердите сохранение.
Готовый! 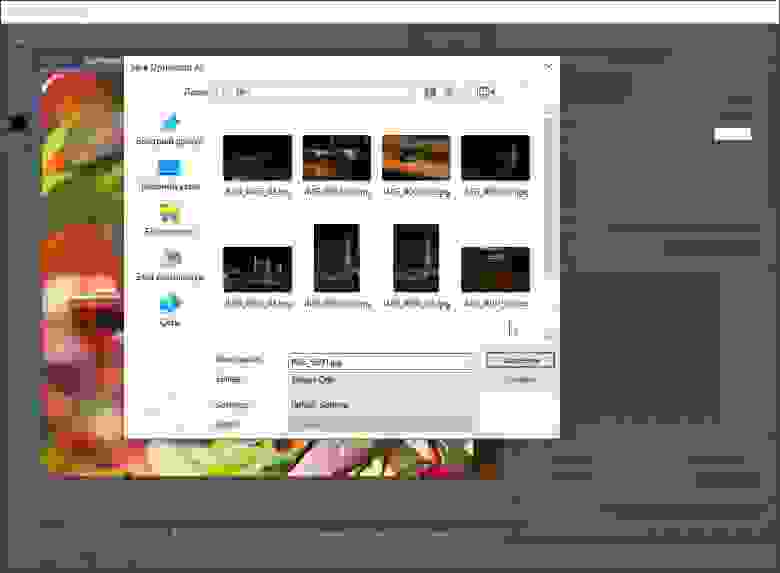
Программа предложит выбрать директорию для сохранения файла.

Готовое фото после завершения обработки Спасибо за внимание! (подготовка публикации, включая иллюстрации и текст – примерно 2 часа)
Теги: #Фотография #Графический дизайн #Обработка изображений #фото #цифровая фотография #Adobe Photoshop #цветокоррекция

-
Веб 2.0 – Оффлайн! Дай Это!
19 Oct, 24 -
Самый Молодой Профессиональный Геймер
19 Oct, 24


