В этой статье описано, как перенести виртуальную машину с Amazon в облако Azure с помощью специальной утилиты.
Инструмент миграции Windows Azure .

Примечание переводчика : Различные руководства по миграции или утилиты для миграции виртуальных машин между разными виртуальными средами или облаками на самом деле не являются чем-то особенным или уникальным.
Но в этой статье и самой утилите мне понравилась идея миграции — все делается с самой виртуальной машины, которая будет мигрировать.
На данный момент возможна только миграция машин с Windows .
Инструкции по миграции
Итак, мы перенесем виртуальную машину, расположенную в Amazon. Убедитесь, что виртуальная машина имеет доступ по протоколу RDP и права администратора для учетной записи.
- Войдите в виртуальную машину, расположенную в Amazon, через RDP и откройте страницу.
http://www.azuremigrator.net .
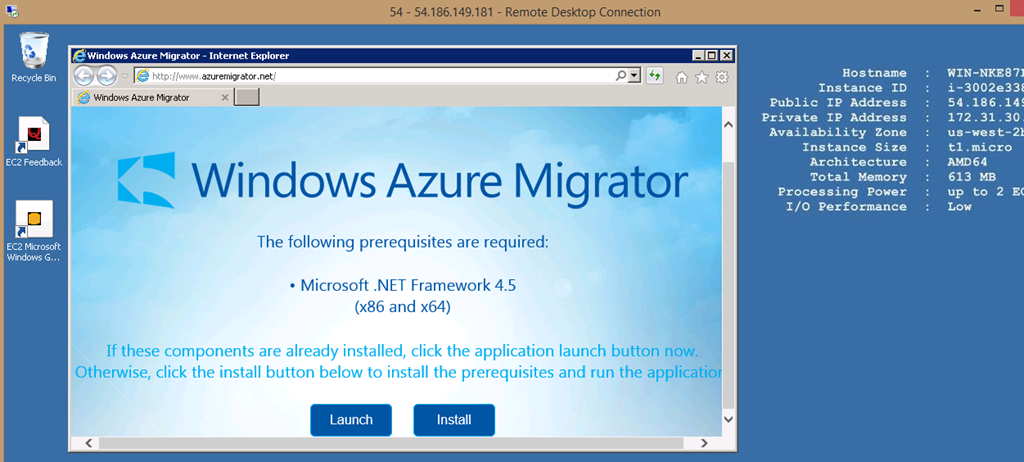
- Установите компоненты утилиты.
Далее запустите setup.exe .

- Теперь выберите режим миграции.
В нашем случае это миграция виртуальной машины в Azure — Переместить виртуальную машину в Azure .
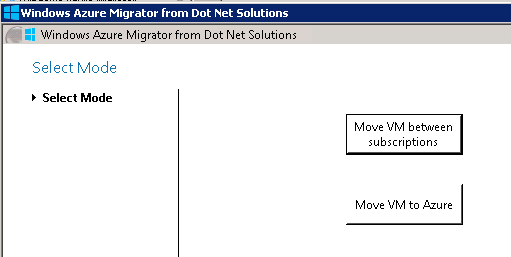
Примечание переводчика : Обратите внимание, что также поддерживается перемещение ВМ между подписками в Azure — Перемещение ВМ между подписками.Здесь следует учитывать, что это не совсем прозрачный перенос, потому что виртуальная машина будет создана в другой подписке на основе образа текущей машины, т.е.
машина будет иметь другое имя (new_machine_name.cloudapp.net) и IP-адрес.
Если вам необходимо перевести машины в другую подписку (по сути, привязать машину к другой подписке Azure), то это можно сделать, обратившись в службу поддержки (запрос бесплатный).
- Начинается процесс миграции.
Сначала локально будет создан образ текущей виртуальной машины, на данный момент это только диск ОС.
Чтобы разместить образ, выберите временный диск (временное хранилище), на котором достаточно места для размещения VHD-файла (приблизительно 17 ГБ для Windows 2008).
Создание изображения займет около 10 минут.
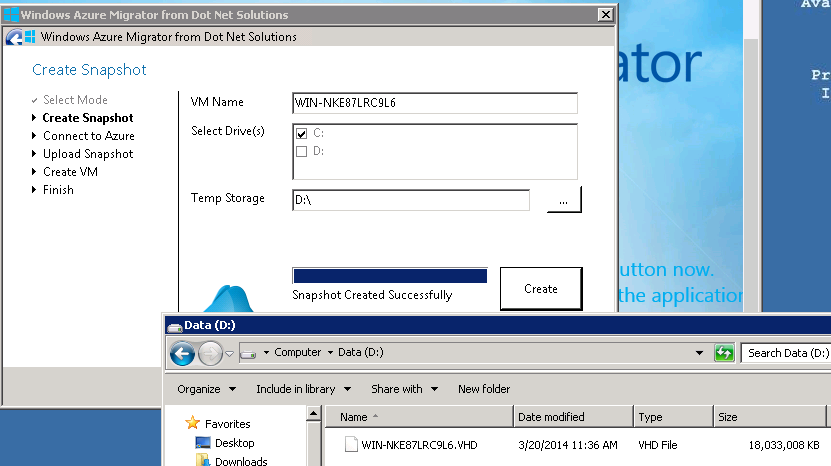
- Образ создан, и теперь его можно перенести в Azure. На следующем экране вы должны ввести данные своей подписки Azure (идентификатор подписки), в которой на основе полученного образа будет создана виртуальная машина.
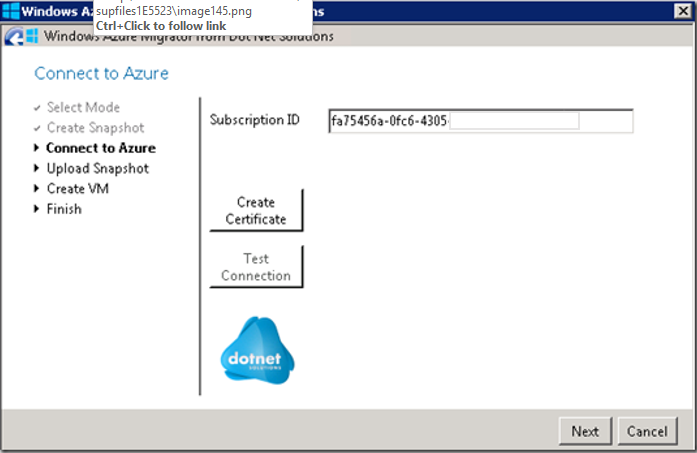
Примечание переводчика : Обратите внимание, что входящий трафик в Amazon и Azure не тарифицируется, а исходящий трафик тарифицируется.Это означает, что Amazon будет взимать плату за перемещение созданного VHD.
- Следующий клик Создать сертификат , это создаст и установит новый сертификат на текущую виртуальную машину (в Amazon).
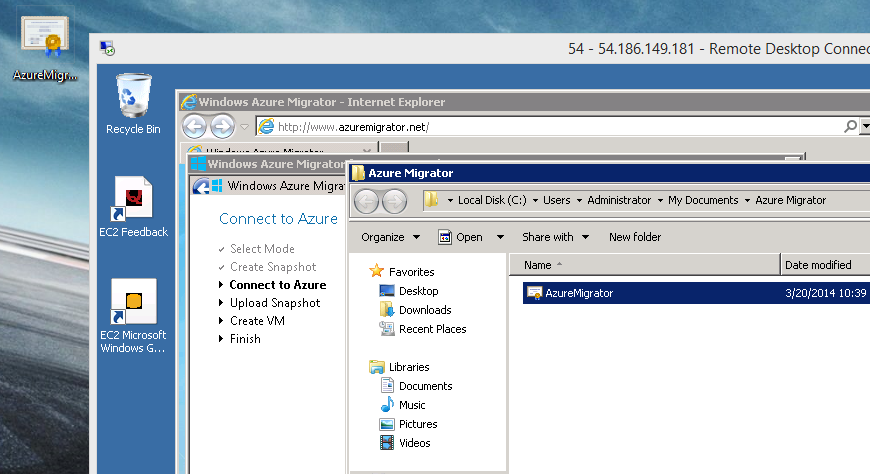
- Теперь загрузим созданный сертификат в Azure. Для этого зайдите на портал управления Azure, перейдите в раздел Настройки и выберите нужную подписку.
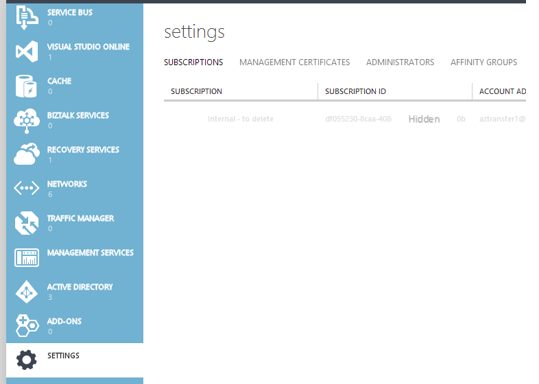
выберите предмет Сертификаты управления и скачайте сертификат.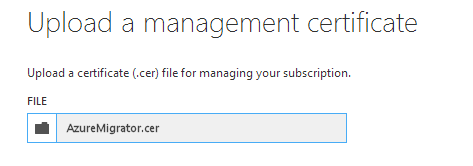
- После успешной загрузки сертификата в Azure проверьте подключение виртуальной машины в Amazon к подписке Azure — в утилите нажмите Тестовое соединение .
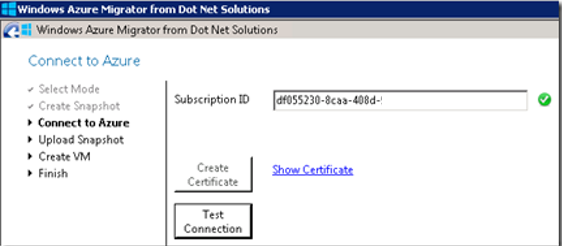
- Теперь вы готовы загрузить виртуальный жесткий диск в Azure. Выберите учетную запись хранения и контейнер в учетной записи, в который будет загружен ранее созданный образ (VHD-диск).
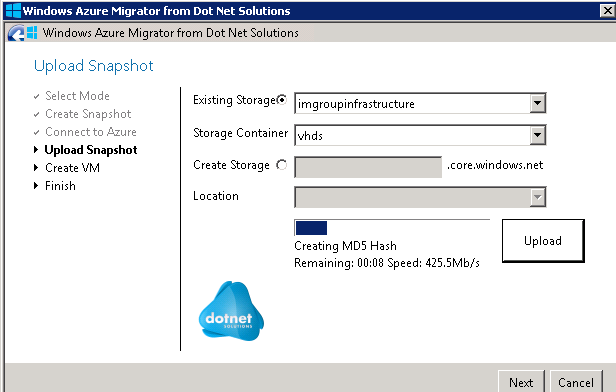
После завершения загрузки диск станет видимым в вашей подписке Azure.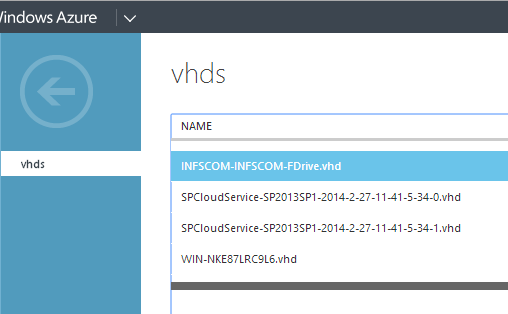
- Далее мы настроим некоторые особенности Azure. Выберите новый облачный сервис ( Новая услуга ) или уже существующий ( Существующая услуга ), выберите группу привязок ( Группа по интересам ), виртуальную сеть и размер созданной виртуальной машины.
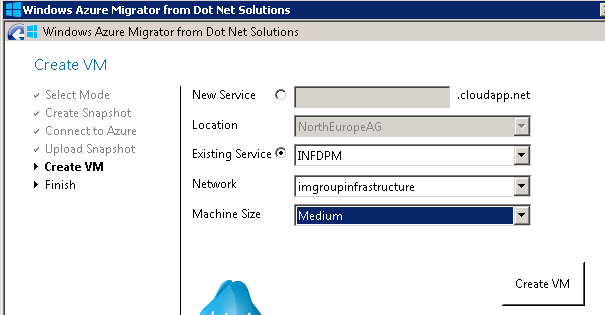
Если все параметры указаны правильно и установленные лимиты подписки не превышены, виртуальная машина начнет создаваться.
После создания машины (статус Бег ), вы можете перейти на вкладку Настроить и просмотреть или изменить ранее заданные настройки.При необходимости вы можете привязать виртуальную машину к группе доступности.
Примечание переводчика : Availability Set позволяет реализовать отказоустойчивость виртуальных машин.
Подробнее читайте в статье центра Виртуальные машины в Windows Azure: Data Disk, виртуальные сети и группа доступности .
Кроме того, буквально на днях в Azure появился новый подтип виртуальных машин — Basic Instances. Цена машин Basic примерно на 27% ниже, но эти машины не поддерживают автоматическое масштабирование и балансировку нагрузки, а если этого не требуется, то зачем платить больше :).
Поэтому я рекомендую использовать портал управления Azure для виртуальных машин, не требующих масштабирования и балансировки нагрузки, изменить режим со Стандартного (по умолчанию) на Базовый.
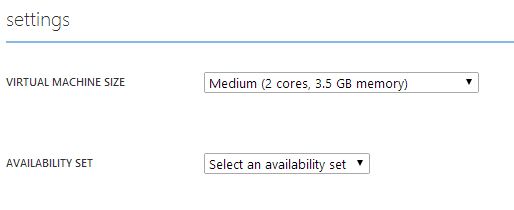
- Машина создана и мы можем подключиться к ней по RDP.
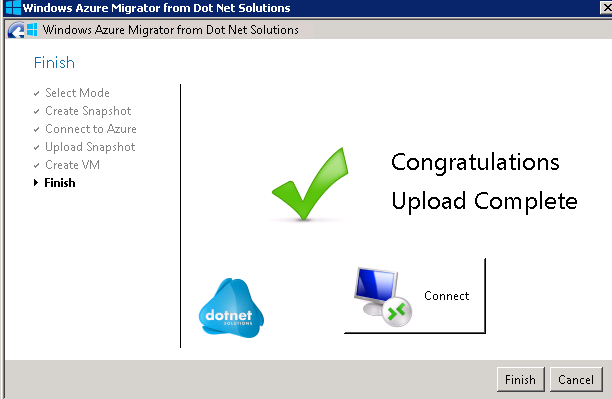
Обратите внимание, что исходная виртуальная машина продолжает существовать в Amazon. Поэтому обязательно удалите или остановите его, если он вам больше не нужен.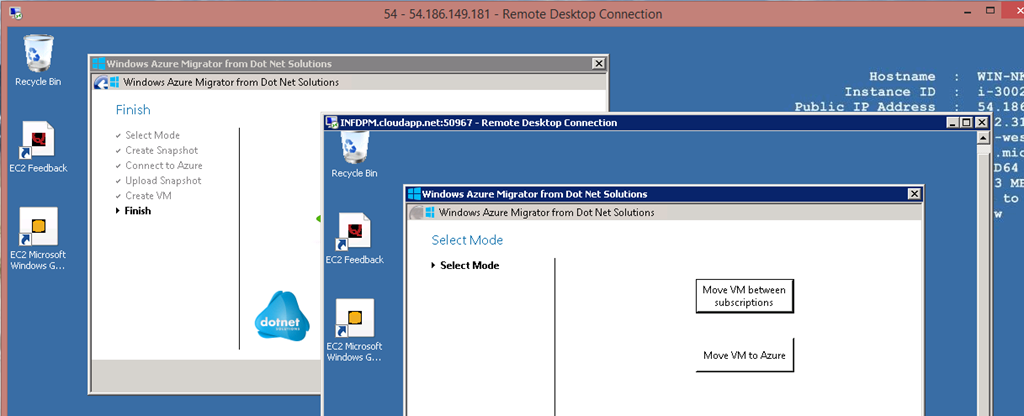
Дополнительные примечания и материалы (от автора статьи)
Перенесенная виртуальная машина содержит программы и файлы, специфичные для виртуальной машины в Amazon ( Инструменты AWS для Windows ).
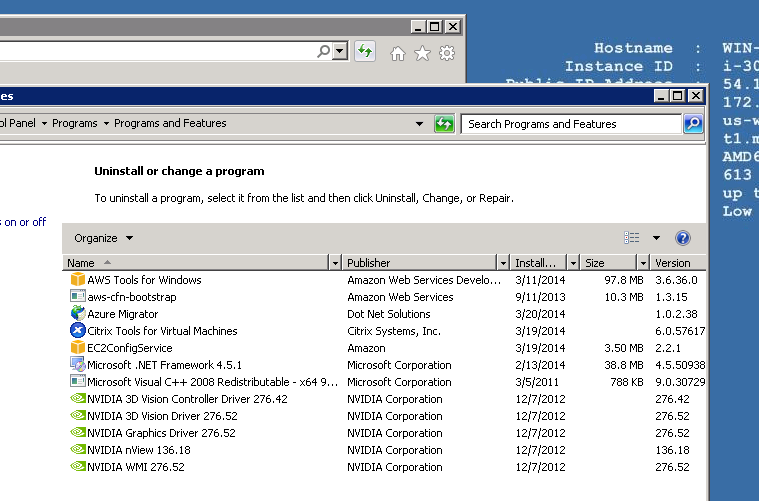
Если вы не планируете переносить виртуальные машины обратно на Amazon, их можно удалить.
Поиск неисправностей
Недостаточно места на диске
Если при создании образа возникает ошибка" Недостаточно места на диске ", затем добавьте новый диск с достаточным пространством и используйте его для создания образа машины.
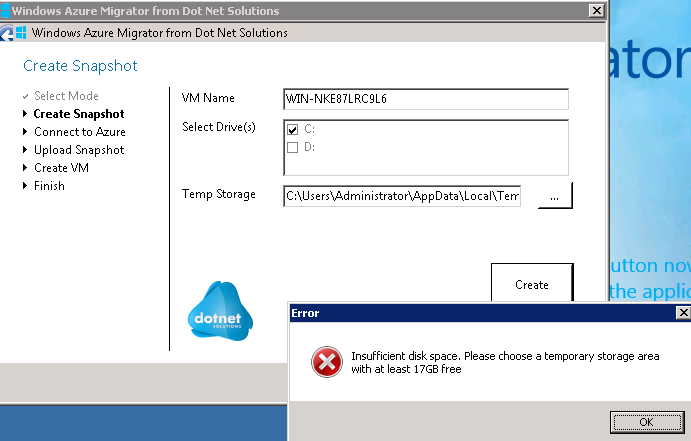
- Перейдите на панель EC2 и выберите раздел.
Объемы , затем создайте новый диск ( Создать том ).
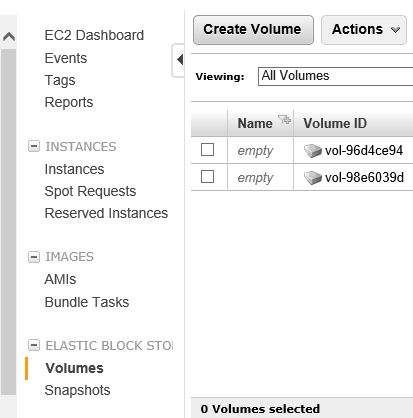
При создании диска убедитесь, что он будет создан в том же регионе, что и виртуальная машина в Amazon.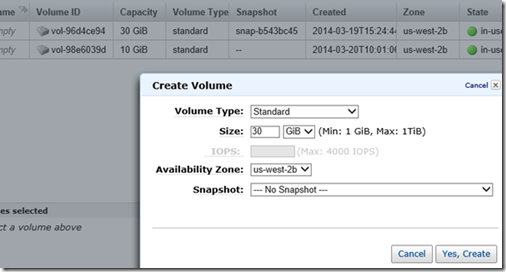
- После создания диска подключите его к виртуальной машине ( Прикрепить том ).

- Далее вам необходимо зайти в Диспетчер дисков на виртуальной машине и отформатировать диск, после чего диск станет доступен для использования.
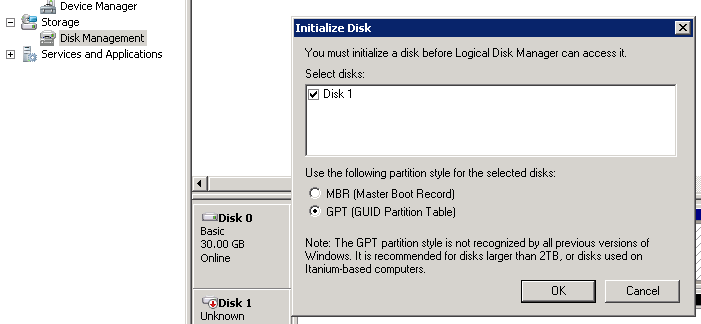
Ошибка создания загрузочного раздела
Ошибка " Ошибка создания загрузочного раздела: система не может найти указанный диск." появляется, когда вы нажимаете загрузить диск в Azure (после нажатия кнопки Загрузить ).
Просто нажмите ХОРОШО , и утилита продолжит работать в обычном режиме.
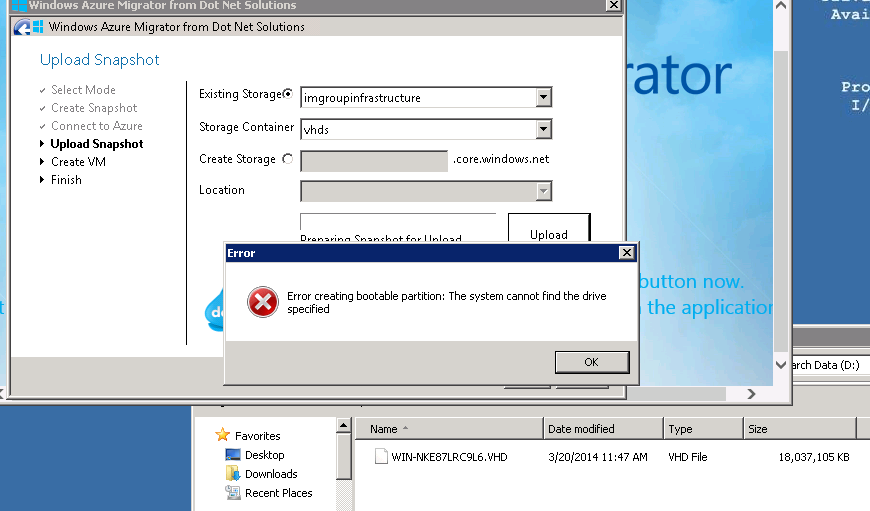
Необработанное исключение.
Превышено ограничение политики подписки для количества ядер.
Ошибка связана с ограничениями, которые можно установить для подписки в Azure. Проверьте значение параметра используемых ядер.
Для этого зайдите на портал управления Azure, перейдите в раздел Настройки , выберите вкладку Применение .
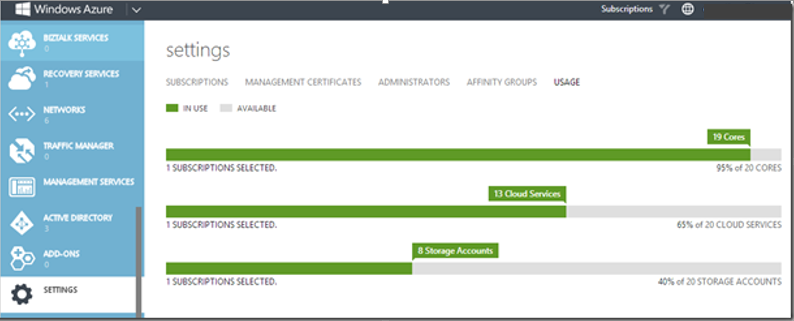
Если для создания виртуальной машины выбранного размера в Azure недостаточно ядер, у вас есть следующие варианты:
- Выключите неиспользуемые виртуальные машины в Azure, тем самым вернув ядра, выделенные для их работы, в общий пул ядер на всю подписку.
- Выберите другой размер виртуальной машины, которая будет создана в Azure, например «Маленький» (требуется 1 ядро)/
- Создайте бесплатный запрос в службу поддержки, чтобы увеличить основные ограничения для конкретной подписки Azure.

-
Сточные Воды Как Теплоноситель
19 Oct, 24 -
2 Способа Единой Аутентификации, Оба Jabber
19 Oct, 24 -
Виртуальный, Индустриальный, Домашний
19 Oct, 24 -
Идеи Для Google
19 Oct, 24


