В этой статье я хочу поделиться своим опытом установки и настройки гипервизора Hyper-V Server 2012R2 от Microsoft. Итак, давайте начнем.
Дано: 2 сервера и система хранения iscsi.
1. Подготовка изображения
Скачать образ для установки сервера с сайта Microsoft. Если у вас развернуты службы развертывания Windows или установлен набор средств для развертывания и оценки Windows ( Windows ADK ), дистрибутив, полученный по ссылке выше, можно распаковать архиватором 7-zip в папку, например, Д:\W2012\x64\dvd .Затем получил обновления Windows Windows8.1-KB2919355-x64.msu Windows8.1-KB2919442-x64.msu Windows8.1-KB2932046-x64.msu Windows8.1-KB2934018-x64.msu Windows8.1-KB2937592-x64.msu Windows8.1-KB2938439-x64.msu Windows8.1-KB2959977-x64.msu скопировать в папку Д:\W2012\x64\upd , создайте папку Д:\W2012\mnt и используйте следующий пакетный файл для обновления изображения.
Скрипт обновления и модификации изображений Dism /Mount-WIM /WimFile:D:\W2012\x64\DVD\sources\install.wim /index:1 /MountDir:D:\W2012\mnt dism /image:D:\W2012\mnt /Enable-Feature /FeatureName:MultipathIo dism /image:D:\W2012\mnt /Enable-Feature /All /FeatureName:NetFx3 /Source:d:\W2012\x64\dvd\sources\sxs dism /image:D:\W2012\mnt /Add-Package /PackagePath:d:\W2012\x64\upd Dism /Unmount-Wim /MountDir:D:\W2012\mnt /commit Пауза Пересобрать распакованный дистрибутив в загрузочный iso можно, например, программой Ultraiso, открыв в нем исходный образ и добавив его в папку Источники файл install.wim из папки Д:\W2012\x64\dvd\sources и сохраните полученное изображение.
Опять же, все описанные выше манипуляции проводить не нужно; обновленный образ ускорит развертывание сервера Hyper-V
2. Установка
Если размер исходного диска для установки сервера превышает 2ТБ, то для того, чтобы иметь возможность использовать все возможное дисковое пространство, перед началом установки необходимо преобразовать диск в GPT и разбить его на разделы.Это невозможно сделать в процессе установки.
Вам необходимо загрузиться в PE-режиме с установочного диска и запустить diskpart. Преобразование MBR в GPT с помощью DISKPART
Для дальнейшей установки вам необходимо настроить BIOS сервера на загрузку в режиме UEFI (но это только в том случае, если объем локального дискового хранилища вашего сервера превышает 2 ТБ; если нет, то этот шаг можно пропустить)# Diskpart # select disk 0 # convert gpt # create partition primary align=64 offset= 104857600
3. Первоначальная настройка
В sconfig включаем удаленный рабочий стол (пункт 7-е-2):
Включите пинг (шаг 4-3):

В командной строке запустите powershell и отключите брандмауэр (можно пропустить):
Set-NetFirewallProfile –Profile * -Enabled False
4. Настройка виртуального коммутатора
Настройка пула MAC-адресов для виртуального свитча (измените выбранные значения, т.е.возьмите последний октет IP-адреса (например 192.168.0.1. 251 .
11 ) интерфейс mgmt и преобразовать его в шестнадцатеричную форму): New-ItemProperty -Path “HKLM:\SOFTWARE\Microsoft\Windows NT\CurrentVersion\Virtualization” -Name MinimumMacAddress -PropertyType Binary -Value ([byte[]](0x00,0x15,0x5D,0xFB,0x0B,0x00)) –Force
New-ItemProperty -Path “HKLM:\SOFTWARE\Microsoft\Windows NT\CurrentVersion\Virtualization” -Name MaximumMacAddress -PropertyType Binary -Value ([byte[]](0x00,0x15,0x5D,0xFB,0x0B,0xFF)) –Force
Это необходимо для того, чтобы MAC-адреса виртуальных серверов, находящихся на разных хостах Hyper-V, не пересекались.
По умолчанию они выдаются из одного диапазона и могут оказаться одинаковыми, что и произошло со мной при реализации их на одном объекте.
Получение списка сетевых адаптеров: Get-NetAdapter
PS C:\Users\Administrator> Get-NetAdapter
Name InterfaceDescription ifIndex Status MacAddress LinkSpeed
---- ----------------- ------- ------ ---------- ---------
NIC4 Broadcom NetXtreme Gigabit Ethernet #2 14 Up C8-1F-66-D1-CB-FA 1 Gbps
NIC3 Broadcom NetXtreme Gigabit Ethernet #4 16 Up C8-1F-66-D1-CB-F9 1 Gbps
NIC2 Broadcom NetXtreme Gigabit Ethernet #3 15 Up C8-1F-66-D1-CB-F8 1 Gbps
NIC1 Broadcom NetXtreme Gigabit Ethernet 13 Up C8-1F-66-D1-CB-F7 1 Gbps
Нам нужны NIC1 и NIC2.
Объединение адаптеров в группу (Team1): New-NetLbfoTeam –Name Team1 –TeamMembers “NIC1”,“NIC2” –TeamingMode Lacp –LoadBalancingAlgorithm Dynamic
Создание виртуального коммутатора (vSwitch0): New-VMSwitch -Name vSwitch0 -NetAdapterName Team1 -AllowManagementOS $False -MinimumBandwidthMode Weight
Создание виртуальной сети.
адаптер (Управление) и подключим его к виртуальному свитчу: Add-VMNetworkAdapter -ManagementOS -Name "MGMT" -SwitchName "vSwitch0"
Set-VMNetworkAdapterVlan -ManagementOS -VMNetworkAdapterName "MGMT" -Access -VlanId 251
Set-VMNetworkAdapter -ManagementOS -Name "MGMT" -MinimumBandwidthWeight 20
Порты на физическом коммутаторе настроены как магистральные и Vlan 251. В данном примере это подсеть для управления сервером Hyper-V.
Настройка IP-адреса, маски, шлюза и DNS-сервера на виртуальном адаптере (MGMT): пункт 8 меню sconfig (например: 192.168.251.11/24, gw 192.168.251.1):
После этого сервер должен пропинговать и можно будет воспользоваться удаленным доступом.
Подключаемся по RDP, создаем виртуальный сетевой адаптер (Кластер) и подключаем его к виртуальному свитчу: Add-VMNetworkAdapter -ManagementOS -Name "Cluster" -SwitchName "vSwitch0"
Set-VMNetworkAdapterVlan -ManagementOS -VMNetworkAdapterName "Cluster" -Access -VlanId 253
Set-VMNetworkAdapter -ManagementOS -Name "Cluster" -MinimumBandwidthWeight 40
5. Подключение хранилища
Будем считать, что СХД уже настроена и подключена к соответствующим портам свитча.
Настроим IP-адреса для адаптеров интерфейса iscsi:
В командной строке запустите powershell: New-NetIPAddress -InterfaceAlias "NIC3" -IPAddress 192.168.254.22 -PrefixLength 24
New-NetIPAddress -InterfaceAlias "NIC4" -IPAddress 192.168.255.22 -PrefixLength 24
Set-Service –Name MSiSCSI –StartupType Automatic
Start-Service MSiSCSI
New-IscsiTargetPortal –TargetPortalAddress 192.168.254.12
$target = Get-IscsiTarget
$target = Get-IscsiTarget
$target| Connect-IscsiTarget -IsPersistent $true -IsMultipathEnabled $true -InitiatorPortalAddress 192.168.254.22 -TargetPortalAddress 192.168.254.12
$target| Connect-IscsiTarget -IsPersistent $true -IsMultipathEnabled $true -InitiatorPortalAddress 192.168.255.22 -TargetPortalAddress 192.168.255.12
Get-IscsiSession | Register-IscsiSession
С сетевыми адаптерами Broadcom NetXtreme появился неприятный баг, который выражался в том, что включенные в образ драйверы имели очень низкую скорость передачи данных по сети - от 3 до 5 МБ/с при гигабитном соединении.
Плохая производительность сети -
Broadcom знает об этой проблеме и выпустит обновление драйвера для решения этой проблемы.Пока обновление драйвера не доступно, вы можете обойти эту проблему, выполнив одно из следующих действий: Отключите VMQ на адаптере виртуальной сети с помощью следующего командлета Windows PowerShell:
Set-VMNetworkAdapter –ManagementOS -Name MGMT -VmqWeight 0
Исправляем или обновляем драйвера вручную.
6. Установка необходимых ролей
Установив необходимые роли, сервер должен быть подключен к Интернету: Dism /online /enable-feature:MultipathIo
DISM /online /Enable-Feature /all /FeatureName:NetFx3
Это если вы не изменили изображение, как описано в шаге 1. Добавляем поддержку SAS и iSCSI в оснастке mpiocpl и после перезагрузки в диспетчере дисков LUNы не будут дублироваться, если сервер подключен двумя и более способами.
mpclaim -n -i -d "HP MSA 1040 SAN"
(необходимо шесть мест) 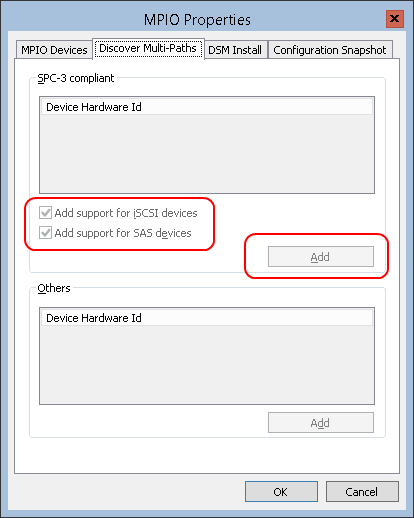
Обследование: diskpart
# list disk
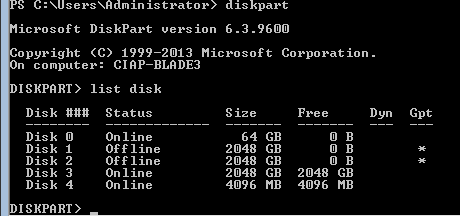
При добавлении нового тома в систему хранения выполните в powershell: Get-Disk
Initialize-Disk -Number <Number of disk> -PartitionStyle GPT -PassThru | New-Partition -AssignDriveLetter -UseMaximumSize | Format-Volume
Установка времени (после добавления сервера в домен Windows время будет синхронизировано с PDC):
В командной строке: sc config w32time start= auto
net start w32time
При необходимости вручную: Control timedate.cpl
п.
с.
Немного поправил текст и форматирование Настройка кластера будет описана позже.
Теги: #Виртуализация #Hyper-V

-
Как Исправить Ошибку Google Play 491?
19 Oct, 24 -
Gmail Под Атакой
19 Oct, 24 -
Обобщение Проблемы Брокара.
19 Oct, 24 -
Дайджест По Теме «Системы Контроля Версий»
19 Oct, 24 -
Билл Гейтс: Ctrl+Alt+Del Было Ошибкой
19 Oct, 24


