RAC на ноутбуке — мне показалось это интересной темой для экспериментов.
Возможно, я не единственный, кому это будет интересно.
Дополнения и исправления присылайте в личку.
Ниже приведен живой пример того, как получить полноценное решение Oracle Enterprise (Oracle Real Application Clusters) на обычном компьютере.
Это 1 часть перевода, на мой взгляд очень полезной статьи, в которой очень подробно (на мой взгляд, даже слишком подробно) рассмотрен этот вопрос.
Официальный источник: lab128.com Спасибо автору за проделанную работу.
Кластер Oracle на ноутбуке — это действительно круто! Часть 2 (установка необходимых пакетов, настройка сети, общих папок)
Введение
Если вы хотите пройти все этапы установки Oracle RAC и ваш ноутбук или настольный компьютер имеет 8 ГБ или более оперативной памяти, то это вполне выполнимо с помощью Oracle VirtualBox. Следуйте инструкциям в этой статье, и вы сможете получить работающую систему RAC, в которой можно разместить небольшую тестовую базу данных.Созданная система не является и не должна считаться целостной системой.
Это руководство поможет вам просто привыкнуть к установке и использованию RAC, а также опробовать различные процедуры администрирования.
В статье также объясняется, как сохранить образ и восстановить RAC из образа за считанные минуты.
Даже если ваша тестовая система выйдет из строя, ее будет легко восстановить.
В этой статье используются 64-разрядные версии Oracle Linux версии 6.3 и Oracle 11g Release 2 версии 11.2.0.3. С помощью VirtualBox вы можете запускать несколько виртуальных машин (ВМ) на одном сервере, что позволяет запускать несколько узлов RAC на одной машине.
Кроме того, вы сможете использовать общие виртуальные диски.
Готовая система включает в себя две гостевые операционные системы, два набора инфраструктуры Oracle Grid (Clusterware + ASM) и два экземпляра базы данных на одном сервере.
Требуемый объем дискового пространства составляет около 32 ГБ, если вы хотите сохранить готовые образы RAC, то вам понадобится еще 12 ГБ дискового пространства.
«эта статья была написана после того, как меня изначально вдохновили статьи» «База данных Oracle 11g Release 2 RAC в Linux с использованием VirtualBox », который написал Тим Холл и опубликовал в своем блоге.
Потом его почти полностью переработали и переработали, сейчас эти статьи, мне кажется, имеют очень мало общего.
Системные Требования
- 8 ГБ ОЗУ;
- 32 ГБ свободного места на жестком диске;
Пожалуйста, дайте мне знать, если у вас есть успех или проблемы в других ОС;
Необходимое программное обеспечение
Загрузите следующее программное обеспечение:- Oracle Linux
- ВиртуалБокс (должна быть версия 4.1.14 или старше)
- Программное обеспечение Oracle 11g Release 2 (11.2) (64-разрядная версия)
Установка виртуальной машины (ВМ)
В этом примере мы используем VirtualBox, установленный в 64-битной Windows 7. Теперь нам нужно определить два виртуальных узла RAC. Мы можем сэкономить время, определив одну виртуальную машину, а когда все будет установлено, клонируем ее.Запустите VirtualBox и нажмите кнопку «Создать новый» на панели инструментов.
Нажмите кнопку «Далее» на первой странице мастера создания виртуальных машин.
Введите имя «Rac1», ОС «Linux» и версию «Oracle (64 бит)», а затем нажмите кнопку «Далее»: 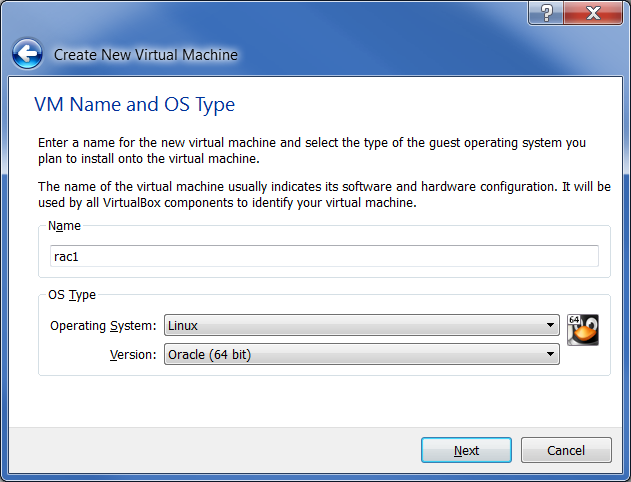
Если у вас 16 ГБ ОЗУ, то выделите памяти до 3072 МБ, в противном случае используйте 2048 МБ, как на скриншоте ниже, затем нажмите кнопку «Далее»: 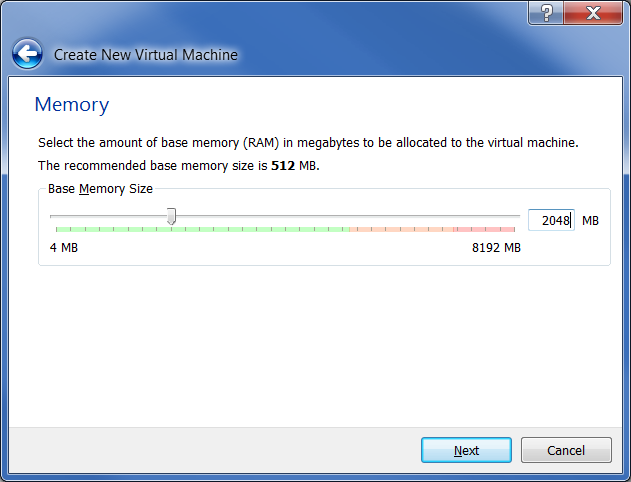
Примите выбор по умолчанию для создания нового виртуального жесткого диска, нажав кнопку «Далее»: 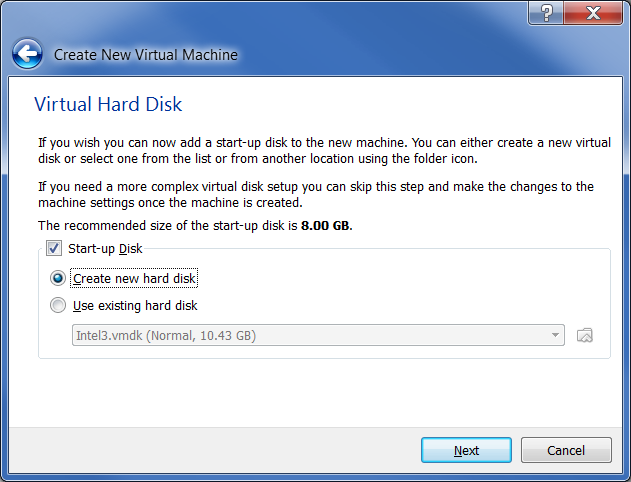
Примите тип VDI по умолчанию и нажмите «Далее» в мастере создания виртуального диска: 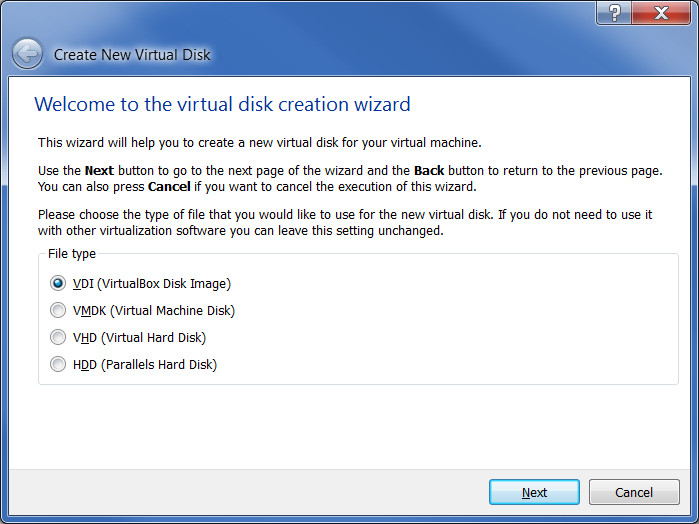
Примите вариант «Динамически распределяется» по умолчанию, нажав кнопку «Далее»: 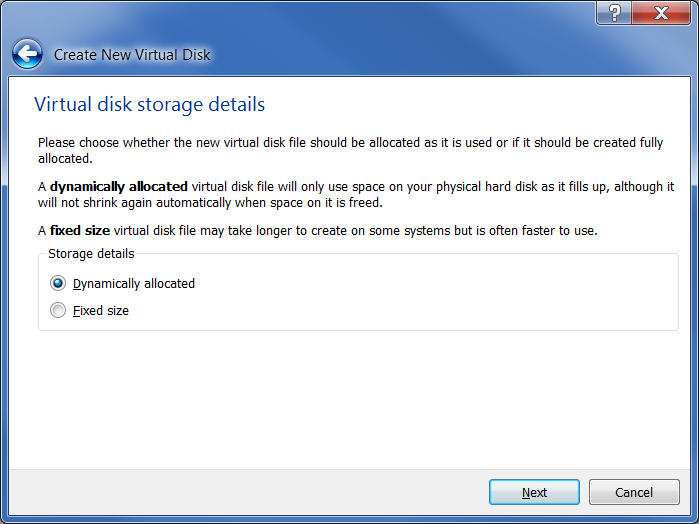
Примите значение по умолчанию, установите размер «16 ГБ» и нажмите кнопку «Далее»: 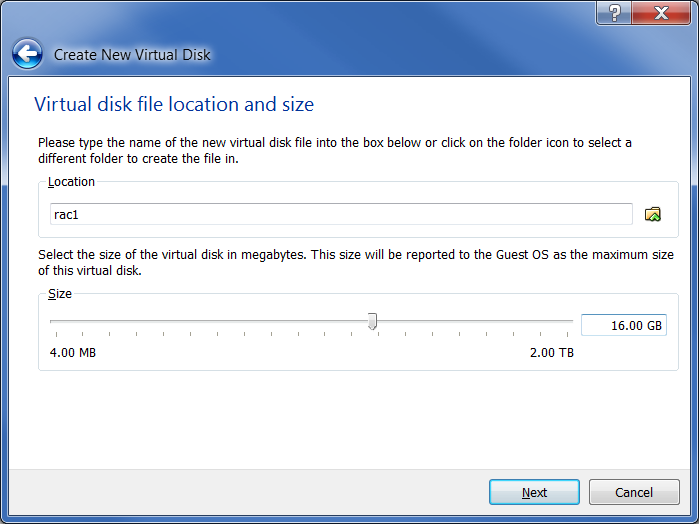
Нажмите кнопку «Создать» на экране «Создать новый виртуальный диск»: 
Нажмите кнопку «Создать» на экране «Создать новую виртуальную машину»: 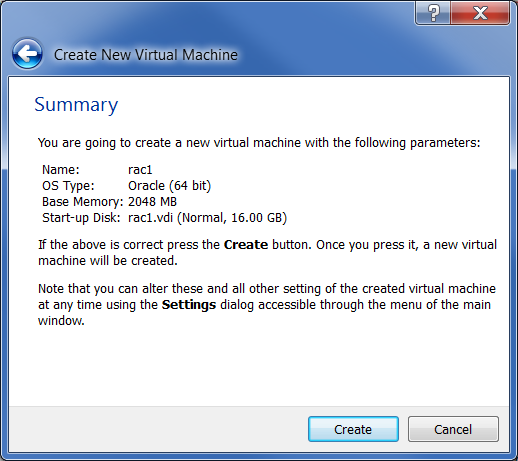
На левой панели появится виртуальная машина «Rac1».
Нажмите на ссылку «Сеть» справа (выделена синим цветом): 
Убедитесь, что «Адаптер 1» включен и подключен к «Мостовому адаптеру».

Затем нажмите на кнопку «Адаптер 2» во вкладках.
Убедитесь, что «Адаптер 2» включен и назначен «Внутренней сети».
Затем нажмите ОК: 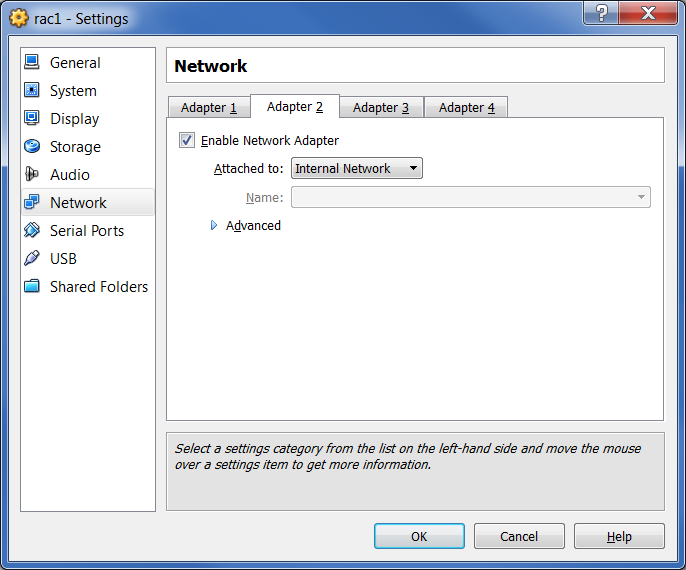
При желании звуковую карту можно отключить по ссылке «Аудио».
Это, вероятно, сэкономит место на диске и/или памяти и позволит избежать возможных проблем с настройками звука.
Кроме того, если ваша система имеет 4 процессорных ядра или более, то имеет смысл выделить виртуальной машине 2 процессора.
Сделать это можно в меню настроек системы.
Виртуальная машина настроена так, что мы можем начать установку гостевой операционной системы.
Установка гостевой операционной системы
Обратите внимание, что во время установки Virtual Box будет удерживать указатель мыши внутри области виртуальной машины.Чтобы взять на себя управление мышью, нажмите правую клавишу «Ctrl» на клавиатуре.
Вставьте DVD-диск Oracle Linux 6.3 (или более поздней версии) в привод DVD и пропустите следующие два снимка экрана.
Если у вас нет DVD, вам необходимо его скачать.
ISO-образ и поместите его на виртуальный DVD. Выберите ссылку «Хранилище» на правой панели экрана VirtualBox Manager, чтобы открыть экран «Хранилище».
Затем выберите DVD-диск в разделе «Дерево хранения»: 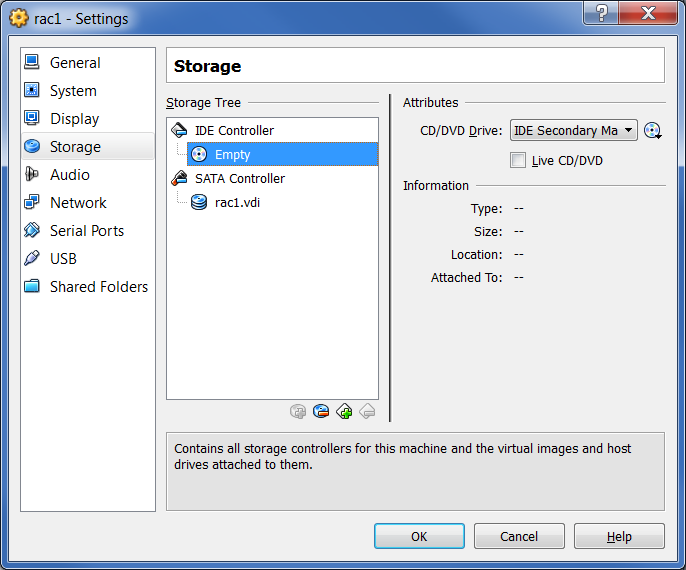
В разделе «Атрибуты» щелкните значок DVD-диска и выберите файл .
ISO. Обратите внимание, что имя файла должно быть видно в дереве хранилищ.
Нажмите ОК: 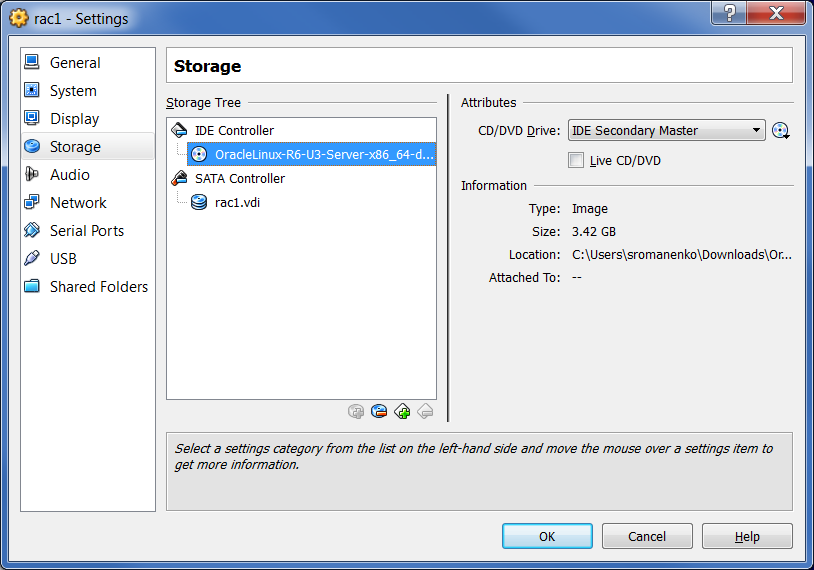
Запустите виртуальную машину, нажав кнопку «Пуск» на панели инструментов.
В результате окно консоли будет содержать окно загрузки Oracle Linux. Выберите «Установить или обновить существующую систему»: 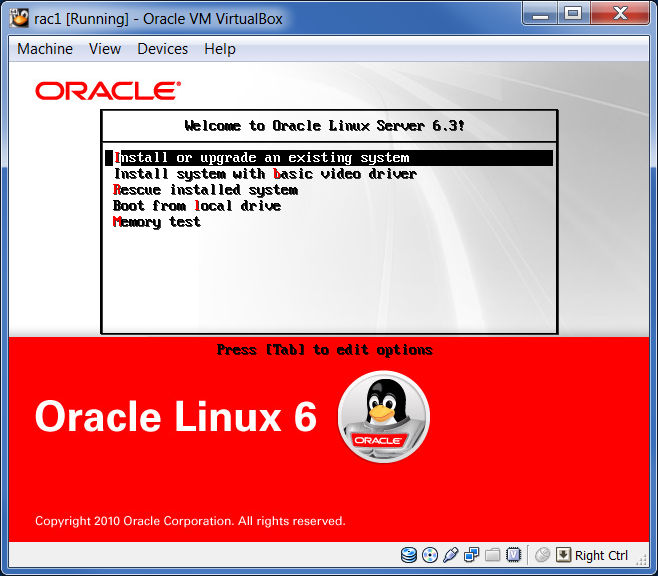
Не тестируйте носитель.
Нажмите кнопку «Пропустить»: 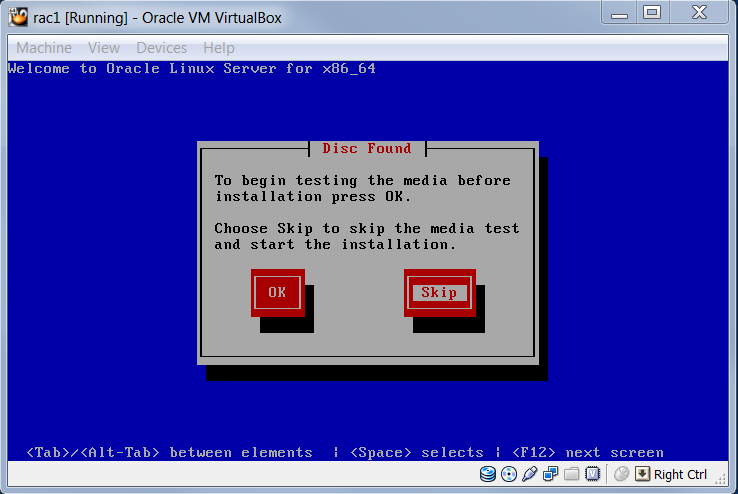
Продолжайте установку Oracle Linux так же, как и для обычного сервера.
На следующих трех экранах вам потребуется выбрать язык, клавиатуру и основное устройство хранения данных.
Установите «Имя хоста» на «rac1.localdomain» и нажмите кнопку «Настроить сеть»: 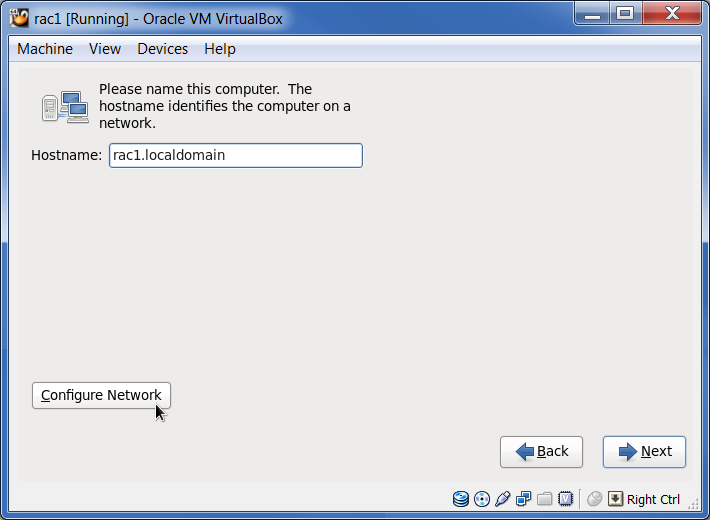
В окне сетевых подключений выберите интерфейс «System eth0» и нажмите кнопку «Изменить»: 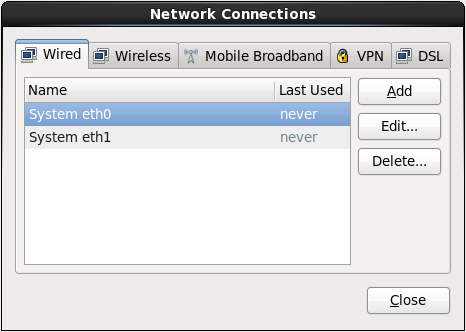
Установите флажок «Подключаться автоматически».
Выберите вкладку «Настройки IPv4» и убедитесь, что для параметра «Метод» установлено значение «Автоматический (DHCP)».
Выберите «Настройки IPv6», убедитесь, что для параметра «Метод» установлено значение «Игнорировать».
Нажмите кнопку «Применить»: 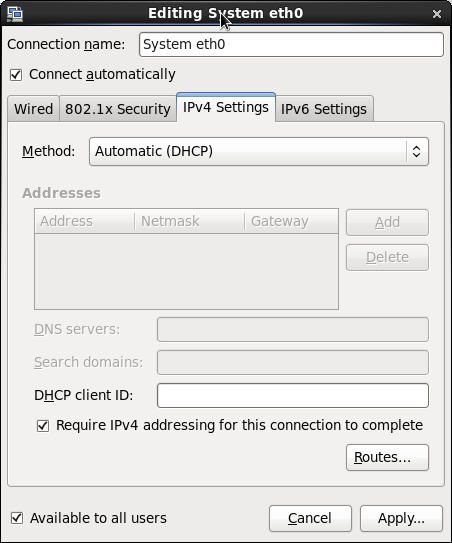
Закройте окно «Сетевые подключения» и перейдите к следующему экрану установки.
Выберите свой часовой пояс; Введите пароль пользователя root: oracle
Выберите тип установки «Использовать все пространство» и установите флажок «Просмотреть и изменить структуру разделов»: 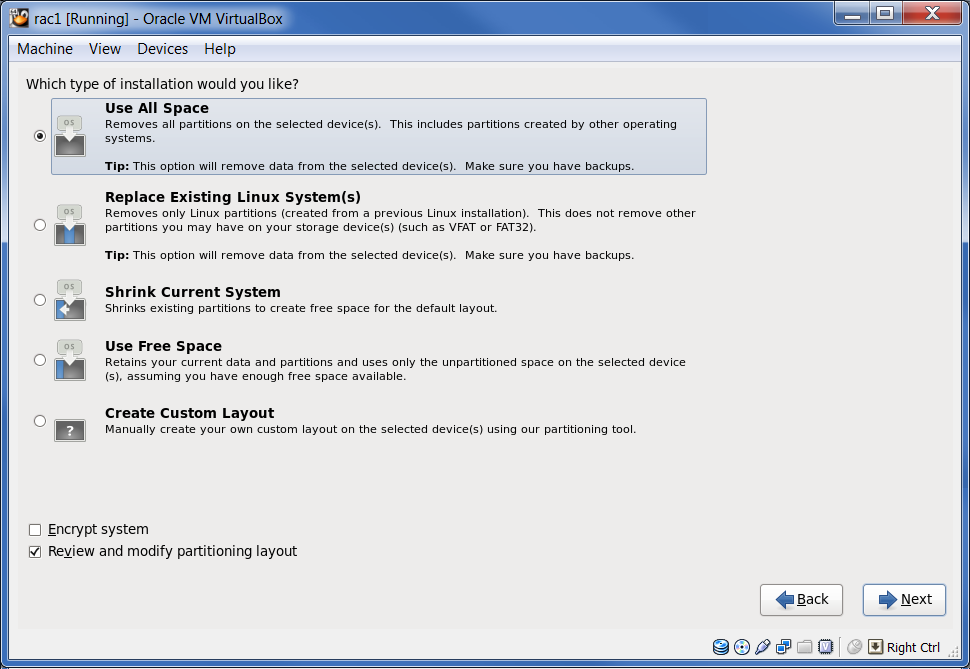
Измените размер устройств lv_swap на 1500 МБ; затем измените размер lv_root на 14380 МБ.
Нажмите "Далее: 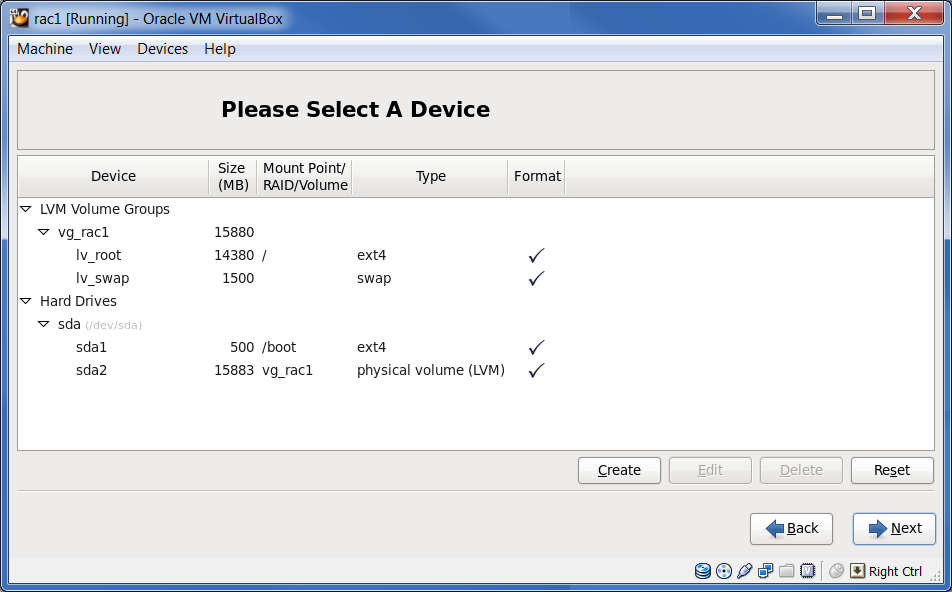
Подтвердите все предупреждения и создание разделов.
Оставайтесь на экране загрузчика.
На экране установки программного обеспечения выберите «Сервер базы данных» и установите флажок «Настроить сейчас».
Нажмите "Далее: 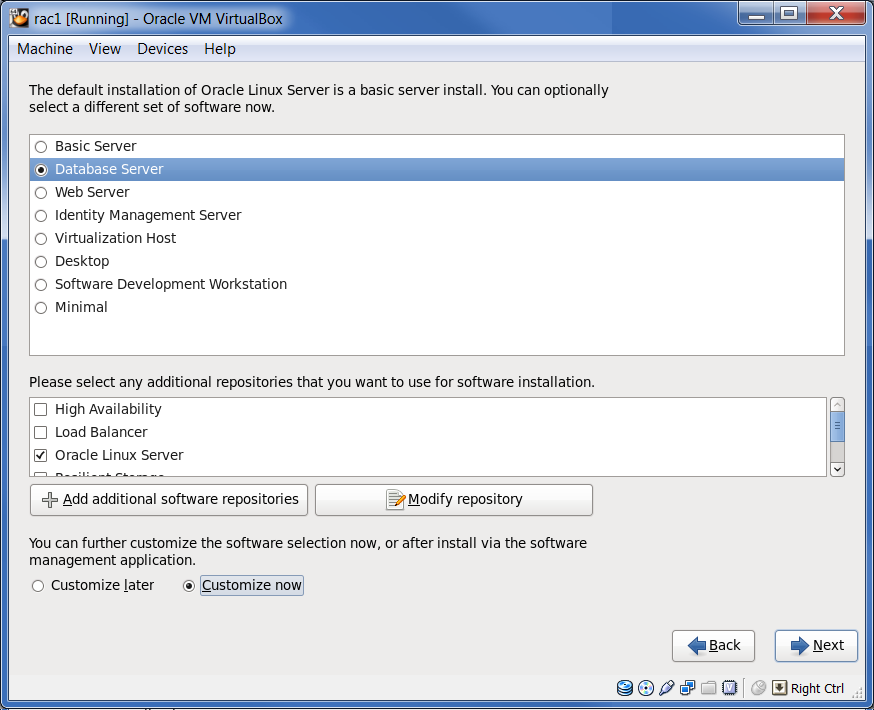
На экране настроек выберите «База данных» и снимите флажки со всех элементов, выберите «Рабочие столы» и установите флажки «Рабочий стол» и «Инструменты графического администрирования», а затем нажмите кнопку «Далее», чтобы завершить установку.
Перезагрузить.
После перезагрузки виртуальной машины станут доступны дополнительные экраны конфигурации.
Не создавайте учетную запись «оракул», мы сделаем это позже.
Поздравляем! Линукс был установлен.
Проверьте доступ в Интернет
Нам понадобится доступ в Интернет, поскольку дополнительные пакеты будут устанавливаться из Интернета.
Откройте терминал и попробуйте пропинговать любой сайт в Интернете, например: ping ya.ru
Если пинг не работает, устраните проблему с помощью команды «Ifconfig», запустите ее и внесите изменения в «Сетевые подключения» (Главное меню рабочего стола Linux | Система | Настройки | Сетевые подключения).
Если вы внесли изменения в сетевые подключения, перезагрузите виртуальную машину или интерфейс.
Чтобы перезапустить интерфейс, используйте эти две команды: # ifdown eth0
# ifup eth0
Затем проверьте пинг еще раз.
Теги: #oracle #oracle 11g #VirtualBox #виртуализация #виртуальная машина #база данных Oracle #кластер #кластеризация #linux-сервер #oracle
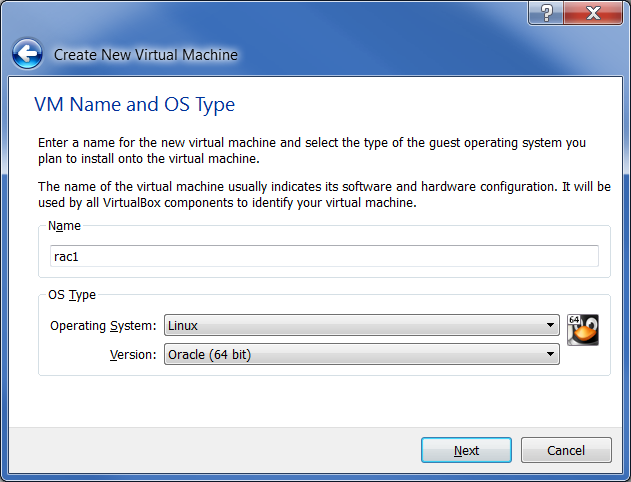
-
Громкий Иск Против Samsung
19 Oct, 24 -
Мегаутилита Для Панели Задач
19 Oct, 24


