- 13, Jun 2020
- #1
Настройка общего доступа к файлам и принтерам является обязанностью любого сисадмина.
Но иногда компьютерных сетях используются машины не с Windows.
Что делать? Как извесно macOS X не поддерживает фирменных технологий Microsoft вроде HomeGroup.
А Windows не поддерживают в свою очередь AFP.
Зато обе операционные системы могут использовать SMB.
Старый добрый SMB (он же CIFS) появился в 1983 году как совмесная работа компаний IBM, Microsoft, Intel и 3Com.
В последнее время этот протокол развивал в основном Microsoft и с выходом Windows Vista стала доступна вторая его версия.
В Windows 8 появилась третья версия SMB.
Стабильность его сильно выросла видимо из-за сильного упрощения внесённого во вторую версию.
Сейчас этот протокол используется на очень большом количестве операционных систем, хотя ассоциируется он прежде всего с работой сетевого окружения в MS Windows. Настройка SMB в Windows и macOS X, если глубже разобраться очень похожи.
Создание пользователей, которым предоставляется общий доступ, открытие файлов, настройка доступов к файлам на диске.
В ряде случаев может использоваться упрощённая настройка мастером без создания в ручном режиме учётной записи Guest и настройки доступа к диску.
В данной статье рассматривается ручная настройка.
Перейдём к системным настройкам щёлкнув иконку с шестернями в Dock.
Нас интересуют две иконки: "Общий доступ" и "Пользователи и группы".

Сначала откроем "Пользователи и группы" и создадим нового пользователя: "Guest". Для этого разблокируем меню нажав замочек и введя пароль администратора от компьютера MAC.

Плюсиком создадим нового пользователя для доступа к компьютеру по сети:

Подтвердим что мы хотим создать учётную запись без пароля:
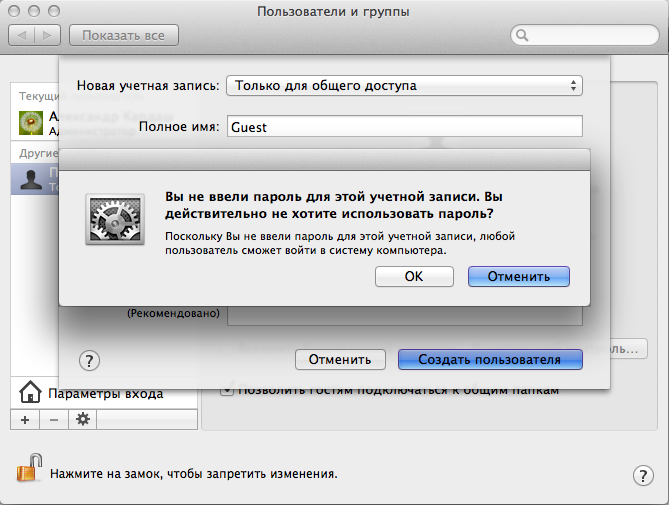
Вернёмся к системным настройкам и щёлкнем пиктограму "Общий доступ":

Здесь мы можем изменить название компьютера в сети. Главное, что нужно тут сделать добавить плюсиком папки к которым предоставляется общий доступ и пользователей которым этот доступ предоставляется. Мы разрешаем доступ к логическому диску Files 2 пользователю Guest с правами "Только чтение"

В macOS X SMB по умолчанию выключен. Заходим в "Параметры" и включаем SMB ставя галочку: "Предоставление общего доступа к файлам и папкам с помощью SMB (Windows)"

Иногда для доступа по сети нужно править права, владельца папок, дисков и файлов. Делается это как и в Windows: Кликаем правой клавишей по папке(диску или файлу) выбираем в контекстном меню свойства:

Разблокировав замочек можем плюсиком добавить пользователю Guest прав на чтение:

Можно расширить права на вложенные файлы щёлкнув шестерёнку и выбрав меню "Применить к вложенным обьектам..."

После всех манипуляций в сетевом окружении появился новый компьютер MACBOOK c общими папками и файлами доступными только на чтение после ввода логина и пароля:

Пользователь Guest пароля нет. Получаем доступ:

Если в "Общем доступе" macOS (Сеть в Windows) нет нужных вам компьютеров или они находятся в другой подсети, можно попробовать соединится с ними по IP адресу через меню "Переход" по протоколу SMB:

Данное меню позволяет кроме SMB использовать и другие проколы (FTP AFP) так что перед IP надо обязательно писать его название: smb://.
Но иногда компьютерных сетях используются машины не с Windows.
Что делать? Как извесно macOS X не поддерживает фирменных технологий Microsoft вроде HomeGroup.
А Windows не поддерживают в свою очередь AFP.
Зато обе операционные системы могут использовать SMB.
Старый добрый SMB (он же CIFS) появился в 1983 году как совмесная работа компаний IBM, Microsoft, Intel и 3Com.
В последнее время этот протокол развивал в основном Microsoft и с выходом Windows Vista стала доступна вторая его версия.
В Windows 8 появилась третья версия SMB.
Стабильность его сильно выросла видимо из-за сильного упрощения внесённого во вторую версию.
Сейчас этот протокол используется на очень большом количестве операционных систем, хотя ассоциируется он прежде всего с работой сетевого окружения в MS Windows. Настройка SMB в Windows и macOS X, если глубже разобраться очень похожи.
Создание пользователей, которым предоставляется общий доступ, открытие файлов, настройка доступов к файлам на диске.
В ряде случаев может использоваться упрощённая настройка мастером без создания в ручном режиме учётной записи Guest и настройки доступа к диску.
В данной статье рассматривается ручная настройка.
Перейдём к системным настройкам щёлкнув иконку с шестернями в Dock.
Нас интересуют две иконки: "Общий доступ" и "Пользователи и группы".

Сначала откроем "Пользователи и группы" и создадим нового пользователя: "Guest". Для этого разблокируем меню нажав замочек и введя пароль администратора от компьютера MAC.

Плюсиком создадим нового пользователя для доступа к компьютеру по сети:

Подтвердим что мы хотим создать учётную запись без пароля:
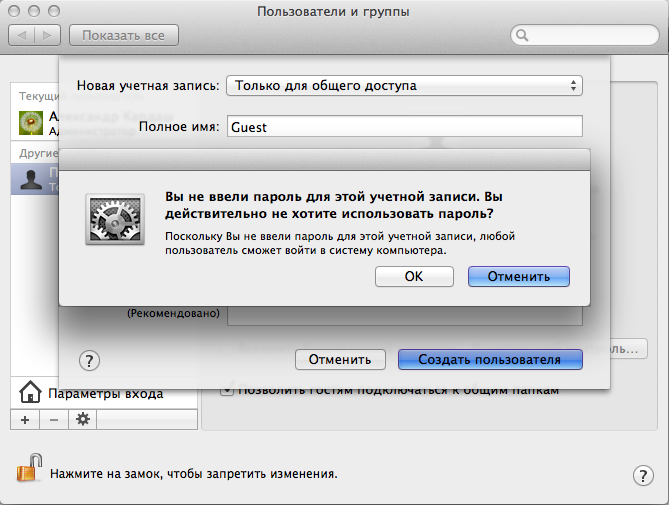
Вернёмся к системным настройкам и щёлкнем пиктограму "Общий доступ":

Здесь мы можем изменить название компьютера в сети. Главное, что нужно тут сделать добавить плюсиком папки к которым предоставляется общий доступ и пользователей которым этот доступ предоставляется. Мы разрешаем доступ к логическому диску Files 2 пользователю Guest с правами "Только чтение"

В macOS X SMB по умолчанию выключен. Заходим в "Параметры" и включаем SMB ставя галочку: "Предоставление общего доступа к файлам и папкам с помощью SMB (Windows)"

Иногда для доступа по сети нужно править права, владельца папок, дисков и файлов. Делается это как и в Windows: Кликаем правой клавишей по папке(диску или файлу) выбираем в контекстном меню свойства:

Разблокировав замочек можем плюсиком добавить пользователю Guest прав на чтение:

Можно расширить права на вложенные файлы щёлкнув шестерёнку и выбрав меню "Применить к вложенным обьектам..."

После всех манипуляций в сетевом окружении появился новый компьютер MACBOOK c общими папками и файлами доступными только на чтение после ввода логина и пароля:

Пользователь Guest пароля нет. Получаем доступ:

Если в "Общем доступе" macOS (Сеть в Windows) нет нужных вам компьютеров или они находятся в другой подсети, можно попробовать соединится с ними по IP адресу через меню "Переход" по протоколу SMB:

Данное меню позволяет кроме SMB использовать и другие проколы (FTP AFP) так что перед IP надо обязательно писать его название: smb://.

