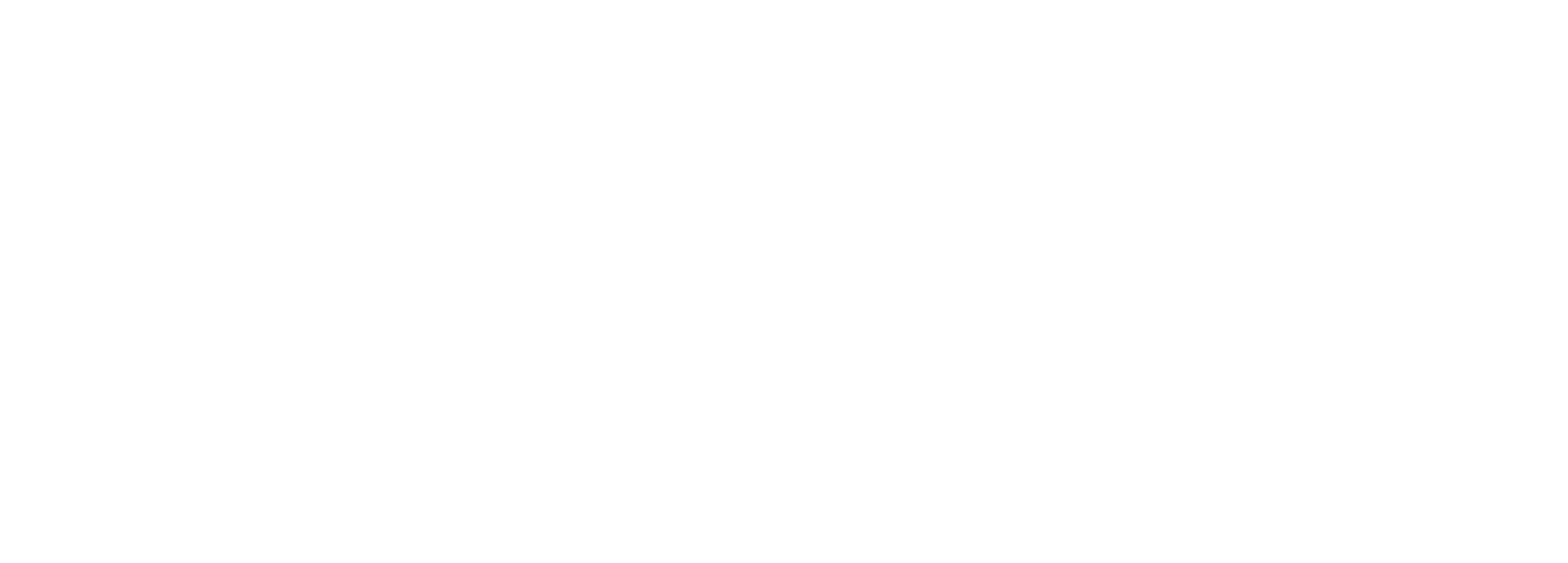Грнажевый текст в Фотошоп
В этом уроке я покажу вам, как создать интересный гранжевый текст.
Материалы для урока:
 Открываем нашу стену в Photoshop.
Открываем нашу стену в Photoshop.
 Создаем дубликат фонового изображения путемLayer - DuplicateLayer (Слои – Дублировать слой) и меняем режим наложения наDarken (Затемнение).
Создаем дубликат фонового изображения путемLayer - DuplicateLayer (Слои – Дублировать слой) и меняем режим наложения наDarken (Затемнение).
 Итак, давайте добавим наш текст. Мы будем использовать шрифт «FranklinGothicHeavy» с параметрами 130pt - напечатаем «TUTZOR», так как это название сайта, который является источником для данного урока. Увеличиваем параметр расстояния между буквами до +25. Вы можете сделать это, открыв окошкоWindow > Character (Окно – Источник клонов).
Итак, давайте добавим наш текст. Мы будем использовать шрифт «FranklinGothicHeavy» с параметрами 130pt - напечатаем «TUTZOR», так как это название сайта, который является источником для данного урока. Увеличиваем параметр расстояния между буквами до +25. Вы можете сделать это, открыв окошкоWindow > Character (Окно – Источник клонов).
 Чтобы расположить текст по центру, выделяем фон и текстовый слой. Уверившись, что инструмент перемещения активен, нажимаем на AlignVerticalCenters(Выровнять центры по вертикали) и AlignHorizontalCenters (Выровнять центры по горизонтали), которые находятся в верхней части экрана, под меню.
Чтобы расположить текст по центру, выделяем фон и текстовый слой. Уверившись, что инструмент перемещения активен, нажимаем на AlignVerticalCenters(Выровнять центры по вертикали) и AlignHorizontalCenters (Выровнять центры по горизонтали), которые находятся в верхней части экрана, под меню.
 На следующем этапе создаем дубликаты текстового слоя и перемещаем, вращаем, меняем размер так, как мы этого хотим. Создайте копии вашего текста. Обратите внимание на изображение, чтобы понять, что мы сделали.
На следующем этапе создаем дубликаты текстового слоя и перемещаем, вращаем, меняем размер так, как мы этого хотим. Создайте копии вашего текста. Обратите внимание на изображение, чтобы понять, что мы сделали.
 После мы снизим непрозрачность некоторых текстовых слоев, выделив каждый по отдельности. Вы можете вводить процентное соотношение или использовать слайдер. Опция непрозрачности находится в верхней части экрана.
После мы снизим непрозрачность некоторых текстовых слоев, выделив каждый по отдельности. Вы можете вводить процентное соотношение или использовать слайдер. Опция непрозрачности находится в верхней части экрана.
 На этом этапе мы выделим каждый текстовый слой по отдельности. Чтобы сделать это, нажмите и держите CTRL+SHIFTи кликните на «T» на линейке для каждого текста.
На этом этапе мы выделим каждый текстовый слой по отдельности. Чтобы сделать это, нажмите и держите CTRL+SHIFTи кликните на «T» на линейке для каждого текста.
 После того как мы выделили наш текст, создаем новый слой выше текста. Называем его «black» и естественно закрашиваем соответственным цветом. Используйте инструмент перемещения и передвиньте этот слой с его начального положения, так чтобы вы смогли увидеть изменения на следующем этапе.
После того как мы выделили наш текст, создаем новый слой выше текста. Называем его «black» и естественно закрашиваем соответственным цветом. Используйте инструмент перемещения и передвиньте этот слой с его начального положения, так чтобы вы смогли увидеть изменения на следующем этапе.
 Отменим выделение, нажав CTRL+D. Поменяем режим наложения на Softlight (Мягкий свет), снизим непрозрачность до 85% и, уменьшив, поместим туда, куда желаем. Создадим дубликат этого слоя, и сделав его еще меньше, поставим на любое другое место.
Отменим выделение, нажав CTRL+D. Поменяем режим наложения на Softlight (Мягкий свет), снизим непрозрачность до 85% и, уменьшив, поместим туда, куда желаем. Создадим дубликат этого слоя, и сделав его еще меньше, поставим на любое другое место.
 Далее мы создаем копию фонового слоя и наложим его поверх всех остальных. После передвигаем фон, как это показано на изображении ниже.
Далее мы создаем копию фонового слоя и наложим его поверх всех остальных. После передвигаем фон, как это показано на изображении ниже.
 Меняем режим нашего нового изображения стены на Subtract (Вычитание) и снова выделяем весь текст белого цвета. Когда весь белый текст выделен, с активным изображением «грязной» стены, нажимаем на иконку «Mask», которая находится ниже линейки. Это делается для того чтобы наша «грязная» стена охватила только текст белого цвета. В конечном итоге вы должны получить то же, что мы имеем на картинке ниже.
Меняем режим нашего нового изображения стены на Subtract (Вычитание) и снова выделяем весь текст белого цвета. Когда весь белый текст выделен, с активным изображением «грязной» стены, нажимаем на иконку «Mask», которая находится ниже линейки. Это делается для того чтобы наша «грязная» стена охватила только текст белого цвета. В конечном итоге вы должны получить то же, что мы имеем на картинке ниже.
 После создаем дубликат нашего слоя маски и меняем режим наложения на Hue (Цветовой тон).
После создаем дубликат нашего слоя маски и меняем режим наложения на Hue (Цветовой тон).
 Давайте добавим 3D эффект. Для этого необходимо выделить белый текст, зажав клавишу CTRL, и выбрать «Mask» на слое. После того как мы все выделили, создадим новый слой поверх фонового, назовем его Shadow, и, выделив, закрасим черным цветом. Вы не сможете увидеть выделение черного цвета, так как оно находится за всеми слоями. Отмените выделение.
Давайте добавим 3D эффект. Для этого необходимо выделить белый текст, зажав клавишу CTRL, и выбрать «Mask» на слое. После того как мы все выделили, создадим новый слой поверх фонового, назовем его Shadow, и, выделив, закрасим черным цветом. Вы не сможете увидеть выделение черного цвета, так как оно находится за всеми слоями. Отмените выделение.
 На нашем 3D слое нажмем клавишу стрелки 2 раза вниз и 2 раза вправо. Сделаем дубликат этого слоя и повторим процесс несколько раз, пока 3D эффект не будет выглядеть хорошо и качественно. Посмотрите на изображение ниже, чтобы увидеть результат.
На нашем 3D слое нажмем клавишу стрелки 2 раза вниз и 2 раза вправо. Сделаем дубликат этого слоя и повторим процесс несколько раз, пока 3D эффект не будет выглядеть хорошо и качественно. Посмотрите на изображение ниже, чтобы увидеть результат.
 Последним этапом является добавление здания на наше изображение. Перейдите по ссылке, чтобы скачать картинку здания. Поместите здание на наш «холст».
Последним этапом является добавление здания на наше изображение. Перейдите по ссылке, чтобы скачать картинку здания. Поместите здание на наш «холст».
 Измените режим наложенияна Luminosity (Яркость) и поместите изображение в правый нижний угол «холста». Вам необходимо удалить небо с изображения. И что мы получили? Барабанная дробь! Великолепный шероховатый эффект для текста.
Измените режим наложенияна Luminosity (Яркость) и поместите изображение в правый нижний угол «холста». Вам необходимо удалить небо с изображения. И что мы получили? Барабанная дробь! Великолепный шероховатый эффект для текста.


В этом уроке я покажу вам, как создать интересный гранжевый текст.
Материалы для урока:
- Текстура стены
- Шрифт Franklin Gothic Heavy
- PSD файл
- Здание