- 15, May 2020
- #1
Простая и удобная программа для обработки видео на Mac – вам понадобится всего несколько минут, чтобы ее освоить!
В Видеоредакторе Movavi есть все, что нужно для быстрого видеомонтажа на Mac, удобной нарезки видео и создания красочных слайд-шоу из фотографий.
Просто загрузите фото и видео в программу, исправьте качество одним нажатием кнопки, добавьте анимированные переходы, эффекты, титры и музыку – и готово!
Интуитивный интерфейс нашего редактора видео для Mac OS позволит вам не задумываться о технической стороне создания видео и просто наслаждаться творчеством.
Год выпуска: 2020
Название: Movavi Video Editor Plus 2020
Версия: 20.3.0
Разработчик: Movavi
Язык интерфейса: русский + английский и другие Платформа: Intel only
Лечение- Не требуется, программа пролечена TNT Team
Системные требования:
OS X 10.10 или более поздняя версия, 64-разрядный процессор
Intel HD Graphics 2000, NVIDIA серии GeForce 8 и 8M, Quadro FX 4800, Quadro FX 5600, AMD Radeon R600, Mobility Radeon HD 4330, Mobility серии FirePro или Radeon R5 M230 и выше с последними драйверами
256 МБ оперативной памяти
800 МБ свободного места на диске для установки, 500 МБ – для работы программы
Поддерживаемые форматы и устройства:
https://www.movavi.ru/video-editor-plus/formats.html
Руководства пользователя по программам Movavi:
https://www.movavi.ru/support/manuals.html
Видеоуроки:
https://www.movavi.ru/support/video-guides/
Возможности программы:
Анимация объектов:
Хотите добавить динамичности вашему фильму?
Анимируйте видеоклипы, титры, стикеры и фигуры при помощи ключевых кадров.
Используйте ключевые кадры, чтобы заставить объекты в вашем видео перемещаться по экрану.
Фильтры:
Добавьте красок в ваше видео с помощью 160+ фильтров.
Титры:
Наложите простые или анимированные надписи.
Переходы:
Соедините фрагменты переходами (всего более 100 стилей).
Эффекты:
Примените Замедление времени, Хромакей, Обратное проигрывание и другие эффекты.
Нарезка
Хромакей
Картинка в картинке
Захват веб-камеры
Запись озвучки
Кадрирование и поворот
Стабилизация видео
Аудио инструменты
Распознавание битов
Высокая производительность
Расширенные коллекции медиа:
Не хватает готового видео, стикеров и встроенной музыки?
В Видеоредакторе Плюс вы найдете 16 видеозаставок, 20 видеоклипов, 86 тематических стикеров и 39 новых музыкальных темы!
Автоматическое создание видео:
Хотите быстро создать фильм и не тратить время на монтаж?
Вам поможет наш умный Мастер создания клипов!
Добавьте ваши видео и фото, выберите подходящую музыку, а Мастер сделает всё остальное.
Результат вас приятно удивит!
Новое:
Добавляйте логотип к видео одним нажатием с помощью инструмента “Логотип”.
Двигайте видимую область клипа в режиме разделения экрана. Увеличивайте картинку с помощью колесика мыши.
Новые шаблоны для создания логотипа и добавления сразу трех клипов на экран.
Улучшенная палитра. Выбирайте цвет для титров прямо из плеера.
Эффекты Картинка в картинке и Разделение экрана теперь находятся во вкладке инструментов.
Подготовка:
Закрыть все программы и настройки на маке.
Открыть Finder, выбрать из меню Go, нажать Utilities.
Открыть Terminal.
Ввести команду
sudo spctl --master-disable
и нажать Enter.
Ввести пароль и нажать Enter.
Нажать по значку Apple, затем СИСТЕМНЫЕ НАСТРОЙКИ (System Preferences).
Открыть ЗАЩИТА и БЕЗОПАСНОСТЬ (Security & Privacy).
Выбрать ОСНОВНЫЕ (General), затем по значку ЗАМОК (Lock) слева для внесения изменений.
Ввести пароль Админа и нажать Unlock.
Нажать «Разрешить использование программ, загруженных ИЗ ЛЮБОГО ИСТОЧНИКА» (Install Apps from Everywhere).
Закрыть Preferences.
Если при запуске инсталлятора пишет:
«The installation cannot continue as the installer file may be damaged. Download the installer file again»
ERROR CODE 1
выполнить шаги Подготовки.
When you run the installer writes “The installation cannot continue as the installer file may be damaged. Download the installer file again”.
Code:
sudo spctl --master-disable
Установка:
Смонтируйте образ и запустите Open Gatekeeper friendly.
Нажмите клавишу Enter и дождитесь завершения процесса.
Запустите установщик и выполните стандартную процедуру установки.
ИЛИ
зажимаете клавишу CTRL и заново наведите мышку на приложение
- и правой кнопкой мышки кликаете - Открыть
- дальше откроется окно и выберете - Открыть - Разрешить.
Выбор языка:
В системе MacOS имеется список предпочтительных языков и программы запускаются в соответствии с ним.
Изменить его можно в Системные настройки → Язык и текст → Язык.
«System Preferences» - «Language & Region»
Перетаскиваем язык «Русский Russian» в самый верх языка «English English — Primary», чтобы пусский был первым.
Перезагружаем компьютер.
ИЛИ
Правой кнопкой мыши по приложению - показать содержимое пакета - выбрать язык или удалить ненужные языки.
ИЛИ
Начиная с версии Snow Leopard поменять язык нельзя.
Используйте программы Language Switcher, LanguagesService, App Language Chooser.
В Language Switcher поставьте галочку Всегда открывать на этом языке "Always open in this language".
ИЛИ
Откройте Терминал
/Applications /Utilities /Terminal
/Приложения / Утилиты / Терминал и введите команду
defaults write $(mdls -name kMDItemCFBundleIdentifier -raw /Applications/Path\ to\ App.app) AppleLanguages "(de, en)"
В коде заменяете путь на путь к вашему приложению (не забудьте экранировать пробелы обратной косой чертой) и коды языков теми, которые вам нужны.
После запуска этого скрипта приложение будет всегда запускаться на языке, который вы указали первым.
Если вы хотите отменить предпочтение выбора языка программы, введите в Терминале код:
defaults delete $(mdls -name kMDItemCFBundleIdentifier -raw /Applications/Path\ to\ App.app) AppleLanguages
Скачать
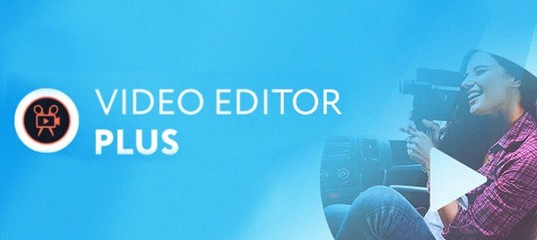
В Видеоредакторе Movavi есть все, что нужно для быстрого видеомонтажа на Mac, удобной нарезки видео и создания красочных слайд-шоу из фотографий.
Просто загрузите фото и видео в программу, исправьте качество одним нажатием кнопки, добавьте анимированные переходы, эффекты, титры и музыку – и готово!
Интуитивный интерфейс нашего редактора видео для Mac OS позволит вам не задумываться о технической стороне создания видео и просто наслаждаться творчеством.
Год выпуска: 2020
Название: Movavi Video Editor Plus 2020
Версия: 20.3.0
Разработчик: Movavi
Язык интерфейса: русский + английский и другие Платформа: Intel only
Лечение- Не требуется, программа пролечена TNT Team
Системные требования:
OS X 10.10 или более поздняя версия, 64-разрядный процессор
Intel HD Graphics 2000, NVIDIA серии GeForce 8 и 8M, Quadro FX 4800, Quadro FX 5600, AMD Radeon R600, Mobility Radeon HD 4330, Mobility серии FirePro или Radeon R5 M230 и выше с последними драйверами
256 МБ оперативной памяти
800 МБ свободного места на диске для установки, 500 МБ – для работы программы
Поддерживаемые форматы и устройства:
https://www.movavi.ru/video-editor-plus/formats.html
Руководства пользователя по программам Movavi:
https://www.movavi.ru/support/manuals.html
Видеоуроки:
https://www.movavi.ru/support/video-guides/
Возможности программы:
Анимация объектов:
Хотите добавить динамичности вашему фильму?
Анимируйте видеоклипы, титры, стикеры и фигуры при помощи ключевых кадров.
Используйте ключевые кадры, чтобы заставить объекты в вашем видео перемещаться по экрану.
Фильтры:
Добавьте красок в ваше видео с помощью 160+ фильтров.
Титры:
Наложите простые или анимированные надписи.
Переходы:
Соедините фрагменты переходами (всего более 100 стилей).
Эффекты:
Примените Замедление времени, Хромакей, Обратное проигрывание и другие эффекты.
Нарезка
Хромакей
Картинка в картинке
Захват веб-камеры
Запись озвучки
Кадрирование и поворот
Стабилизация видео
Аудио инструменты
Распознавание битов
Высокая производительность
Расширенные коллекции медиа:
Не хватает готового видео, стикеров и встроенной музыки?
В Видеоредакторе Плюс вы найдете 16 видеозаставок, 20 видеоклипов, 86 тематических стикеров и 39 новых музыкальных темы!
Автоматическое создание видео:
Хотите быстро создать фильм и не тратить время на монтаж?
Вам поможет наш умный Мастер создания клипов!
Добавьте ваши видео и фото, выберите подходящую музыку, а Мастер сделает всё остальное.
Результат вас приятно удивит!
Новое:
Добавляйте логотип к видео одним нажатием с помощью инструмента “Логотип”.
Двигайте видимую область клипа в режиме разделения экрана. Увеличивайте картинку с помощью колесика мыши.
Новые шаблоны для создания логотипа и добавления сразу трех клипов на экран.
Улучшенная палитра. Выбирайте цвет для титров прямо из плеера.
Эффекты Картинка в картинке и Разделение экрана теперь находятся во вкладке инструментов.
Подготовка:
Закрыть все программы и настройки на маке.
Открыть Finder, выбрать из меню Go, нажать Utilities.
Открыть Terminal.
Ввести команду
sudo spctl --master-disable
и нажать Enter.
Ввести пароль и нажать Enter.
Нажать по значку Apple, затем СИСТЕМНЫЕ НАСТРОЙКИ (System Preferences).
Открыть ЗАЩИТА и БЕЗОПАСНОСТЬ (Security & Privacy).
Выбрать ОСНОВНЫЕ (General), затем по значку ЗАМОК (Lock) слева для внесения изменений.
Ввести пароль Админа и нажать Unlock.
Нажать «Разрешить использование программ, загруженных ИЗ ЛЮБОГО ИСТОЧНИКА» (Install Apps from Everywhere).
Закрыть Preferences.
Если при запуске инсталлятора пишет:
«The installation cannot continue as the installer file may be damaged. Download the installer file again»
ERROR CODE 1
выполнить шаги Подготовки.
When you run the installer writes “The installation cannot continue as the installer file may be damaged. Download the installer file again”.
Code:
sudo spctl --master-disable
Установка:
Смонтируйте образ и запустите Open Gatekeeper friendly.
Нажмите клавишу Enter и дождитесь завершения процесса.
Запустите установщик и выполните стандартную процедуру установки.
ИЛИ
зажимаете клавишу CTRL и заново наведите мышку на приложение
- и правой кнопкой мышки кликаете - Открыть
- дальше откроется окно и выберете - Открыть - Разрешить.
Выбор языка:
В системе MacOS имеется список предпочтительных языков и программы запускаются в соответствии с ним.
Изменить его можно в Системные настройки → Язык и текст → Язык.
«System Preferences» - «Language & Region»
Перетаскиваем язык «Русский Russian» в самый верх языка «English English — Primary», чтобы пусский был первым.
Перезагружаем компьютер.
ИЛИ
Правой кнопкой мыши по приложению - показать содержимое пакета - выбрать язык или удалить ненужные языки.
ИЛИ
Начиная с версии Snow Leopard поменять язык нельзя.
Используйте программы Language Switcher, LanguagesService, App Language Chooser.
В Language Switcher поставьте галочку Всегда открывать на этом языке "Always open in this language".
ИЛИ
Откройте Терминал
/Applications /Utilities /Terminal
/Приложения / Утилиты / Терминал и введите команду
defaults write $(mdls -name kMDItemCFBundleIdentifier -raw /Applications/Path\ to\ App.app) AppleLanguages "(de, en)"
В коде заменяете путь на путь к вашему приложению (не забудьте экранировать пробелы обратной косой чертой) и коды языков теми, которые вам нужны.
После запуска этого скрипта приложение будет всегда запускаться на языке, который вы указали первым.
Если вы хотите отменить предпочтение выбора языка программы, введите в Терминале код:
defaults delete $(mdls -name kMDItemCFBundleIdentifier -raw /Applications/Path\ to\ App.app) AppleLanguages
Скачать

