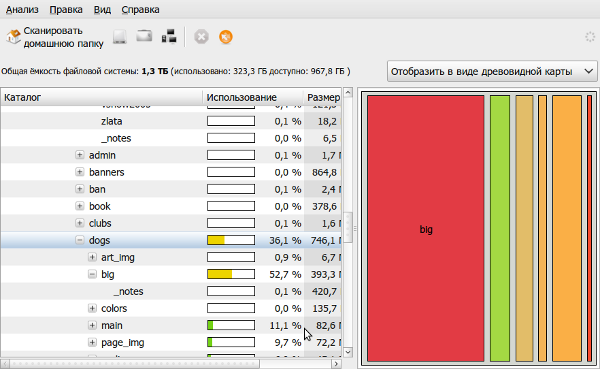Я установил Ubuntu в качестве второй системы около шести месяцев назад. А за пару недель до выхода 10.04 я отказался от двойной загрузки и перенес винду с фотошопом на виртуальную машину.
Потому что Photoshop — единственное, чего, к сожалению, не хватает для полноценной работы в Ubuntu. Но в нем есть много приятных мелочей, которых мне всегда очень не хватало в Windows. Именно об этих полезных мелочах я и хочу рассказать.
Эта статья никогда не претендует на исчерпывающее описание каждый преимущества и недостатки Ubuntu с точки зрения веб-разработчика.
Я ни в коем случае не утверждаю, что подобных устройств для Windows не существует в природе.
Но я ленивый человек, и для Windows всё, даже Putty, нужно искать, скачивать, устанавливать.
а за многое из того, что найдено, ещё и платить надо.
В то время как в Ubuntu всё это доступно прямо из коробки.
Я пока не дошел до глубокого изучения прелестей консоли и конфигов.
Графический интерфейс меня завораживает своими возможностями.
Вряд ли эта статья будет полезна специалистам по Linux, которые используют консоль «с закрытыми глазами».
Скорее, он для новичков вроде меня, а также для тех, кто еще решает – «Нужно ли мне этоЭ»
Удобная работа с файлами прямо на сервере
Для того, чтобы открывать файлы для редактирования прямо с сервера, вы можете настроить закладки в Наутилусе.В меню «Перейти» выберите пункт «Подключиться к серверу», выберите тип подключения (SSH, FTP, ресурс Windows, WebDAV или «другой адрес» — для возможного подключения по другим протоколам), заполните необходимые поля (адрес , имя пользователя, удаленная папка), установите флажок «Добавить закладку», введите имя закладки и нажмите «Подключиться».
Когда будет предложено ввести пароль, выберите «Запомнить навсегда».
Всё, отныне ваша папка на сервере доступна вам в любое время из всех программ из меню «Открыть файл».
Вот, например, скриншот меню Gimp с возможностью предварительного просмотра удаленного файла.
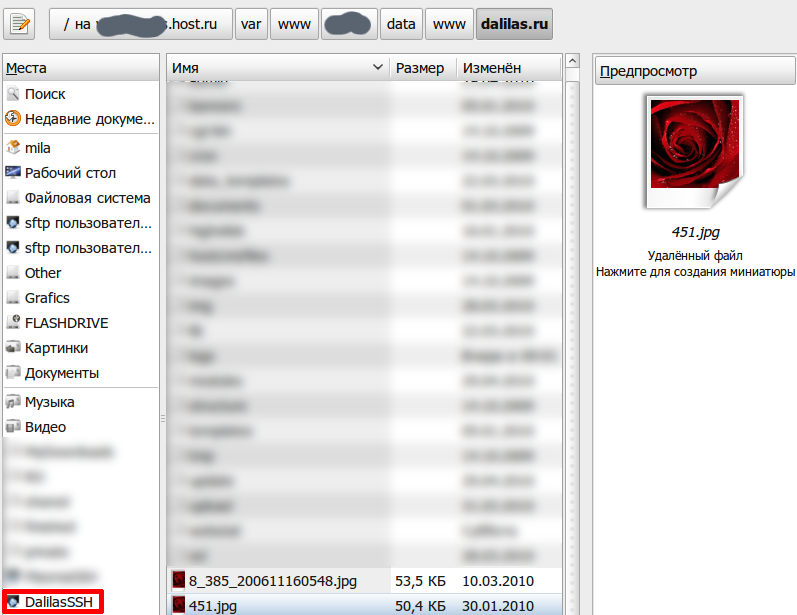
Возможность редактировать даже графику прямо на сервере очень удобна, не говоря уже об обычных текстовых файлах (php, html и т.д.).
Естественно, вы можете таким же образом создать новый файл (в Gimp или Geany) и сохранить его прямо на сервер.
В Geany с установленным плагином File View все файлы в текущем каталоге будут видны на панели плагина, и их можно будет открыть оттуда простым двойным щелчком мыши: 
И, конечно же, вы можете легко и непринужденно копировать-вставлять-удалять файлы в самом Наутилусе.
Это как если бы вы работали с папкой на своем компьютере, а не на удаленном компьютере.
Если вы скопируете файлы с диска, отличного от NTFS, на сервер, все права на файлы и папки сохранятся.
Очень удобно аккуратно выставить все необходимые права локально, а затем перенести на сервер полностью подготовленную директорию будущего сайта.
Анализатор использования диска
(Приложения – Стандартные – Анализатор использования диска) Этот замечательный анализатор сам по себе безмерно нужная и полезная вещь, легко и наглядно помогающая понять: «Куда с такой скоростью уходит место на моем новеньком терабайте?!» Но настоящий восторг — это возможность анализировать удаленные папки! Нажмите кнопку «Сканировать удаленную папку».
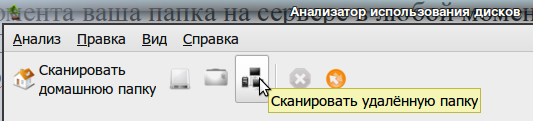
и получаем уже знакомое окно «Подключение к серверу».
Вводим все необходимые параметры и через некоторое время (скорость сканирования зависит от скорости вашего интернет-соединения) получаем результат, который можно отобразить в виде круговой диаграммы.
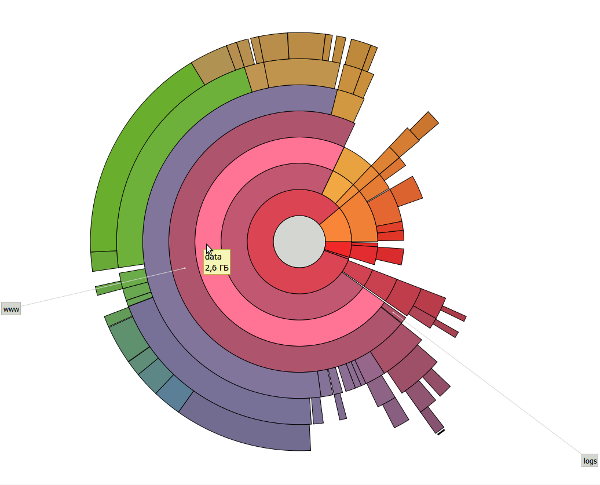
или в виде древовидной карты 
- и сразу становится понятно, куда вдруг «испарилось» место на сервере: выросли ли логи из-за каких-то системных ошибок или ошибок в скриптах, или это друг любезно разрешил «пожить» со своим «маленьким, чисто html» - нет! сайт, незаметно залил пару гигабайт порно и раздает всем желающим ;-)
При наведении курсора мыши на любую область графика или карты отображается название папки и ее размер, а при нажатии вы автоматически переходите к этой папке в дереве папок слева.
Изменится и внешний вид визуального представления справа – будут отображаться только папки внутри выбранной.
Таким образом, вы сможете копнуть глубже и посмотреть, что именно занимает место.
Несколько рабочих столов
Как мне этого всегда не хватало в Windows. мгновенное переключение между столами с помощью горячих клавиш или горячих зон - это еще не все.Благодаря многооконному интерфейсу Gimp можно разложить несколько изображений по разным столам, а панели складывать на отдельный стол - и его до сих пор ругают за то, что он якобы неудобен.
это единственное, чего нет в Photoshop, в отличие от Gimp!
Обработка изображений
Когда я впервые столкнулся с фотографиями в формате RAW в Windows, мне пришлось немного поломать голову – что это такое и как его открыть? Я не знаю, есть ли родное средство хотя бы для просмотра «равно» в Win7, а в XP даже для этого приходилось искать сторонние программы.В Ubuntu даже самый примитивный F-Spot, установленный из коробки, умеет просматривать и минимально обрабатывать RAW. Однако для более-менее приличной обработки этого, конечно, недостаточно.
И тут на помощь приходит еще одна «особенность» Ubuntu, которая новичку после Windows кажется чудом — Синаптический ! Набираем в синаптическом поиске «RAW» и получаем набор различных бесплатных (!) программ для работы с «сырыми» изображениями.
Я выбрал UFRaw — вместе с одноименным плагином для Gimp. Пользователи Windows могут только мечтать о бесплатной программе обработки RAW с таким функционалом… 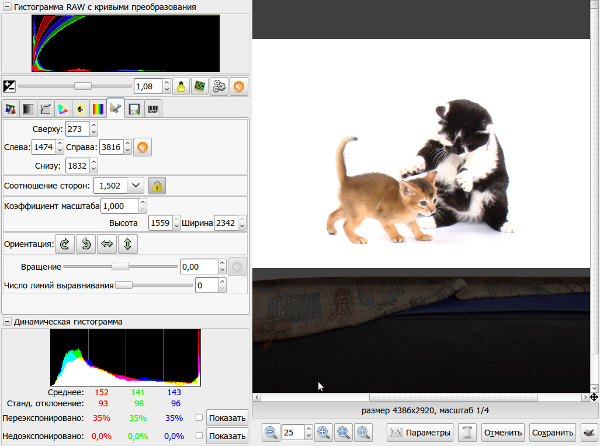
Гимп - любимая тема холиваров :-) Привыкнуть к ней несложно.
Он вполне хорошо справляется с простыми макетами, которые делаю сам.
Есть в нем и некоторые «фишки», которые со временем начинают казаться даже удобными — например, сохранение эффектов в отдельных слоях, или возможность выбрать, как применить последний фильтр повторно — с выбранными ранее настройками, или вызовом настроек.
окно.
Удобные окна настроек поворота, масштабирования, выделения с возможностью ввода точных цифр.
В Фотошопе все это, конечно, тоже есть, но на мой вкус Gimp удобнее, удобнее.
Подружить Gimp и графический планшет легко.
Я, наверное, мог бы полностью отказаться от Photoshop, если бы PSD-макеты не были «промышленным стандартом».
Чего действительно катастрофически не хватает в Gimp по сравнению с Photoshop, так это развитого диалога «Сохранить для Интернета».
В дополнительно устанавливаемом одноименном плагине нет ни настройки палитры для 8-битных изображений, ни возможности тонкой настройки сглаживания для них, ни параметров сжатия для jpg. Разработчики этого плагина, на мой взгляд, вообще не поняли, для чего используется одноименный диалог Photoshop.
Текстовые редакторы с подсветкой кода
Этого добра всегда предостаточно для любой ОС, в том числе и бесплатных :-) Gedit, который устанавливается из коробки, также имеет достаточную для работы подсветку.В Gedit также есть дополнительные модули, которые могут быть полезны разработчику: меня впечатлила интерактивная консоль Python, быстрая вставка тегов, вставка времени и даты — не совсем обычные возможности для «блокнота по умолчанию».
Я не фанат сложных IDE (хотя для Ubuntu они есть), поэтому своим постоянным редактором я выбрал Geany, хотя для быстрого редактирования часто использую Gedit.
Скрипты!
«Я еще не волшебник, я только учусь».Однако возможность набросать сценарий и одним махом обработать пару гигабайт фотографий для размещения на сайте завораживает! Или установите сценарий синхронизации rsync в свой cron и всегда имейте свежие резервные копии всех подотчетных серверов и виртуальных хостингов на своем домашнем компьютере.
Мораль
Ubuntu гораздо удобнее для человека, постоянно работающего в Интернете, чем Windows. Его не нужно «подключать» к Интернету — он его часть.Даже новичок, ковыряющийся в интерфейсе наугад, имеет из коробки более удобные функции и инструменты, которые не нужно искать и покупать.
небольшой запрос
Поделитесь, пожалуйста, в комментариях другими удобствами, о которых я не упомянул - значит, скорее всего, я о них не знаю.Теги: #настройка Linux #инструменты #ubuntu #из коробки #инструменты разработчика
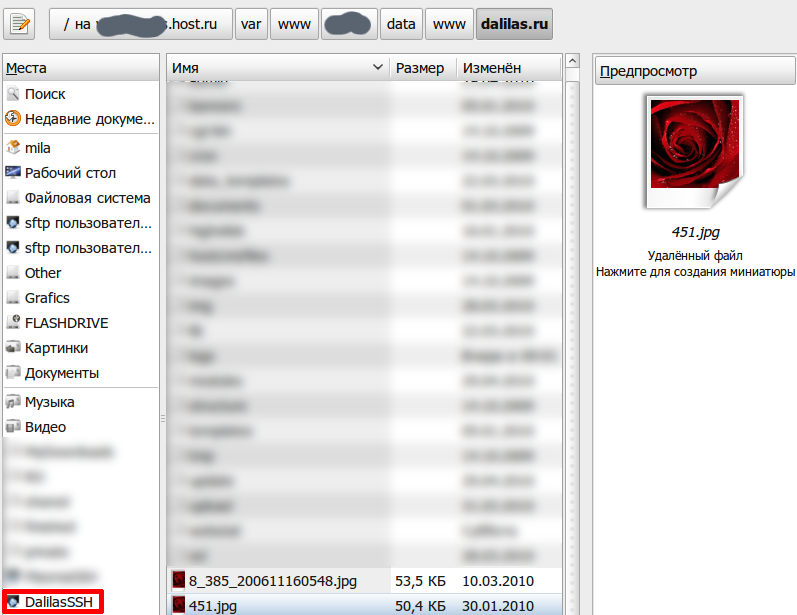
-
Тысяча «Друзей» Как Способ Заработка
19 Oct, 24 -
Сеть Приветствует Кризис.
19 Oct, 24