Виртуальные машины, такие как Virtualbox, используются для эмуляции виртуального оборудования и запуска нескольких операционных систем на компьютере.
Чем лучше ваш процессор и больше оперативной памяти, тем быстрее будут работать виртуальные машины на вашем компьютере.
Предлагаю несколько советов, которые помогут вам сэкономить время при первоначальной настройке виртуальных машин.
Это будет полезно для работы с VirtualBox, VMware, Parallels или любыми другими виртуальными машинами.

Обязательно установите надстройки гостевой ОС VirtualBox или VMware Tools.
После установки гостевой операционной системы на виртуальную машину первое, что вам необходимо сделать, это установить программное обеспечение виртуальной машины — «Дополнения гостевой ОС для VirtualBox» или VMware Tools для VMware. Эти пакеты включают специальные драйверы, которые помогут вашей гостевой операционной системе.Система будет работать быстрее благодаря оборудованию вашего хост-компьютера.
Установить пакет просто — в VirtualBox после загрузки гостевой операционной системы нажмите кнопку меню «Устройства» и выберите «Установить гостевые дополнения».
Если вы используете VMware, выберите «Установить инструменты VMware» в меню виртуальной машины.
Следуйте инструкциям на экране для завершения установки — если вы используете Windows в качестве гостевой операционной системы, это будет так же, как установка любого другого приложения.
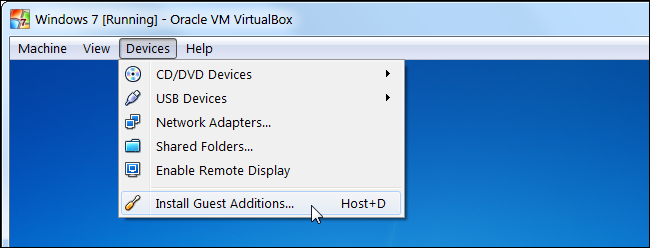
Убедитесь, что у вас установлена последняя версия гостевых дополнений — если вы видите уведомление о том, что доступно обновление для гостевых дополнений или инструментов VMware, вам следует установить его.
Создание фиксированного размера диска во время первоначальной настройки
При создании виртуальной машины вы можете создать два разных типа виртуальных дисков.По умолчанию программа обычно предлагает использовать динамически выделяемые диски, которые растут вместе с пространством, занимаемым гостевой ОС.
Например, если вы создадите новую виртуальную машину с динамически выделяемым диском с максимальным размером 30 ГБ, она не займет сразу до 30 ГБ места на жестком диске.
После установки операционной системы и программ диск может занимать всего до 10 ГБ.
По мере добавления файлов на виртуальный диск его максимальный размер увеличивается до 30 ГБ.
Это может быть удобно — каждая виртуальная машина не будет занимать неоправданно много места на вашем жестком диске.
Однако это медленнее, чем создание диска фиксированного размера (диска с заранее выделенным пространством).
При создании диска фиксированного размера все 30 ГБ будут сразу использованы на вашем компьютере.
Здесь есть компромисс — диск фиксированного размера занимает больше места на жестком диске, но работает быстрее с виртуальным жестким диском.
Вы также избавитесь от фрагментации файлов — пространство будет занято большим блоком вместо добавления более мелких кусков по всему диску.

Исключите каталог виртуальной машины в антивирусе
Ваш антивирус может сканировать файлы виртуальных машин при доступе к ним, снижая производительность.Антивирус не сможет обнаружить вирус внутри виртуальной машины, работающей в вашей гостевой операционной системе, поэтому такое сканирование принесет только вред. Чтобы ускорить процесс, вы можете добавить виртуальный каталог вашего компьютера в список исключений автора антивируса.
Как только он появится в списке, ваш антивирус будет игнорировать все файлы в этом каталоге.

Выделить больше памяти
Виртуальные машины любят много виртуальной памяти.Microsoft рекомендует 2 ГБ ОЗУ для 64-разрядной версии Windows 7, и эта рекомендация также применима к Windows 7 x32 при работе на виртуальной машине.
Если вы запускаете большие приложения на виртуальной машине, вы можете выделить более 2 ГБ оперативной памяти.
Вы можете выделить больше оперативной памяти в диалоговом окне настроек вашей виртуальной машины (для этого виртуальную машину необходимо выключить).
Если на вашем компьютере недостаточно памяти для комфортной работы с виртуальной машиной, вы можете заметить очень большое снижение производительности компьютера при использовании файла подкачки на жестком диске.
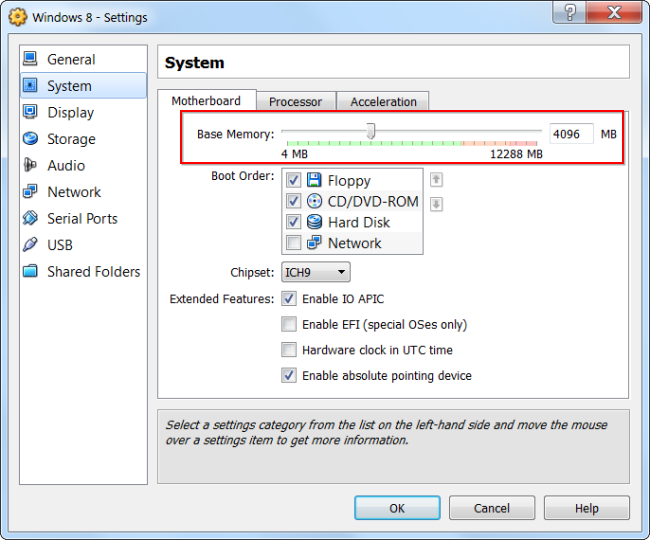
Выделить больше процессоров
Если у вас компьютер с несколькими процессорами или ядрами, вы можете выделить дополнительные процессоры для вашей виртуальной машины в окне настроек виртуальной машины.Виртуальная машина с двухъядерным (или четырехъядерным) процессором будет более отзывчивой.
Если вы собираетесь ставить ОС семейства MS-Windows и в дальнейшем, чтобы можно было использовать больше ядер, при установке указывайте 2 ядра, чтобы устанавливался правильный HAL, после установки можно выключить машину и установить 1 ядро по умолчанию для повседневного использования.
Но на будущее всегда можно добавить ядра не удаляя ОС.
Виртуальная машина Linux может динамически определять любое количество ядер при загрузке ОС.

Отрегулируйте настройки видео
Точная настройка параметров видео и выделение большего количества видеопамяти также помогут повысить скорость вашей виртуальной машины.Например, включение 2D-ускорения в VirtualBox улучшает воспроизведение видео на виртуальных машинах, а включение 3D-ускорения позволит вам использовать некоторые 3D-приложения.

По большому счету нужно минимизировать использование 3D, например в Windows 7, отключив Aero.
Убедитесь, что функции Intel VT-x или AMD-V включены.
Intel VT-x и AMD-V — это специальные расширения процессора, повышающие скорость виртуализации.
Новые процессоры Intel и AMD обычно включают эти функции.
Однако некоторые компьютеры не включают автоматически VT-x или AMD-V — вам придется включить этот параметр в BIOS вашего компьютера.
Чтобы определить, поддерживает ли ваш процессор Intel расширение Intel VT, используйте утилиты, отображающие системную информацию.
Если ваш процессор поддерживает эту функцию, но эта опция недоступна на вашей виртуальной машине, вам необходимо включить эту функцию в BIOS вашего компьютера.
Эта опция обычно включена по умолчанию на материнских платах с процессорами AMD. 
Поместите файлы виртуальной машины на другой диск.
Производительность диска может ограничивать скорость вашей виртуальной машины.
Размещение файлов виртуальной машины на отдельном физическом диске или не на системном диске может повысить производительность.
Ваша виртуальная машина и система не будут одновременно читать и записывать с одного и того же диска.

Однако не стоит запускать виртуальную машину с внешнего диска (USB) — это будет намного медленнее.
Еще несколько полезных советов
- Выделение дополнительных процессоров редко бывает хорошей идеей.
Используйте 1 процессор для настольной ОС.
- Старайтесь не использовать графические гипервизоры для серверных операционных систем.
- Не выделяйте для работающих виртуальных машин больше ядер, чем имеется на вашем компьютере.

-
Fxaa — Новый Алгоритм Сглаживания От Nvidia
19 Oct, 24 -
Спартак – Чемпион!
19 Oct, 24 -
Метка Метки — Подписи В Google Earth
19 Oct, 24 -
Idc Подсчитала Рынок Смартфонов В России
19 Oct, 24 -
[Перевод] Выпущен Elasticsearch 6.3.0
19 Oct, 24


