Давно собирался написать пошаговую инструкцию для начинающих, и наконец нашел время.
Паре человек помогло, надеюсь поможет кому-то из Хабровска :) Во-первых, нам нужен аккаунт Google. Если он у вас уже есть, перейдите по ссылке http://code.google.com/hosting/ и выбери Создать новый проект .
После ввода данных откроется панель управления проектом: 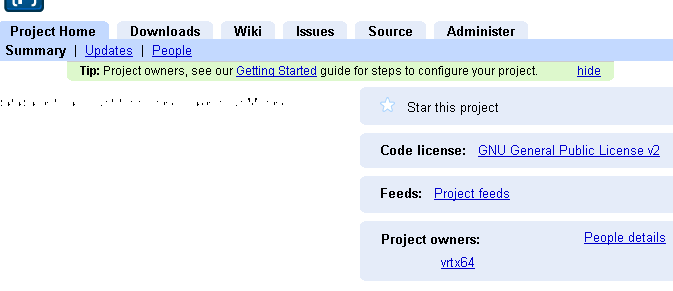
Далее нам нужно установить расширение для Эclip Пидев иметь возможность разрабатывать на нем проекты Python, а также субклип — плагин для работы с SVN.
Заходим в Eclipse, в меню «Справка» выбираем пункт Установить новое программное обеспечение.
Сначала мы добавляем pydev.org/updates в качестве источника выберите из списка Пидев и нажмите Следующий .
Следуем дальнейшим инструкциям установщика.
То же самое нужно сделать и с сайтом.
subclipse.tigris.org/update_1.6.x , выбрав соответственно в списке Подклип .
После установки плагинов вам необходимо перезапустить Eclipse. 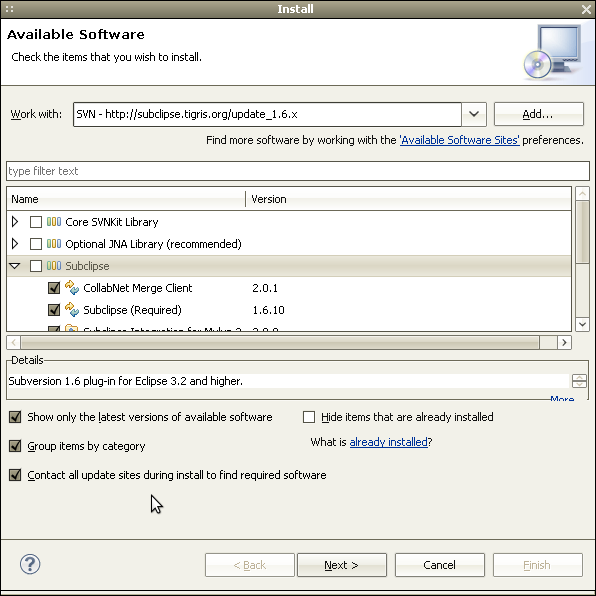
Теперь давайте приступим к созданию нового проекта.
В Обозреватель пакетов Pydev (открыть его можно здесь Окно - Показать вид — Обозреватель пакетов Pydev ) в контекстном меню выберите Создать - Проект. далее из списка в папке SVN - Оформить заказ проектов из SVN .
Создайте новое местоположение репозитория, указав URL-адрес, например ваше_имя_проекта.
googlecode.com/svn .
Вам будет предложено ввести имя пользователя/пароль.
Первый, по сути, это ваш логин Google, второй можно посмотреть на вкладке Источник в панели управления проектом по указанной там ссылке «При появлении запроса введите сгенерированный пароль googlecode.com» .
В появившемся списке каталогов выберите ствол , который станет основной веткой разработки нашего проекта.
Далее Eclipse предложит выбор: создать новый файл проекта или использовать существующий.
Так как мы создаем проект с нуля, то выбираем «Извлечь» как проект, настроенный с помощью мастера создания нового проекта, и приступаем к его настройке.
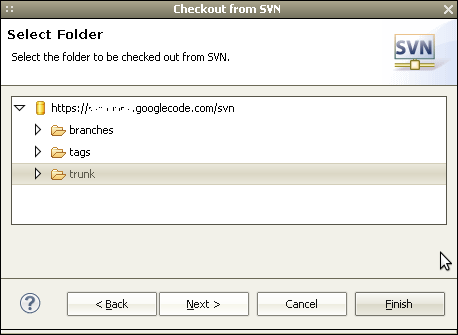
После того, как вы предоставили все необходимые данные для создания проекта pydev, в рабочей области Обозреватель пакетов Pydev вы увидите свой проект, в котором пока ничего нет :) Создайте в нем какой-нибудь файл или папку, например main.py , затем дайте ему команду Team - Добавить в контроль версий .
Это позволит добавить его в репозиторий при следующем коммите.
Сам коммит осуществляется соответственно командой Team — Совершить.
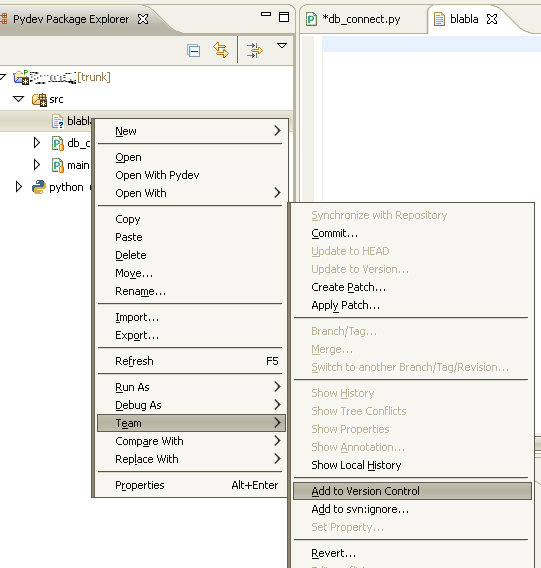
УПД : Настройка системы отслеживания ошибок Google Code Issues в Eclipse.
Для того, чтобы внедрить систему отслеживания ошибок в наш свежеиспечённый проект, нам необходимо установить ещё два расширения (все те же, через установщик справки — Установите новое программное обеспечение.
) download.eclipse.org/tools/mylyn/update/weekly/extras
отсюда нам нужно Разъем Mylyn: Trac download.eclipse.org/tools/mylyn/update/weekly/incubator
выбирай здесь Mylyn Connector: веб-шаблоны (расширенный уровень) 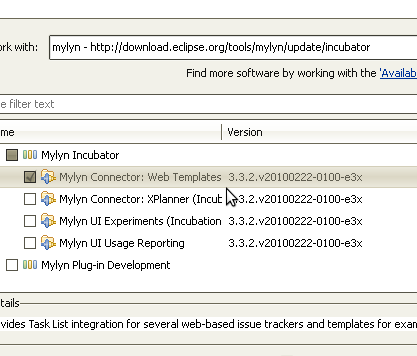
После установки надстроек Eclipse попросит вас повторно войти в систему.
Далее идем в окно – Показать вид — Другой.
и перетащите его в рабочую область Список заданий .
В появившейся вкладке добавьте новый репозиторий.
Добавить репозиторий и из списка выбираем тот, который мы установили Веб-шаблон (расширенный) .
Далее Eclipse предложит ввести логин, пароль (указываем те же, что и при добавлении проекта) и ссылку на трекер.
Пример заполнения показан на скриншоте: 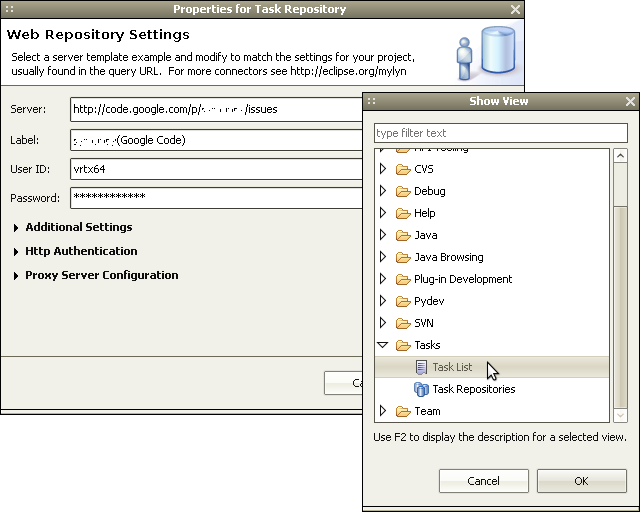
Далее данные автоматически синхронизируются между трекером и Eclipse, после чего мы сможем полноценно работать над задачами.
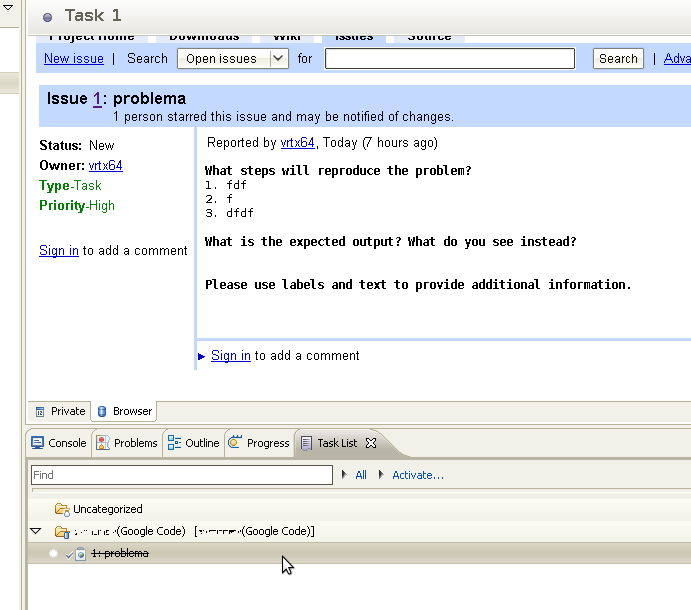
УПД: Спасибо пользователю Бонарт
Также можно настроить фильтрацию информации с трекера — иначе, например, приоритет задачи не появится в списке задач — это неудобно.
Для этого необходимо в настройках запроса задачи добавить &q=${search} и добавить параметр поиска, указав в нем фильтр, поддерживаемый кодом Google (например, Priority:high).
Вот и все.
Как видите, ничего сложного в этом нет, но надеюсь, кому-то будет полезно :) Теги: #python #svn #eclipse #Google Code #Chulan #mylyn
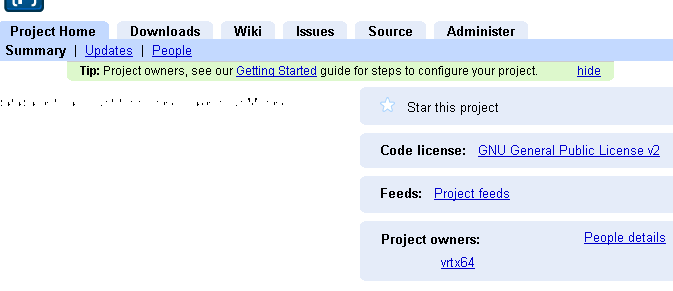
-
Обновление Тонкого Клиента Hp T5325
19 Oct, 24 -
Проблема С Двумя Таблетками
19 Oct, 24 -
В. Часть 1: Фантазии Об Интернете Будущего
19 Oct, 24


