
Исторически сложилось так, что баг-трекер в нашей команде Богомол .
Это очень хорошая и простая в освоении система устранения неполадок.
Буквально садись и работай.
Но для удобной организации работы ему явно не хватает связи с Subversion. Вместе Subversion+Mantis помогает организовать работу небольшой команды программистов с кодом.
Более подробно об организации работы с нами я рассказал в последняя статья .
Теперь поговорим о том, как установить Subversion на свой компьютер и подключить ее к Mantis на сервере.
1. Загрузите необходимое программное обеспечение
Нам нужно скачать его самостоятельно сервер и клиент для работы.Как клиент рекомендую использовать черепахаSVN , в чем новичок разберется максимально быстро.
Кроме того, для этого клиента доступен русский язык.
Итак, скачайте последнюю стабильную версию сервера, клиента и русификацию к нему.
Это для самой Subversion. Дополнительно нам понадобится следующее программное обеспечение:
- Клиент без IP — небольшая программа, которая позволит нам избавиться от необходимости иметь выделенный IP-адрес.
- Инструменты SVN + Mantis который включает в себя:
- SVN+Mantis Shell — это моя самодельная программа, позволяющая совмещать работу Subvesion и Mantis.
- SVNcheckin — модифицированный PHP-скрипт от Mantis для тех же целей.
- post-commit — BAT-файл для организации соединения Mantis+Subvesion в Windows XP.
2. Зарегистрируйтесь в No-IP и установите No-IP Client.
Если у вас выделенный IP, то этого делать не нужно.С ее помощью вы можете попасть на свой компьютер, а если хостер генерирует вам IP-адрес динамически, то без такой программы вам не обойтись.
Суть услуги заключается в том, что вы устанавливаете на свой компьютер программу, которая постоянно распознает ваш IP-адрес и в случае его изменения отправляет данные на сервер.
Звонок происходит через адрес, который вы выбираете на сервере.
Таким образом, доступ к вашему компьютеру осуществляется через постоянный «адрес сервера», который связан с вашим текущим реальным IP-адресом.
Пойдем http://www.no-ip.com и создайте там бесплатную учетную запись.
В своей учетной записи нажмите «Добавить хост».
Введите название вашей компании в качестве HostName. Выберите понравившееся доменное имя из раскрывающегося списка.
Например, no-ip.biz. Установите No-IP Client и введите в него данные вновь созданной учетной записи.
Все, теперь для того, чтобы кто-то получил доступ к вашему компьютеру, вам достаточно ввести адрес типа YourCompanyName.no-ip.biz
3. Установите сервер и клиент Subversion.
Установка проста и непринуждена, просто нажмите «Далее» везде.Сначала нужно установить сервер, потом клиент, потом при необходимости русификацию клиента.
Я не использую руссификацию.
Мне не нравится.
Во время установки не меняйте стандартные пути, предложенные установщиком.
4. Создаем первый репозиторий (хранилище)
Создайте папку C:\svn-store\.
Заходим в консоль (Пуск-> Выполнить, cmd) и пишем: svnadmin create c:/svn-store/my_project
Обратите внимание на слеши! Они должны быть указаны именно так, в UNIX-способе.
Если репозиторий создан успешно, никаких ошибок не появится.
Откройте файл C:/svn-store/my_project/conf/svnserve.conf и раскомментируйте строки: anon-access = none<br>
auth-access = write
Те.
Мы разрешаем только зарегистрированным пользователям скачивать/загружать файлы из репозитория.
Анонимные пользователи вообще не имеют доступа к хранилищу.
Эту политику чаще всего используют акционеры.
Данные о пользователях находятся в файле, который указан в строке (которую тоже нужно раскомментировать): password-db = passwd
Те.
Так мы покажем, что в папке C:\svn-store\my_project\conf находится файл passwd с указанием логинов и паролей зарегистрированных пользователей.
Перейдите в C:\svn-store\my_project\conf\passwd, открыв его в любом текстовом редакторе, и создайте учетные записи пользователей в разделе пользователей.
Их формат следующий: UserName1 = UserPassword1
UserName2 = UserPassword2
5. Заполняем репозиторий исходными данными
Нам нужно импортировать и первоначально заполнить наш репозиторий.Для этого создайте папку C:\Repository и в ней три пустые подпапки: ствол, ветки и теги.
Перейдите в папку C:\Repository, щелкните правой кнопкой мыши пустое место и выберите TortoiseSVN-> Импортировать.

Введите в качестве URL-адреса: svn://YourCompanyName.no-ip.biz/my_project/
Как видите, это URL-адрес, который мы определили на втором этапе, плюс имя папки, в которой хранится репозиторий.
Нажмите ОК.
Вас должны попросить ввести логин и пароль.
Укажите данные, которые вы ввели в C:\svn-store\my_project\conf\passwd. Если вместо окна ввода логина и пароля вы не увидели, вернитесь к пунктам о редактировании C:\svn-store\my_project\conf\svnserve.conf и C:\svn-store\my_project\conf\passwd - вы либо не раскомментировали строки, либо не указали логины/пароли.
В случае успешного завершения вы увидите что-то вроде этого: 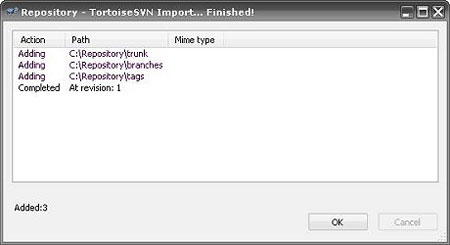
6. Настройка Subversion для работы с Mantis
1) Создайте временную папку C:\Temp. Выделите папку правой кнопкой мыши и в контекстном меню выберите SVN Checkout. В качестве URL-адреса репозитория введите svn://.no-ip.biz/my_project/ .
Каталог оформления заказа должен быть равен C:\Temp. Не меняйте никаких других настроек и нажмите «ОК».
В результате в папке C:\Temp появятся три папки, созданные на предыдущем шаге, и папка службы .
svn. Не трогайте его в будущем.
2) Снова щелкните правой кнопкой мыши C:\Temp и выберите TortoiseSVN-> Свойства.
В появившемся окне задайте свойства, как показано на рисунке.
В которой ОБЯЗАТЕЛЬНО При добавлении каждого нового свойства ставьте галочку «Применять свойство рекурсивно»: 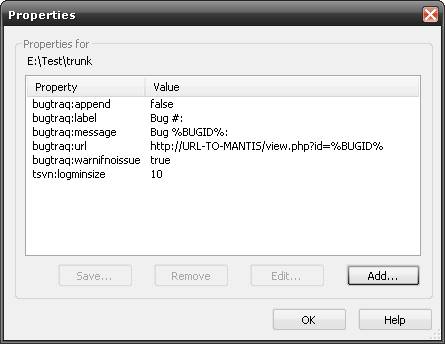
Теперь щелкните правой кнопкой мыши C:\Temp и выберите SVN Commit. 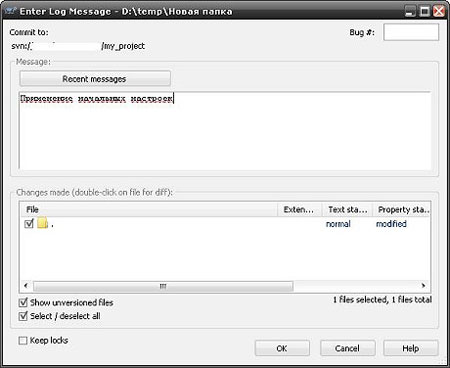
После ввода комментария, как на рисунке, нажмите ОК.
TortoiseSVN жалуется, что мы не ввели номер ошибки.
Давайте проигнорируем это.
3) Загрузите скрипт svncheckin.php на сервер.
Он должен находиться в основной подпапке папки, в которой установлен Mantis. В результате путь к скрипту будет выглядеть так: URL-TO-MANTIS/core/svncheckin.php
4) Заходим в папку C:\svn-store\my_project\hooks и копируем туда файлы
- post-commit.bat
- svn_checkin_shell.exe
- svn_checkin_shell.ini
Если вы сделали все так, как я писал ранее, то ничего менять не нужно.
Если вы меняли какие-то пути, то их тоже нужно будет исправить в файле post-commit.bat. 5) Зайдите в Mantis, войдите в систему как администратор и создайте нового пользователя: «SVN Bot».
Мы присваиваем ему права разработчика и назначаем его на ВСЕ активные проекты.
Все автоматические комментарии теперь будут писаться от имени бота SVN. Мы также создаем новую ошибку в нашем проекте.
Мы называем это, например, «Тестирование связки SVN + Mantis».
Запомните номер ошибки.
7. Импортируйте исходный код проекта в репозиторий.
Процесс аналогичен шагу 5. 1) Перейдите в папку проекта, щелкните правой кнопкой мыши пустое место и выберите TortoiseSVN-> Импортировать.

Введите в качестве URL-адреса: svn://YourCompanyName.no-ip.biz/my_project/trunk
Обратите внимание, что в конце указана папка багажника.
Нажмите ОК.
Сейчас данные загружаются в репозиторий.
Если у вас большой проект и много файлов, то, скорее всего, это займет много времени.
После того, как вы увидите надпись «Завершено на доработке.
» вы сможете вздохнуть с облегчением.
Подготовительный этап работы окончен :).
Ежедневная работа с tortoiseSVN
Мы выполнили все необходимые действия.Теперь коротко расскажу о рутине: ежедневной работе.
Вся работа с кодом происходит в рабочих копиях проекта.
У каждого разработчика есть своя рабочая копия.
Поэтому первое, что должен сделать разработчик, чтобы начать работу над проектом, — это создать локальную рабочую версию.
Затем каждый раз перед началом работы над новой функцией или ошибкой программист обновляет рабочую копию (SVN Update).
После завершения изменений кода разработчик делает коммит SVN. Если так сделать, то над проектом легко смогут работать несколько человек.
Это очень кратко.
Подробности читайте в электронной книге tortoiseSVN. Ссылка на него находится в конце статьи.
Что ж, давайте проведем одну итерацию, чтобы проверить, что все настроено правильно.
1. Создайте рабочую копию репозитория на локальном компьютере.
Создайте пустую папку и щелкните в ней правой кнопкой мыши «SVN Checkout.».
URL-адрес тот же: svn:// YourCompanyName.no-ip.biz/my_project/trunk
Это загрузит рабочую копию проекта из репозитория в эту папку.
Помимо файлов проекта в нем появится скрытая папка «.
svn» — не трогайте ее ни при каких обстоятельствах, она используется SVN при фиксации изменений в репозитории.
Теперь все папки отмечены зелеными галочками.
Это означает, что ни один файл не был изменен.
Когда мы вносим изменения в любой из файлов, он автоматически будет отмечен красным восклицательным знаком.
Это очень удобно.

2. Вносим изменения в проект, чтобы убедиться в корректной работе SVN
Вы можете делать что угодно (не считая папки .
svn и ее содержимого, которое нельзя трогать) — создавать/редактировать/удалять файлы проекта.
Я ограничился изменением содержимого одного текстового файла.
Чтобы зафиксировать изменения в репозитории, щелкните правой кнопкой мыши папку и выберите «SVN Commit.».
Введите описание камита в поле Сообщение и ВСЕГДА номер тестового багги, который мы создали в Mantis. 
Нажмите ОК.
После завершения добавления данных в репозиторий откройте Mantis и перейдите к тестированию ошибок.
Последний комментарий будет автоматически созданным отчетом о камите от SVN Bot. Это будет что-то вроде этого: 
Вот и все.
Удачи вам, дорогие хабрвяне.
:) P.S. Может быть, кто-то знает, есть ли другой способ отправить АКТУАЛЬНЫЙ «кусочек» изменений в каждом камите в Mantis. Что-то в духе того, что делает WebSVN, но только для того, чтобы его можно было использовать, когда на вашем ПК стоит сервер Subversion? Теги: #svn #subversion #Mantis #системы контроля версий #системы контроля версий

-
Поддержка Проекта Кунг-Фу
19 Oct, 24 -
Вирусы, Статистика И Всего Понемногу
19 Oct, 24 -
Структурные Сборки В Nanocad Design Bim
19 Oct, 24 -
Расо Открывает Pr-Портал
19 Oct, 24


