Сегодня мы будем «подружить» или настраивать MacBook и RAD Studio XE8 (или Delphi, или C++ Builder, или Appmethod).
В результате мы сможем запускать наши приложения не только в среде Windows, но и на симуляторе MacBook и iOS из одного и того же исходного кода.
.
Эти действия являются основой настройки и подключения реальных iOS-устройств (тема отдельного поста).
План Действий:
— Настройка MacBook (xCode + PAServer);
— настройка RAD Studio XE8 (Профиль + SDK);
— запуск вашего приложения на симуляторе MacBook и iOS. 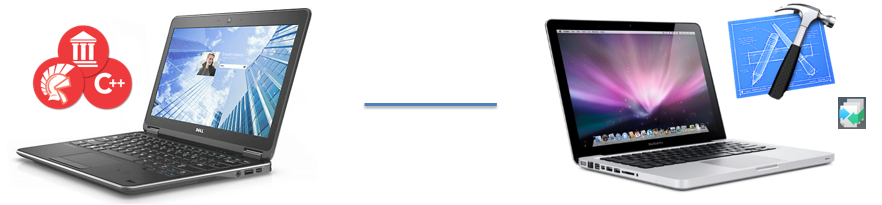
В предыдущей статье я сказал: как настроить RAD Studio для разработки приложений Android , и сегодня мы поговорим о настройке симулятора MacBook и iOS с помощью RAD Studio.
Для реализации этой задачи я использовал:
— Dell Latitude E7240 (мой ноутбук);
- MacBook Pro.
Процесс настройки прост, но на эту тему часто задаются вопросы, что и побудило меня написать этот пост. Я постараюсь подробно описать процесс установки и показать его пошагово со скриншотами.
1. Предварительная подготовка.
— на вашем ПК должна быть установлена последняя версия RAD Studio XE8; — убедитесь, что MacBook и ПК с установленной RAD Studio XE8 «видят» друг друга в сети.
У меня есть это: — ноутбук: Windows 8 64x + RAD Studio XE8; — MacBook: OS X Yosemite 10.10.2; — ноутбук подключен по LAN к роутеру, а MacBook подключен по WiFi к роутеру, оба устройства находятся в одной сети.
2. Проверка и установка обновлений на MacBook. Я настоятельно рекомендую проверить, установлены ли у вас последние обновления.
Это избавит вас от ненужных проблем в процессе установки.
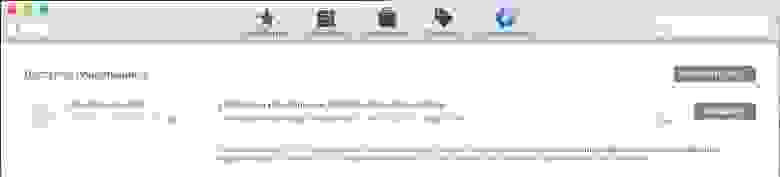
3. Установите или обновите xCode.
Зайдите в «Магазин приложений…».
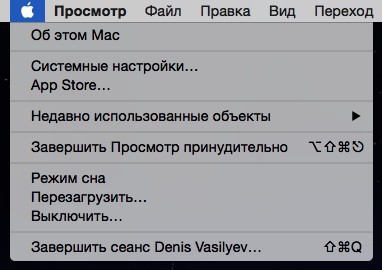
С помощью поиска найдите xCode и нажмите кнопку «установить».
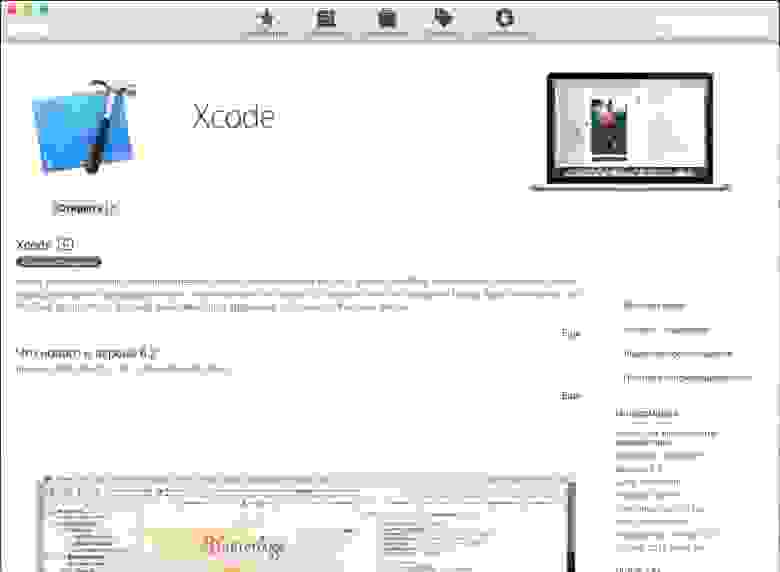
Дальше будет процесс установки, дождитесь его завершения и не переходите к следующему этапу, пока он не завершится.
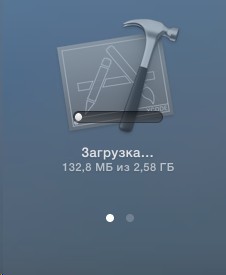
4. Проверка версии xCode.
Убедитесь, что у вас установлена последняя версия xCode. Это избавит вас от головной боли на следующих шагах и при подключении устройств iOS в будущем.
Например, мой MacBook не сразу обновился до 6.2, но после обновления показал версию 6.1, тогда я вернулся в «App Store» и обновил xCode до последней версии.
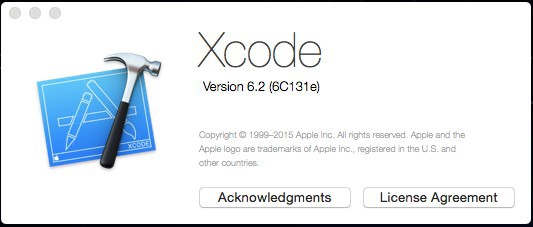
5. Установка дополнительных необходимых компонентов для xCode.
Запускаем xCode и сразу видим сообщение с просьбой установить дополнительные компоненты, нажимаем кнопку «Установить».
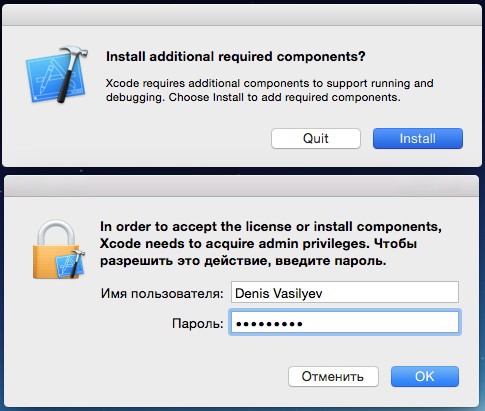
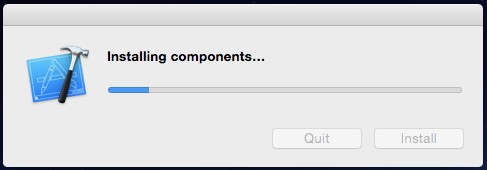
После небольшой установки идем дальше.
6. Установка PAServer. Находим на своем ПК приложение PAServer, где установлена RAD Studio XE8. C:\Program Files (x86)\Embarcadero\Studio\16.0\PAServer\ PAServer16.0.pkg Скопируйте его на свой MacBook. Я сделал это с помощью флешки (будьте внимательны, не все файловые системы «видит» Mac OS).
Запустите и установите PAServer на MacBook. 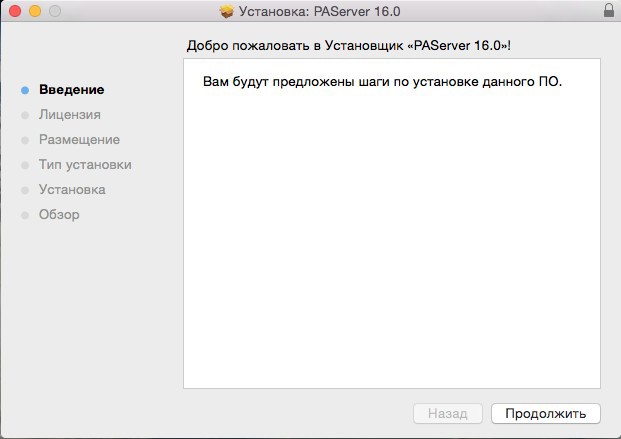
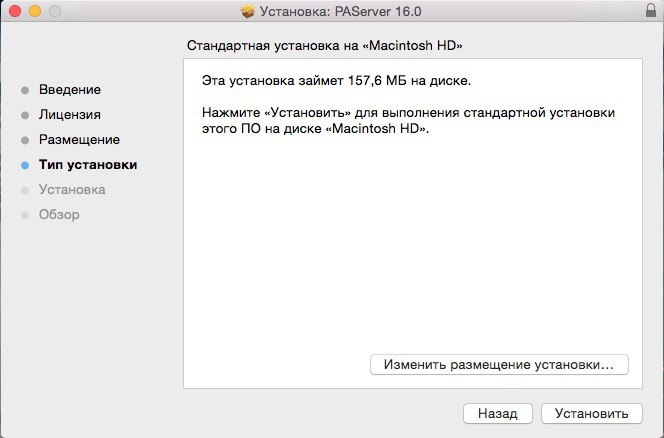
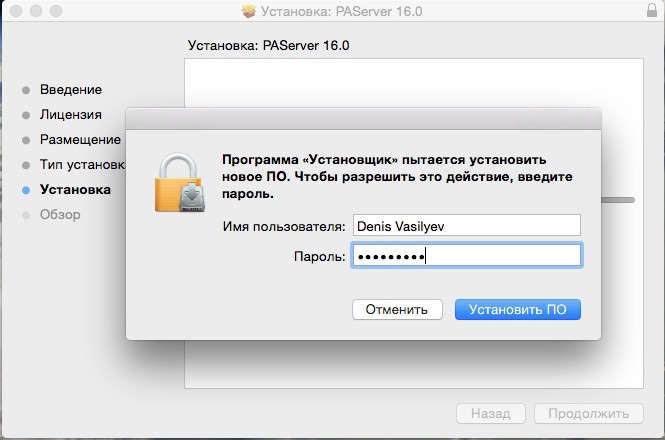
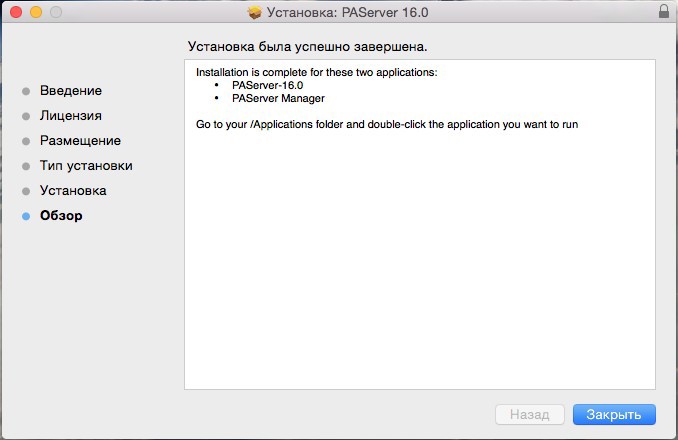
7. Запустите PAServer на MacBook.
Найдите PAServer в списке установленных программ.
Запустить можно сразу, но для удобства я обычно создаю ярлык на рабочем столе и запускаю программу с него.
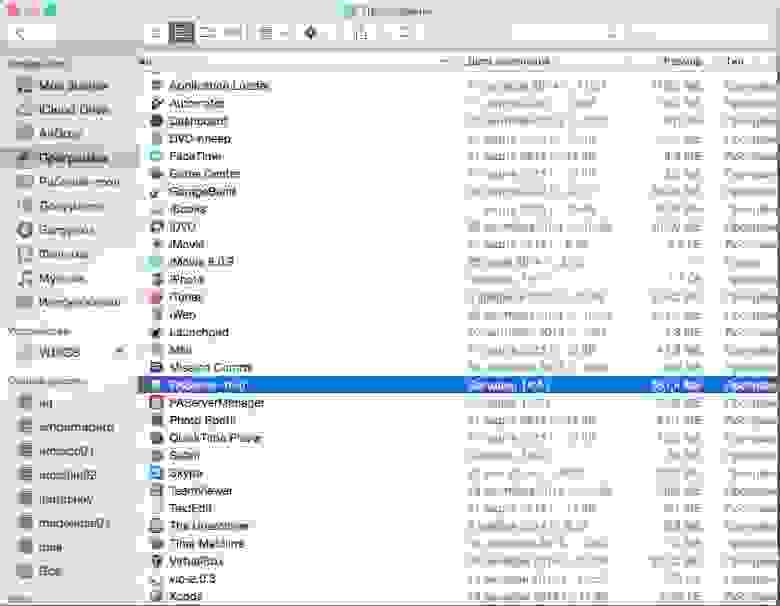
При первом запуске система запрашивает логин и пароль для запуска приложения.
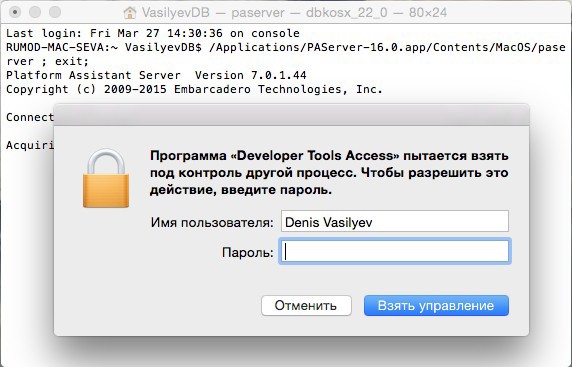
Далее консоль попросит ввести пароль для подключения к PAServer; этот пароль понадобится нам при настройке RAD Studio.
8. Найдите порт и IP-адрес для будущей настройки RAD Studio.
Запущенный PAServer будет выглядеть так, как показано на скриншоте ниже, в нем найдите номер порта, затем при необходимости работающий PAServer можно будет свернуть.
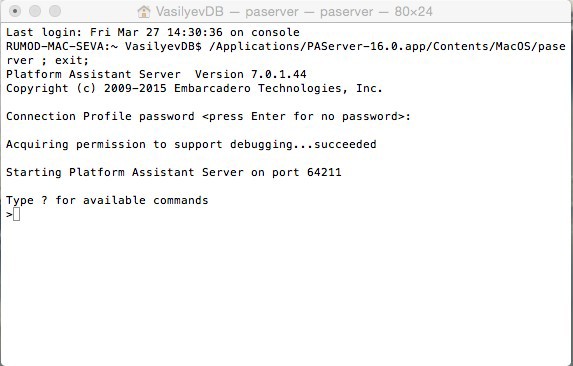
Найдите IP-адрес через форму «Сеть».
Неважно, используете ли вы локальную сеть или Wi-Fi, оба варианта работают. Например, я использую Wi-Fi. 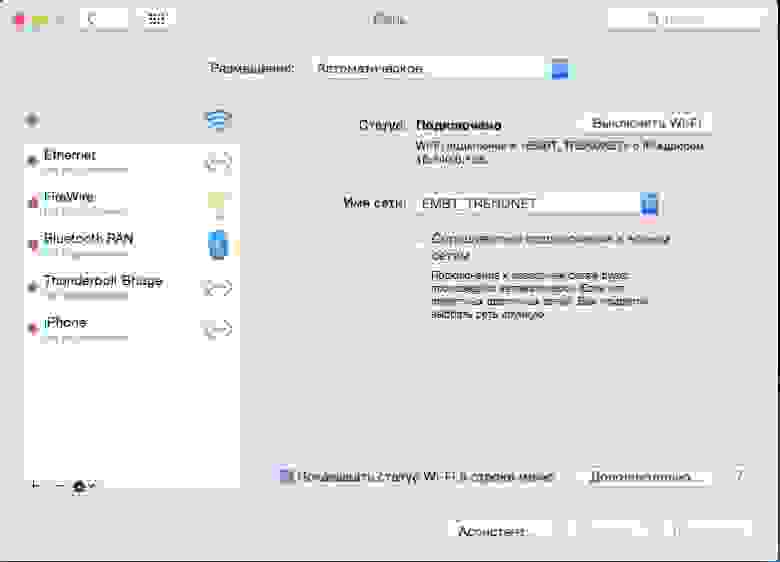
Оставляем на этом MacBook и переходим к нашему ПК, где установлена RAD Studio XE8.
9. Создание профиля MacOS в RAD Studio.
Запустите RAD Studio XE8 и создайте новый проект «Приложение для нескольких устройств».
Обращаем внимание на «Менеджер проектов», открываем там список «Целевые платформы», находим в нем «OS X», кликаем по нему правой кнопкой мыши и из выпадающего списка выбираем «Свойства.
».
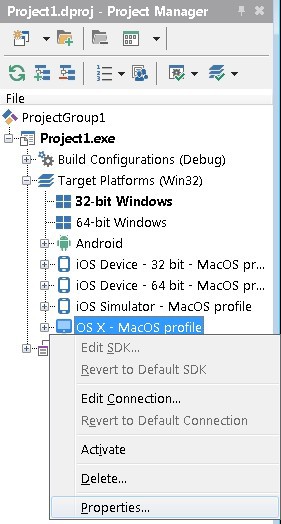
Давайте создадим новый профиль для нашего MacBook. 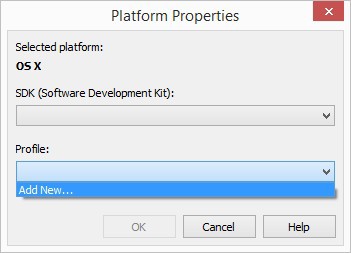
Указываем имя профиля, это произвольное имя, просто для нашего удобства.
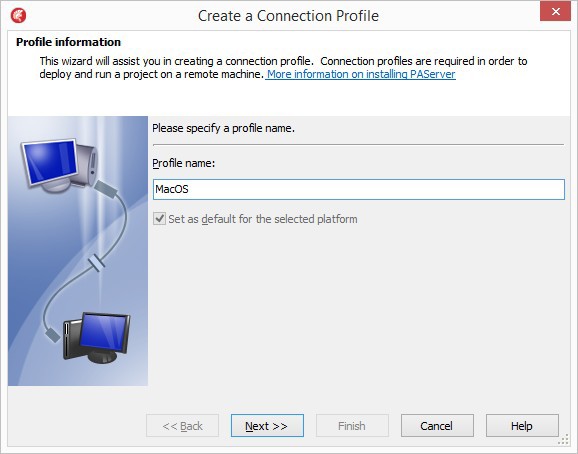
Теперь указываем IP-адрес Макбука, порт и пароль, который мы задали при запуске PAServer на Макбуке.
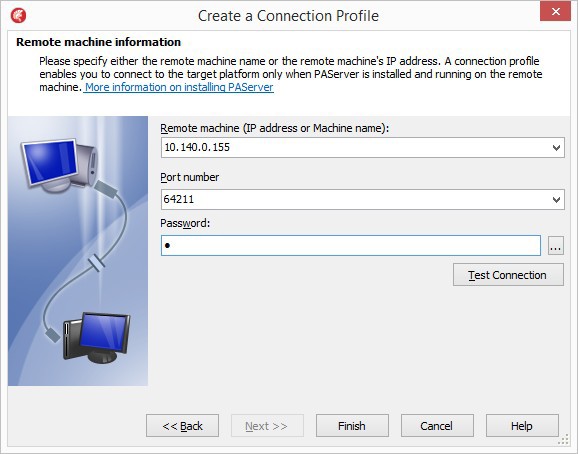
Проверяем подключение к PAServer, нажав на кнопку «Test Connection».
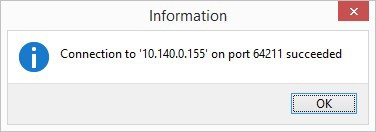
Профиль готов.
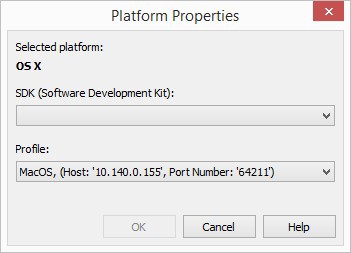
10. Настройка SDK для OS X.
После настройки профиля сразу приступаем к настройке SDK. 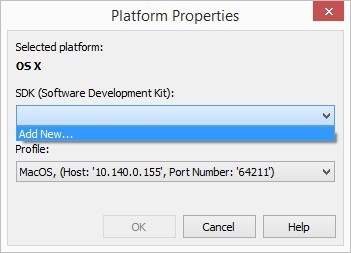
В этой форме мы проверяем версию и профиль SDK. 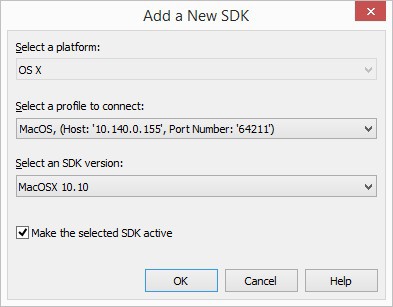
Далее идет процесс установки.
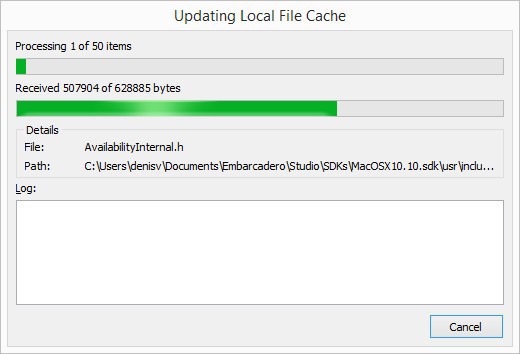
SDK настроен и нажмите кнопку ОК.
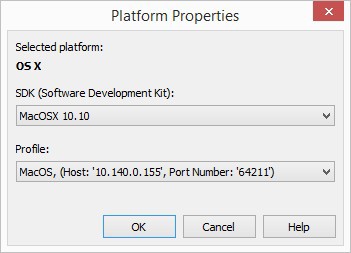
11. Настройка работы с симулятором iOS.
В «Диспетчере проектов» откройте список «Целевые платформы», найдите в нем «Симулятор iOS», щелкните по нему правой кнопкой мыши и из выпадающего списка выберите «Свойства.
».
Настройка осуществляется всего в несколько кликов.
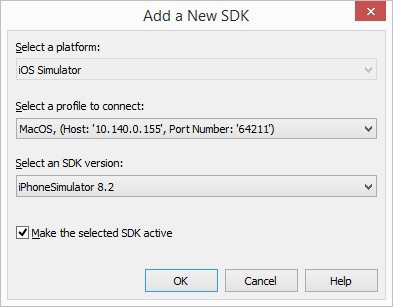
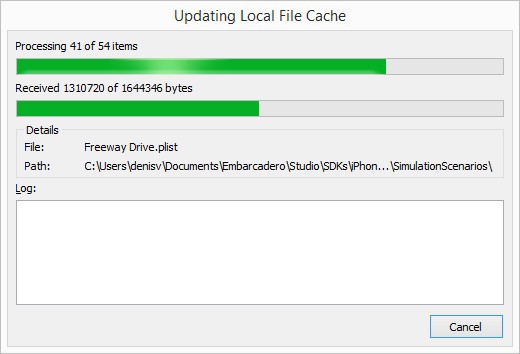
SDK для симулятора iOS настроен и нажмите «ОК».
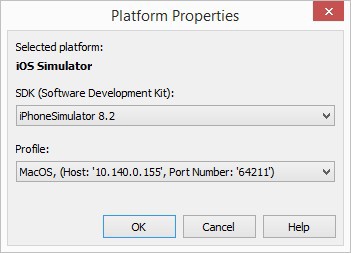
12. Проверка настроек в «Менеджере проектов».
Проверяем в «Менеджере проектов», что имя нашего профиля отображается напротив «OS X», а в «iOS Simulator» появляется список различных iOS-устройств.
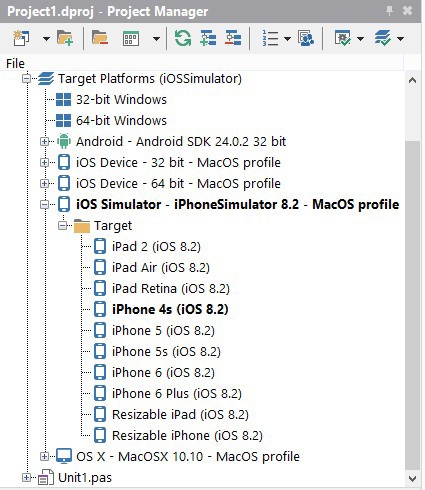
После первого запуска на симуляторе устройства iOS появится сообщение о том, что компиляция завершена; нужно поставить галочку и нажать ОК, чтобы это сообщение не появлялось в дальнейшем.
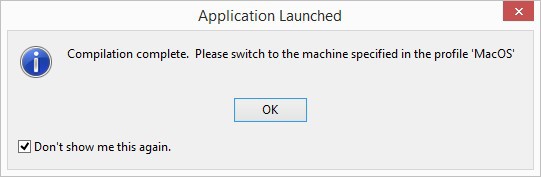
13. Запустите приложение.
Запускаем наше приложение на MacBook и в «iOS Simulator».
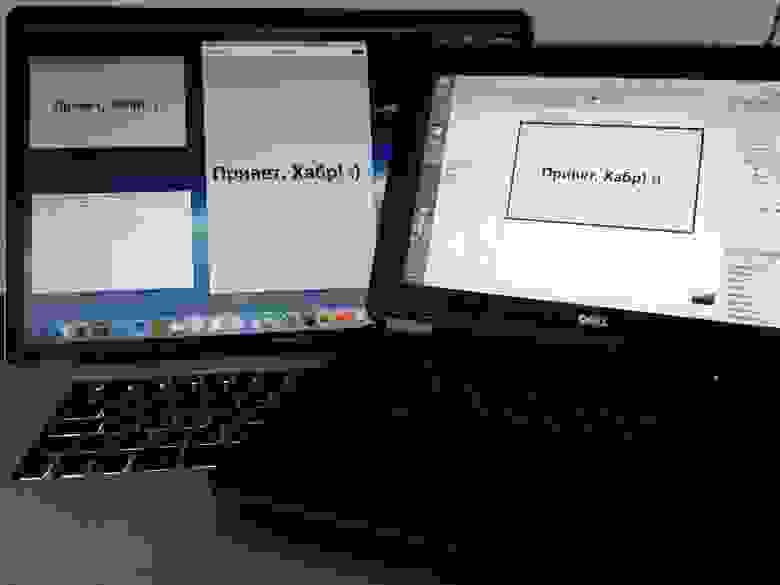
Вот и все!
Обратите внимание, что шаги 9–10, возможно, придется повторить при обновлении xCode.
Помните, что вам не обязательно каждый раз запускать приложение на симуляторе MacBook или iOS; вы можете отладить всю свою логику в среде Windows, а уже потом переключиться и запустить приложение на симуляторе MacBook или iOS.
У вас нет MacBook?
- тогда Макбук в облаках вам поможет www.macincloud.com/;
— установить OS X на виртуальный ПК (например, VirtualBox) и выполнить те же настройки (но при этом возникает проблема лицензирования со стороны Apple).
P.S. Планирую написать пост о подключении iOS-устройств к RAD Studio XE8. Ваши пожелания, предложения и темы для будущих публикаций, пожалуйста, пишите в личном сообщении или на почту.
П.
П.
С.
перед публикацией обнаружил, что появилась новая версия xCode 6.3 :) Спасибо всем и удачи! Теги: #embarcadero #rad studio #delphi #c++ builder #os x #ios Simulator #xcode #paserver #разработка мобильных устройств #разработка приложений #MacBook Pro #delphi #Разработка для MacOS
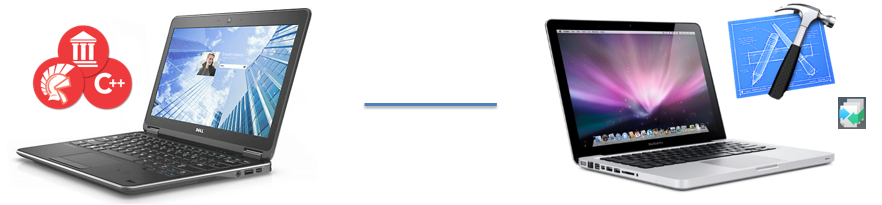
-
Почему Sup Набирает Команду Суперменов
19 Oct, 24 -
Запуск Приложения Nodejs На Android
19 Oct, 24 -
Базовый Шаблон
19 Oct, 24 -
Разработка Полностью Автономного Компьютера
19 Oct, 24 -
Новогодний Зип-Квест 2012 – Прохождение
19 Oct, 24 -
Хабролинч
19 Oct, 24


