Всем привет! Недавно я столкнулся с, казалось бы, простой задачей — «горячим» образом увеличить размер диска на Linux-сервере.
Описание задачи
Есть сервер в облаке.В моем случае это Google Cloud — Compute Engine. Операционная система - Ubuntu, файловая система ext4 (подходит для всех ext).
В данный момент подключен диск объемом 30 ГБ.
База данных растет, файлы разбухают, поэтому нужно увеличить размер диска, скажем, до 50 ГБ.
При этом ничего не отключаем, ничего не перезагружаем.
Внимание! Прежде чем начать, сделайте резервную копию всей важной информации! 1. Для начала давайте проверим, сколько у нас свободного места.
В консоли Linux пишем:
df -h

Проще говоря, всего у меня 30 ГБ и свободно сейчас 7,9 ГБ.
Необходимо увеличить.
2. Далее захожу и подключаю через консоль своего хостера еще несколько ГБ.
Google Cloud делает это легко, без перезагрузки.
Я захожу в Compute Engine -> Диски -> Выбираю диск моего сервера и меняю его размер: 
Захожу внутрь, нажимаю «Редактировать» и увеличиваю размер диска до нужного мне размера (в моем случае до 50 ГБ).
3. Итак, теперь у нас есть 50 ГБ.
Давайте проверим это на сервере командой: sudo fdisk -l
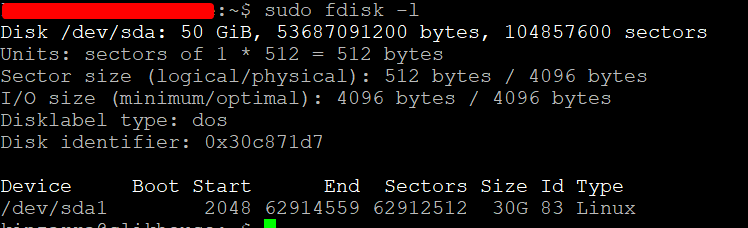
Видим наши новые 50 ГБ, но пока можем использовать только 30 ГБ.
4. Теперь удалим текущий раздел диска размером 30 ГБ и создадим новый объемом 50 ГБ.
Вы можете иметь несколько разделов.
Возможно, вам также придется создать несколько новых разделов.
Для этой операции мы будем использовать программу fdisk , который позволяет управлять разделами жесткого диска.
Также важно понимать, что такое разделы диска и для чего они нужны – читайте здесь .
Чтобы запустить программу fdisk используйте команду: sudo fdisk /dev/sda
5. Внутри интерактивного режима программы fdisk Делаем несколько операций.
Сначала вводим: p
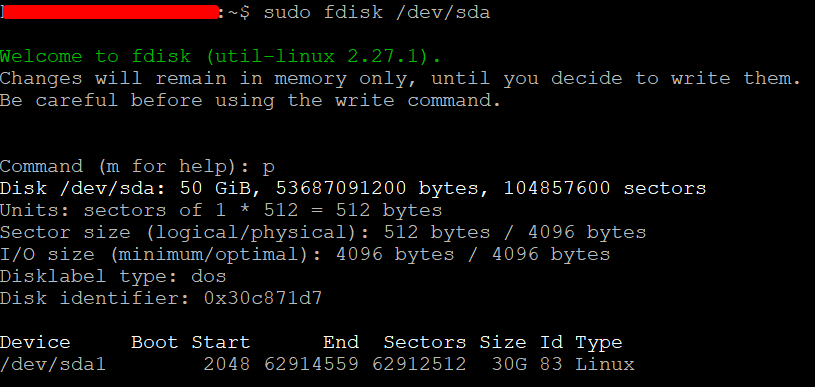
Команда отображает список наших текущих разделов.
В моем случае один раздел 30 Гб и еще 20 Гб свободно плавает, так сказать.
6. Затем введите: d
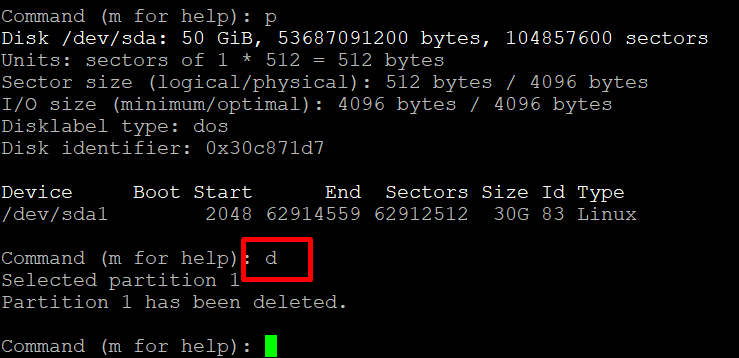
Удаляем текущий раздел, чтобы создать новый на все 50 ГБ.
Перед операцией проверяем еще раз, сделали ли мы резервную копию важной информации!
7. Далее указываем программе: n
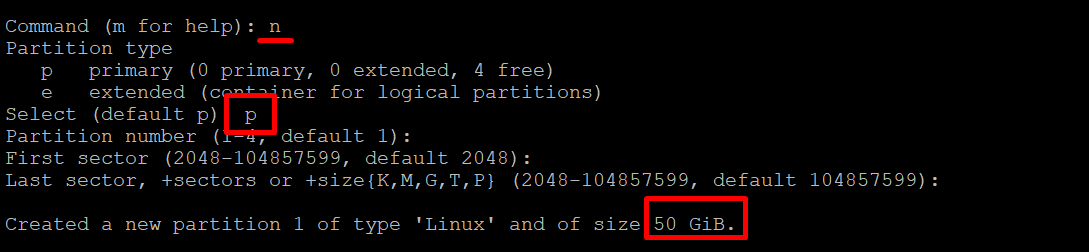
Команда создает новый раздел.
Все параметры должны быть установлены по умолчанию – можно просто нажать Enter. Если у вас частный случай, то укажите свои параметры.
Как видно на скриншоте, я создал раздел на 50 ГБ — то, что мне нужно.
8. В результате указываю программе: w

Эта команда записывает изменения и выходит fdisk .
Не боимся, что чтение таблицы разделов не удалось.
Следующая команда поможет это исправить.
Осталось совсем немного.
9. Мы ушли fdisk и вернулся к основной линейке Linux. Далее заезжаем, как нам советовали ранее: sudo partprobe /dev/sda
Если все прошло успешно, никакого сообщения вы не увидите.
Если у вас не установлена программа часть зонда , затем установите его.
Точно часть зонда обновит таблицы разделов, что позволит нам расширить раздел до 50 ГБ онлайн.
Вперед, продолжать.
Зацепка! Установить часть зонда вы можете сделать это следующим образом: apt-get install partprobe
10. Теперь осталось переопределить размер раздела с помощью программы изменить размер2фс .
Она сделает это онлайн — еще в этот момент скрипты работали и записывали на диск.
Программа изменить размер2фс перезапишет метаданные файловой системы.
Для этого мы используем следующую команду: sudo resize2fs /dev/sda1

Здесь sda1 — имя вашего раздела.
В большинстве случаев это sda1, но возможны исключения.
Будь осторожен.
В результате программа изменила нам размер раздела.
Я считаю, что это успех.
11. Теперь убедимся, что размер раздела изменился и теперь у нас 50 ГБ.
Для этого повторим самую первую команду: df -h

Теги: #linux #Хранилище данных #DevOps #настройка Linux #ubuntu #disk #ext4 #resize2fs #df #fdisk #partprobe

-
Реагирующая На Тепло Подушка
19 Oct, 24 -
Изменения Политики В Зоне Info
19 Oct, 24 -
Youtube Стал Широкоэкранным.
19 Oct, 24 -
It-Мысли, Выпуск 4
19 Oct, 24


