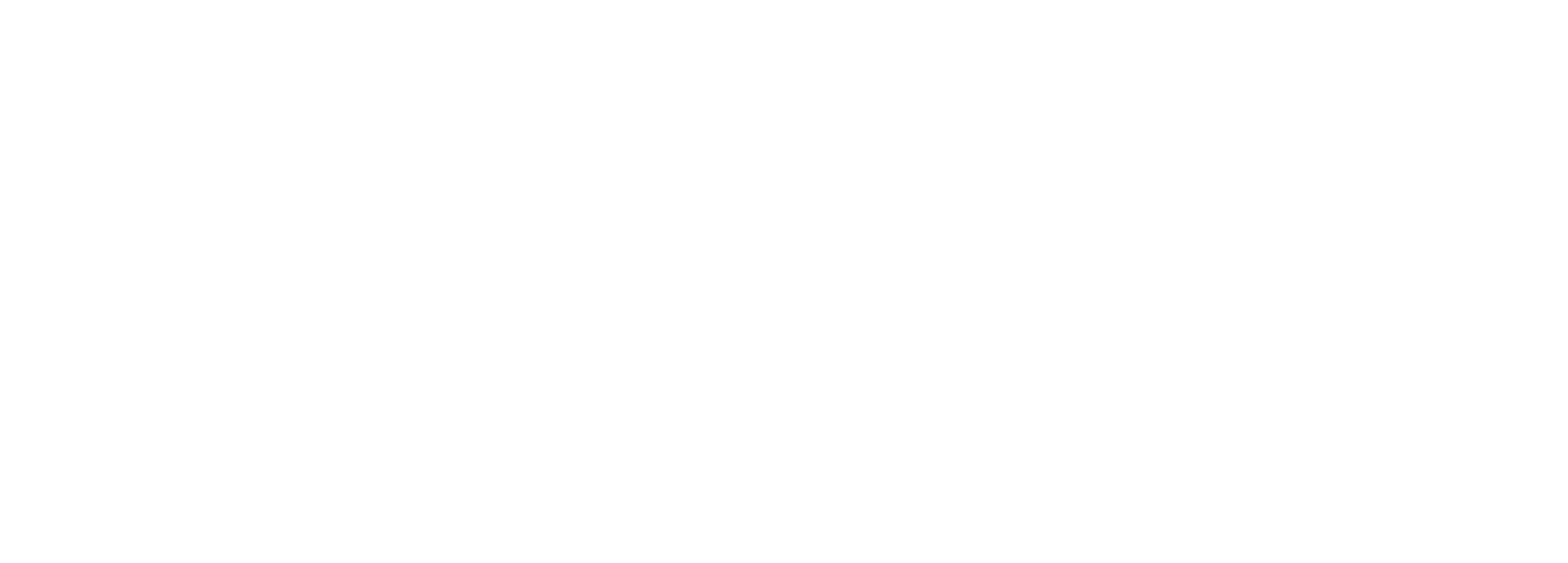[h=1]Морозный текст в Фотошоп[/h][h=1]В этом уроке вы узнаете, как создать морозный текстовый эффект с сосульками, используя изображения и методы коллажирования. Для прохождения урока у вас уже должен быть опыт работы в программе.
Финальный результат.

Материалы для урока:
 (Type tool) и напишите слово ‘FREEZE’. Теперь кликните правой кнопкой мыши по текстовому слою и выберите Растрировать текст (Rasterize Type). Выделите первую букву и вырежьте её на новый слой, то же самое сделайте и с остальными буквами. Чтобы надпись была интересней, немного поворачивайте буквы относительно друг друга.
(Type tool) и напишите слово ‘FREEZE’. Теперь кликните правой кнопкой мыши по текстовому слою и выберите Растрировать текст (Rasterize Type). Выделите первую букву и вырежьте её на новый слой, то же самое сделайте и с остальными буквами. Чтобы надпись была интересней, немного поворачивайте буквы относительно друг друга.

[/h][h=2]Шаг 2[/h][h=1]Теперь нужно вырезать лёд из изображения Cold as ice 2. Вы можете использовать любые изображения на ваш вкус, которые даны в ссылках к уроку. Используя инструмент Перо  (Pen tool), создайте контур вокруг льда, затем нажмите правой кнопкой мыши и выберите опцию Выделить область (Make Selection). Выберите инструмент Прямоугольное область (Rectangular Marque), затем кликните внутри выделенной области и нажмите Вырезать на новый слой (Layer via Cut). Перетащите этот слой в основной документ.
(Pen tool), создайте контур вокруг льда, затем нажмите правой кнопкой мыши и выберите опцию Выделить область (Make Selection). Выберите инструмент Прямоугольное область (Rectangular Marque), затем кликните внутри выделенной области и нажмите Вырезать на новый слой (Layer via Cut). Перетащите этот слой в основной документ.

[/h][h=2]Шаг 3[/h][h=1]Измените размер вырезанного льда настолько, насколько необходимо, поверните и разместите его на первой букве F. Теперь сделаем цвета более красивыми в меню Изображение – Коррекция – Яркость/Контрастность (Image> Adjustments> Brightness / Contrast). Подберите значения и оставьте результат как вам понравится. Как только вы закончите, активируйте инструмент Ластик  (Eraser tool) с мягкой кисточкой и смешайте края льда с буквой.
(Eraser tool) с мягкой кисточкой и смешайте края льда с буквой.

[/h][h=2]Шаг 4[/h][h=1]Откройте изображение Icicles 4 и так же, используя инструмент Перо  (Pen tool), вырежьте фрагменты льда. После этого используйте все изображения со льдом, для того чтобы вырезать и подготовить ещё больше ледяных элементов. Конечно, этот процесс довольно трудоемкий, но у вас должно быть как можно больше материала, чтобы создать интересную композицию. И так, вырежьте различные виды льда.
(Pen tool), вырежьте фрагменты льда. После этого используйте все изображения со льдом, для того чтобы вырезать и подготовить ещё больше ледяных элементов. Конечно, этот процесс довольно трудоемкий, но у вас должно быть как можно больше материала, чтобы создать интересную композицию. И так, вырежьте различные виды льда.

[/h][h=2]Шаг 5[/h][h=1]Перетащите лёд в основной документ, корректируйте цвета и стирайте аккуратно края для смешивания. Нажмите правой кнопкой мыши и выберите Создать дубликат слоя (Duplicate Layer), а затем идите в меню Редактирование – Трансформирование – Отразить по горизонтали (Edit>Transform>Flip Horizontal), после этого подгоните этот слой к букве F. Повторите эти действия несколько раз, до тех пор, пока не покроете всю букву.

[/h][h=2]Шаг 6[/h][h=1]Продолжайте вырезать фрагменты льда и перетаскивать их на букву F. Для улучшения корректируйте цвет и стирайте аккуратно края изображений по мере необходимости. В результате ваша буква должна иметь вид полностью замороженной. Будет хорошо, если вы используете много льда, но знайте меру.

[/h][h=2]Шаг 7[/h][h=1]Теперь вам просто нужно проделать те же действия с остальными буквами, что вы сделали для буквы "F". Наберитесь терпения и сделайте свою надпись как можно реалистичней. Если это для вас совсем уныло, то выбирайте слово покороче.

[/h][h=2]Шаг 8[/h][h=1]Очень важно использовать правильные цвета, чтобы лёд выглядел правдоподобным. Корректируйте изображение в меню Изображение – Коррекция – Яркость/Контрастность (Image> Adjustments> Brightness / Contrast), используйте Кривые (Image>Adjustments>Curves), а так же настройки в менюИзображение – Коррекция – Вибрация (Image>Adjustments>Vibrance). Цель такова, при взгляде на надпись она должна веять холодом и морозом.

[/h][h=2]Шаг 9[/h][h=1]Объедините все ледяные слои для каждой буквы так, чтобы у букв был только один свой ледяной слой. Если вы не группировали слои и не давали им названиям, вам вероятно будет трудно их отыскать. В этом вам поможет инструмент Перемещение  (Move tool). С зажатой клавишей Ctrl кликайте по кусочку льда и увидите, где этот слой находится в палитре слоёв.
(Move tool). С зажатой клавишей Ctrl кликайте по кусочку льда и увидите, где этот слой находится в палитре слоёв.

[/h][h=2]Шаг 10[/h][h=1]Кликните дважды по слою с буквой F, для того чтобы вызвать окно стилей слоя. Выберите Тень (Drop Shadow), поставьте в настройках Размер (Size) 250 пикселей и Непрозрачность (Opacity) 77%. Тень поможет нам видеть буквы более отчётливо и создаст эффект присутствия пространства между ними. Так же убедитесь, что слои у вас в правильном порядке.

[/h][h=2]Шаг 11[/h][h=1]Создайте новый слой в режиме Перекрытие (Overlay) выше всех слоёв. Выберите любую Кисть  (Brush) которая вам нравится для создания световых пятен. Цвет должен быть белым. Начните щёлкать, оставляя пятнышки, и вы увидите, как в этих местах остаются области со светящимся эффектом. Продолжайте добавлять световые эффекты, пока вы не будете удовлетворены и убедитесь, что все они соответствуют одному источнику света.
(Brush) которая вам нравится для создания световых пятен. Цвет должен быть белым. Начните щёлкать, оставляя пятнышки, и вы увидите, как в этих местах остаются области со светящимся эффектом. Продолжайте добавлять световые эффекты, пока вы не будете удовлетворены и убедитесь, что все они соответствуют одному источнику света.

[/h][h=2]Шаг 12[/h][h=1]Теперь активируйте инструмент Затемнитель  (Burn tool) и сделайте тёмные области льда ещё менее освещёнными. Будьте осторожны и не перестарайтесь. В основном, нужно постараться добавить больше контраста, чтобы тень сделать темнее, а свет ярче.
(Burn tool) и сделайте тёмные области льда ещё менее освещёнными. Будьте осторожны и не перестарайтесь. В основном, нужно постараться добавить больше контраста, чтобы тень сделать темнее, а свет ярче.

[/h][h=2]Шаг 13[/h][h=1]У нас остался очень простой фон. Можно ещё добавлять тень и эффекты освещения, а так же можно создать интересные геометрические фигуры в виде кристалликов. Их вы можете нарисовать, используя инструмент Перо  (Pen tool). Потратив время и силы на украшение фона, вы добьётесь больше профессионализма в вашей работе.
(Pen tool). Потратив время и силы на украшение фона, вы добьётесь больше профессионализма в вашей работе.

[/h][h=2]Шаг 14[/h][h=1]Ну вот мы почти закончили. Осталось только сохранить файл, прежде чем слить все слои и обработать объединённый слой в меню Изображение – Коррекция – Яркость/Контрастность (Image> Adjustments> Brightness / Contrast), чтобы сделать картинку ещё более красивой.
Финальный результат

Автор урока: Anna-lisa Saywell
[/h]
Финальный результат.

Материалы для урока:
- Cold as ice 2
- Icicles 4
- Pipe 03
- Glacier wall
- Icy situation
- Another cold day
- Water splash
- Sunny icicles
- ice 2
- Ice Garden
- Cold as ice 3
- Freakish ice
- Crystal on ice


[/h][h=2]Шаг 2[/h][h=1]Теперь нужно вырезать лёд из изображения Cold as ice 2. Вы можете использовать любые изображения на ваш вкус, которые даны в ссылках к уроку. Используя инструмент Перо


[/h][h=2]Шаг 3[/h][h=1]Измените размер вырезанного льда настолько, насколько необходимо, поверните и разместите его на первой букве F. Теперь сделаем цвета более красивыми в меню Изображение – Коррекция – Яркость/Контрастность (Image> Adjustments> Brightness / Contrast). Подберите значения и оставьте результат как вам понравится. Как только вы закончите, активируйте инструмент Ластик


[/h][h=2]Шаг 4[/h][h=1]Откройте изображение Icicles 4 и так же, используя инструмент Перо


[/h][h=2]Шаг 5[/h][h=1]Перетащите лёд в основной документ, корректируйте цвета и стирайте аккуратно края для смешивания. Нажмите правой кнопкой мыши и выберите Создать дубликат слоя (Duplicate Layer), а затем идите в меню Редактирование – Трансформирование – Отразить по горизонтали (Edit>Transform>Flip Horizontal), после этого подгоните этот слой к букве F. Повторите эти действия несколько раз, до тех пор, пока не покроете всю букву.

[/h][h=2]Шаг 6[/h][h=1]Продолжайте вырезать фрагменты льда и перетаскивать их на букву F. Для улучшения корректируйте цвет и стирайте аккуратно края изображений по мере необходимости. В результате ваша буква должна иметь вид полностью замороженной. Будет хорошо, если вы используете много льда, но знайте меру.

[/h][h=2]Шаг 7[/h][h=1]Теперь вам просто нужно проделать те же действия с остальными буквами, что вы сделали для буквы "F". Наберитесь терпения и сделайте свою надпись как можно реалистичней. Если это для вас совсем уныло, то выбирайте слово покороче.

[/h][h=2]Шаг 8[/h][h=1]Очень важно использовать правильные цвета, чтобы лёд выглядел правдоподобным. Корректируйте изображение в меню Изображение – Коррекция – Яркость/Контрастность (Image> Adjustments> Brightness / Contrast), используйте Кривые (Image>Adjustments>Curves), а так же настройки в менюИзображение – Коррекция – Вибрация (Image>Adjustments>Vibrance). Цель такова, при взгляде на надпись она должна веять холодом и морозом.

[/h][h=2]Шаг 9[/h][h=1]Объедините все ледяные слои для каждой буквы так, чтобы у букв был только один свой ледяной слой. Если вы не группировали слои и не давали им названиям, вам вероятно будет трудно их отыскать. В этом вам поможет инструмент Перемещение


[/h][h=2]Шаг 10[/h][h=1]Кликните дважды по слою с буквой F, для того чтобы вызвать окно стилей слоя. Выберите Тень (Drop Shadow), поставьте в настройках Размер (Size) 250 пикселей и Непрозрачность (Opacity) 77%. Тень поможет нам видеть буквы более отчётливо и создаст эффект присутствия пространства между ними. Так же убедитесь, что слои у вас в правильном порядке.

[/h][h=2]Шаг 11[/h][h=1]Создайте новый слой в режиме Перекрытие (Overlay) выше всех слоёв. Выберите любую Кисть


[/h][h=2]Шаг 12[/h][h=1]Теперь активируйте инструмент Затемнитель


[/h][h=2]Шаг 13[/h][h=1]У нас остался очень простой фон. Можно ещё добавлять тень и эффекты освещения, а так же можно создать интересные геометрические фигуры в виде кристалликов. Их вы можете нарисовать, используя инструмент Перо


[/h][h=2]Шаг 14[/h][h=1]Ну вот мы почти закончили. Осталось только сохранить файл, прежде чем слить все слои и обработать объединённый слой в меню Изображение – Коррекция – Яркость/Контрастность (Image> Adjustments> Brightness / Contrast), чтобы сделать картинку ещё более красивой.
Финальный результат

Автор урока: Anna-lisa Saywell
[/h]