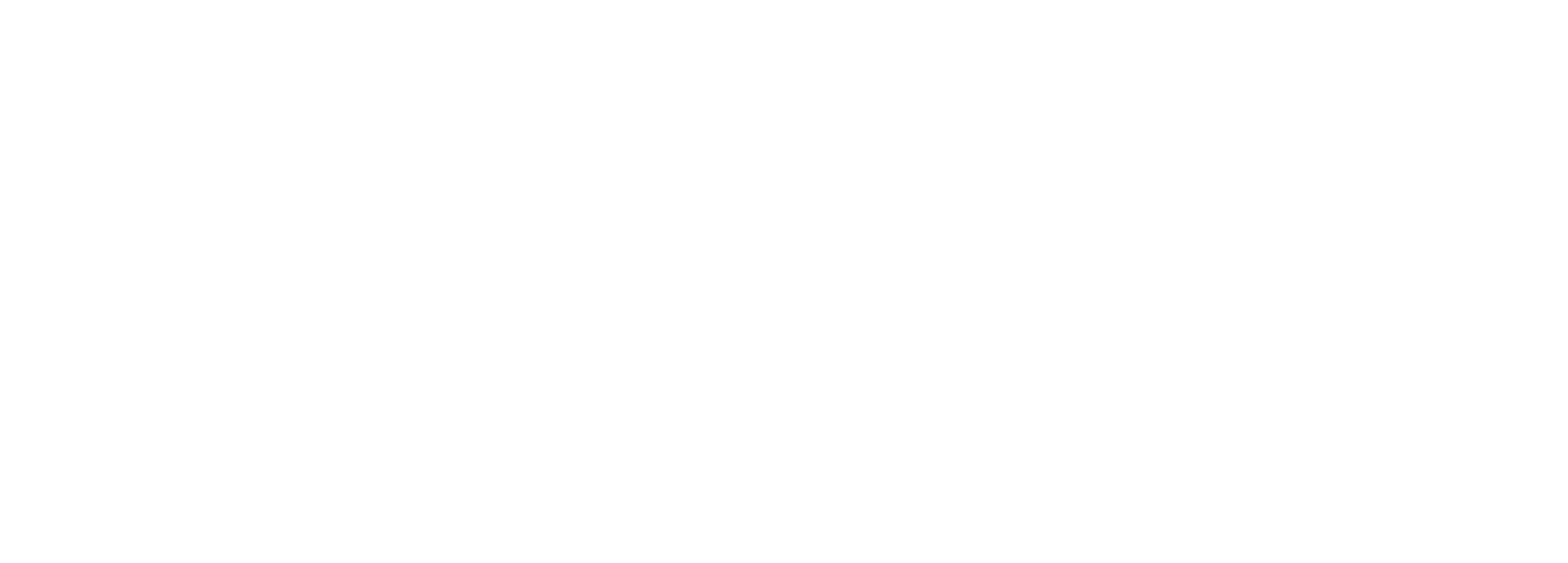Урок представляет собой краткую инструкцию о том, как добиться эффекта использования фильтра Nashville из Instagram в Photoshop.
Шаг 1
Для этого урока автор использовал изображение Патрика Смита. Вы можете посмотреть работы фотографа на Flickr.

Шаг 2
Создайте новый слой и залейте его цветом f7d9ad. Оставьте Opacity (непрозрачность) 100%, Blending Options (Режим Смешивания) установите Multiply.


Шаг 3
Создайте New Adjustments Layer -> Curves (Новый Корректирующий Слой -> Кривые). В зеленом канале выставьте output 37, в синем - output 133.

Шаг 4
Создайте New Adjustments Layer -> Levels (Новый Корректирующий Слой -> Уровни). Измените значения, как показано на рисунке

Шаг 5
Создайте New Adjustments Layer -> Brightness / Contrast (Новый Корректирующий Слой -> Яркость/Контрастность). Установите параметры, как показано на рисунке.


Шаг 6
Создайте New Adjustments Layer -> Curves (Новый Корректирующий Слой -> Кривые). В зеленом канале выставьте input 13, в синем - input 88.


Шаг 7
Чтобы придать больше глубины, изменим снова контраст.
Создайте New Adjustments Layer -> Brightness / Contrast (Новый Корректирующий Слой -> Яркость/Контрастность). Установите параметры, как показано на рисунке.

Шаг 8
Создайте New Adjustments Layer -> Curves (Новый Корректирующий Слой -> Кривые). В красном канале выставьте output 4, в синем - output 14.


Финальная панель слоев

Вот и все! Мы создали Nashville фильтр из Instagram в Photoshop. Финальный результат зависит от вашего воображения. Экспериментируйте, чтобы завершить этот образ.

Источник: abduzeedo.com
Шаг 1
Для этого урока автор использовал изображение Патрика Смита. Вы можете посмотреть работы фотографа на Flickr.

Шаг 2
Создайте новый слой и залейте его цветом f7d9ad. Оставьте Opacity (непрозрачность) 100%, Blending Options (Режим Смешивания) установите Multiply.


Шаг 3
Создайте New Adjustments Layer -> Curves (Новый Корректирующий Слой -> Кривые). В зеленом канале выставьте output 37, в синем - output 133.

Шаг 4
Создайте New Adjustments Layer -> Levels (Новый Корректирующий Слой -> Уровни). Измените значения, как показано на рисунке

Шаг 5
Создайте New Adjustments Layer -> Brightness / Contrast (Новый Корректирующий Слой -> Яркость/Контрастность). Установите параметры, как показано на рисунке.


Шаг 6
Создайте New Adjustments Layer -> Curves (Новый Корректирующий Слой -> Кривые). В зеленом канале выставьте input 13, в синем - input 88.


Шаг 7
Чтобы придать больше глубины, изменим снова контраст.
Создайте New Adjustments Layer -> Brightness / Contrast (Новый Корректирующий Слой -> Яркость/Контрастность). Установите параметры, как показано на рисунке.

Шаг 8
Создайте New Adjustments Layer -> Curves (Новый Корректирующий Слой -> Кривые). В красном канале выставьте output 4, в синем - output 14.


Финальная панель слоев

Вот и все! Мы создали Nashville фильтр из Instagram в Photoshop. Финальный результат зависит от вашего воображения. Экспериментируйте, чтобы завершить этот образ.

Источник: abduzeedo.com