В этой статье я продолжу тему, начатую моим коллегой.
мрпа здесь http://habrahabr.ru/post/191976/ , о совместной работе видеотерминалов Aastra Blustar 8000i со сторонними IP-АТС, в моем случае это будет Cisco CUCM 9.0. Данная статья будет полезна VoIP-инженерам, занимающимся внедрением и эксплуатацией Call Manager от Cisco, и перед которыми стоит задача по организации видеосвязи между пользователями, а также начинающим CUCM-инженерам, поскольку в статье будут рассмотрены первоначальные настройка Cisco CUCM 9.0 для работы сторонних SIP-устройств.

Конечно, у Cisco есть собственное решение, ориентированное на работу с видео — это решение серии TelePresence EX, унаследованное от Tandberg (EX90 и EX60), и в этой статье не будет проводиться сравнение, например, между Aastra 8000i и TelePresence EX90. Данная статья — попытка рассмотреть другие варианты видеоустройств при решении задачи видеозвонков, помимо того выбора, который предлагает Cisco.
Еще одной целью данного исследования является изучение функциональности Cisco CUCM и возможности ее интеграции с другими решениями VoIP (Aastra, Mitel, MS Lync, Asterisk) на базе нашей демо-лаборатории Treolan, поэтому, если специалисты Cisco CUCM увидят какие-либо спорные вопросы в статье – укажите их в комментариях, так как я не специалист по CUCM.
Начальная настройка Cisco CUCM 9.0
В качестве тестового стенда с Cisco CUCM было решено установить дистрибутив Cisco CUCM 9.0 в наше общее «облако» виртуальных АТС под vmWare vSphere 5.1. Установка под vmWare тривиальна и в статье описываться не будет; Отмечу лишь параметры виртуальной машины: 2 vCPU Intel Xeon CPU E5-2665 0 @ 2,40ГГц, диск 1: 100ГБ, 4096МБ ОЗУ.Принципиальные моменты — минимум 2 виртуальных ЦП, жесткий диск объемом не менее 80 ГБ и не менее 3 ГБ памяти.
Cisco CUCM 9.0 имеет пробный период 60 дней, то есть в течение 60 дней вы можете полноценно и бесплатно работать со станцией без использования лицензии.
За это время вы сможете полностью ознакомиться с его функционалом, а также сгенерировать бесплатную лицензию на 6 месяцев на сайте cisco.com. Мне этого более чем достаточно для проверки в лаборатории.
Итак, после установки IP-адрес нашего установленного Cisco CUCM 9.0: 172.19.19.50. Все настройки осуществляются через веб-интерфейс, обращайтесь на станцию по адресу 172.19.19.50 и выберите Cisco Unified Communications Manager. Чтобы начать работу с только что установленным Cisco CUCM, следует учесть ряд нюансов, которые для меня не были очевидны.
После установки все службы, включая службу CallManager, деактивируются в Cisco CUCM — активировать их необходимо, переключившись в режим Cisco Unified Serviceability — в правом верхнем углу выпадающий список «Навигация».
Переключитесь в этот режим, затем перейдите в Инструменты-> Активация службы: 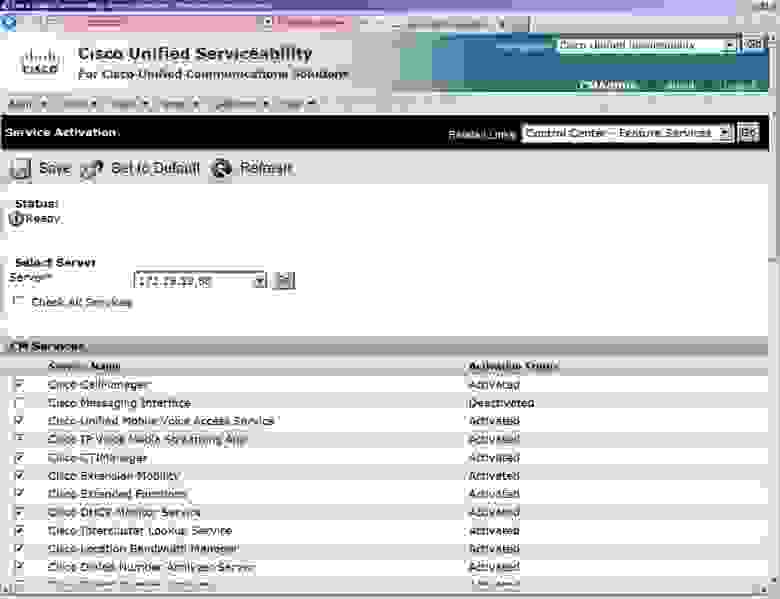
На всякий случай я активировал все сервисы, кроме Cisco Messaging Interface, хотя необходимости этого делать нет — лучше сознательно включить те сервисы, с которыми вы планируете работать, например обязательный Cisco CallManager, TFTP-сервер (который мы тоже будем использовать дальше).
Убедимся, что нужные нам сервисы запущены в Инструменты-> Центр управления – Feature Service: 
Следующее предостережение заключается в том, что по умолчанию Cisco CUCM хочет работать с использованием DNS-имен, а не IP-адресов, поэтому все имена, которые вы назначили в процессе установки (например, имя сервера Cisco CUCM), должны быть зарегистрированы на DNS-сервере, который вы указали в настройках этого CUCM. Иначе по умолчанию ничего не будет работать, пока мы не поменяем имена на адреса в нужных местах.
С одной стороны, полезно работать с DNS-именами для большей отказоустойчивости всей системы, но в данной лабораторной работе мне все это не нужно, поэтому я поменяю все имена на IP-адреса.
Для этого в раскрывающемся списке «Навигация» вернитесь в режим администрирования Cisco Unified CM и затем в меню «Система -> Сервер» в появившейся форме нажмите кнопку «Найти» и увидите наш единственный сервер, названный по DNS-имени при установке.
.
Заходим в него и меняем это имя на IP-адрес: 
Также еще в одном месте следует изменить DNS-имя на IP-адреса: Система -> Параметры предприятия -> Параметры URL-адреса телефона: 
Также по совету на одном из форумов я сделал кодек G.711 по умолчанию, это делается в Система -> Параметры сервиса, в комбобоксе выбираем наш единственный сервер 172.19.19.50 (Активный), далее интересующий нас сервис — Cisco CallManger (Active), и уже в нем есть раздел Clusterwide Settings (System — Location and Region) и в нем мы меняем то, что выделено на рисунке красной рамкой: 
На этом этапе первоначальные настройки Cisco CUCM 9.0 завершены и CallManager теперь может регистрировать SIP-абонентов и не привязываться к DNS-именам.
Установка сторонних SIP-абонентов на Cisco CUCM
Особых нюансов при создании SIP-абонентов для Aastra 8000i нет, кроме пропускной способности видео.По умолчанию в настройках региона CUCM установлена пропускная способность видео 384 кбит, что не даст всех преимуществ картинки HD 720i (она просто будет отображаться в меньшем разрешении со скоростью 348 кбит) на экране Aastra 8000i, поэтому я увеличил это значение до 1500 кб.
Для этих целей я решил создать отдельный пул устройств, отличный от дефолтного, к которому можно привязать настройки Региона относительно битрейта для видеозвонков, который мы, в свою очередь, объявим здесь: Система -> Информация о регионе - > Регион: 
Изначально в разделе «Регионы» будет только один профиль — «По умолчанию».
Нам следует добавить наш новый профиль, который я назвал For_Video_1500kb, в котором я изменил параметр «Максимальный битрейт сеанса для видеозвонков» и сделал его 1500 Кбит/с.
Далее создаем пул устройств: Система -> Пул устройств -> Добавить новый: 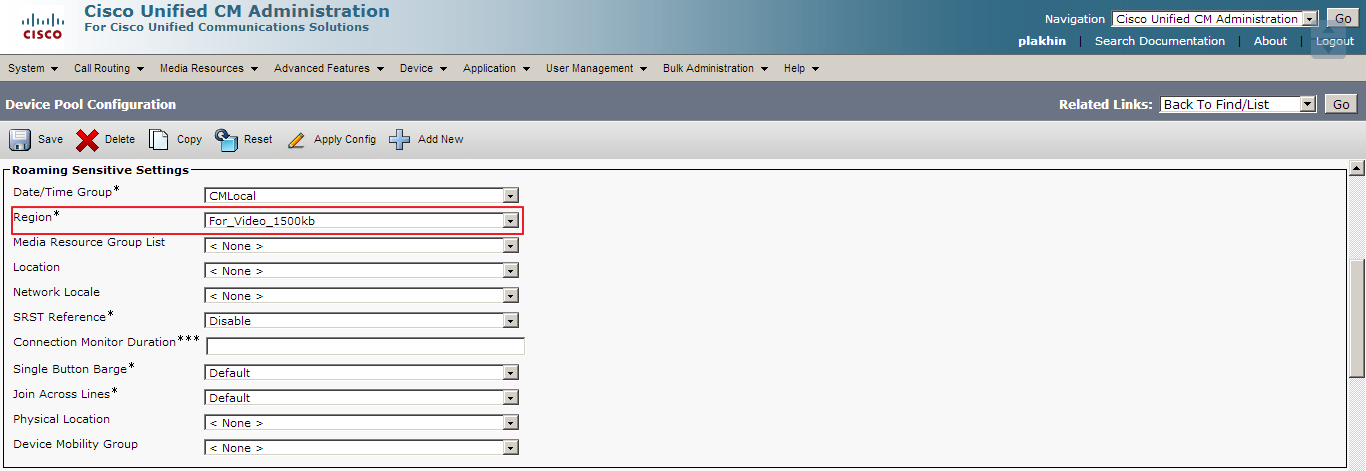
Указываем в нем анонсированный ранее профиль For_Video_1500kb.
Далее создадим двух пользователей 901 и 902 для наших двух устройств Aastra 8000i, здесь нет никаких нюансов.
Раздел «Управление пользователями» -> «Конечный пользователь» — «Добавить нового»: 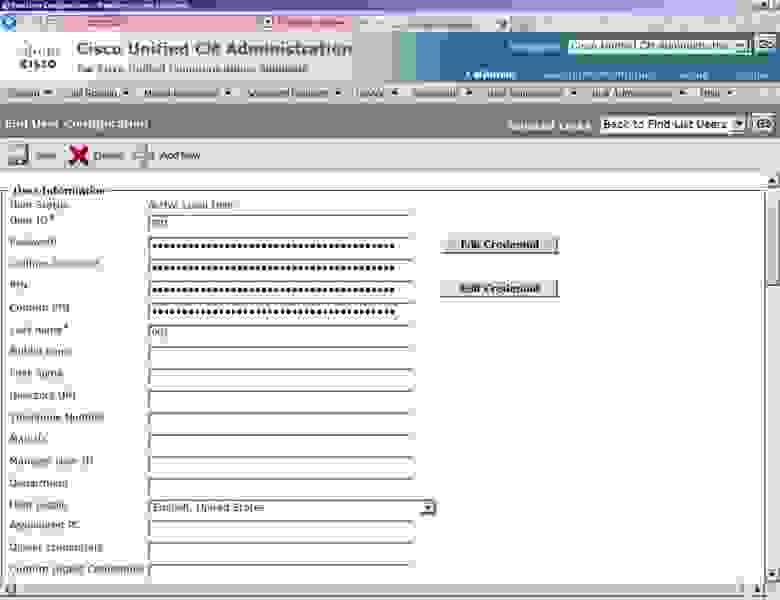
USER ID в этом случае будет логином SIP, а Digest Credential будет паролем SIP. Поля «Пароль» и «ПИН» используются для чего-то другого, я совместил их с учетными данными дайджеста.
Аналогично создаем пользователя 902. Далее мы опишем устройства, связанные с этими пользователями.
Устройство -> Телефон -> Добавить новое: 
Здесь следует выбрать тип телефона Стороннее SIP-устройство (Дополнительно).
Далее после нажатия кнопки Далее откроется форма для заполнения остальных параметров: 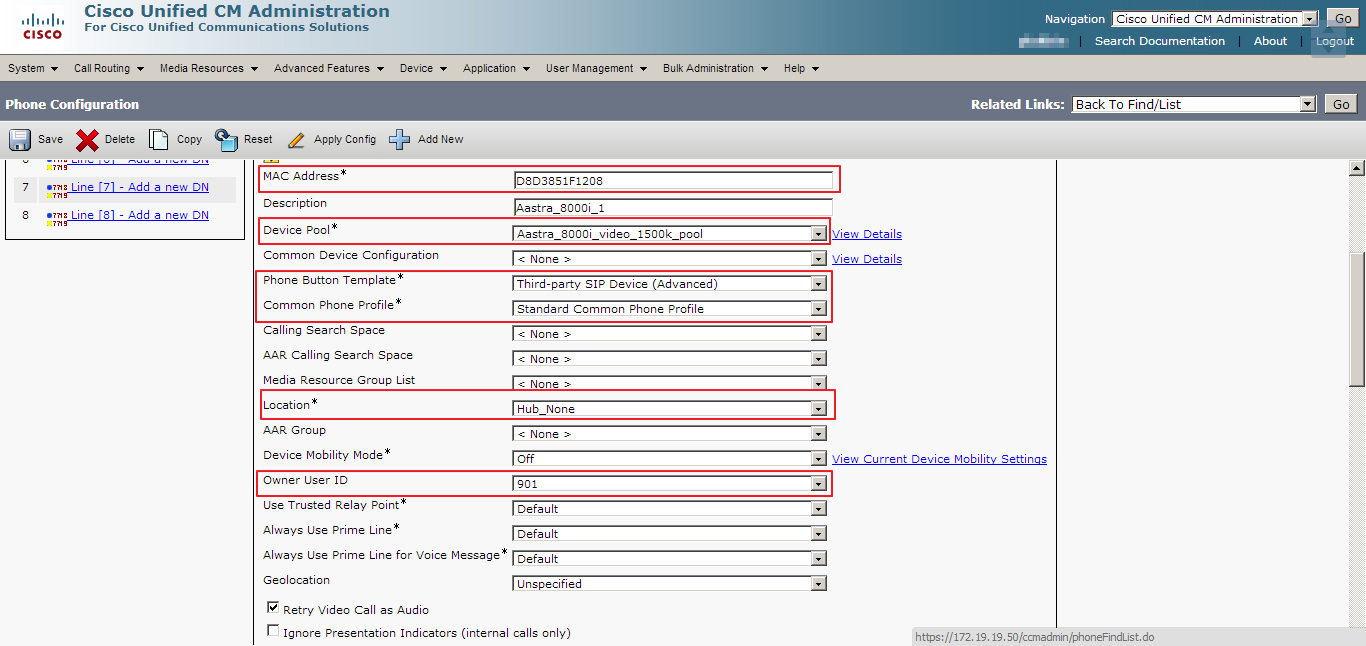
Для сторонних SIP-устройств нет необходимости вводить правильный MAC-адрес; здесь достаточно ввести произвольное двенадцатизначное число.
Далее нам следует указать Пул устройств, который мы создали ранее для этого типа устройств, иначе, если мы оставим значение «По умолчанию», битрейт видео будет небольшим, а качество изображения — плохим (но оно будет работать).
Продолжение формы учреждения Телефон: 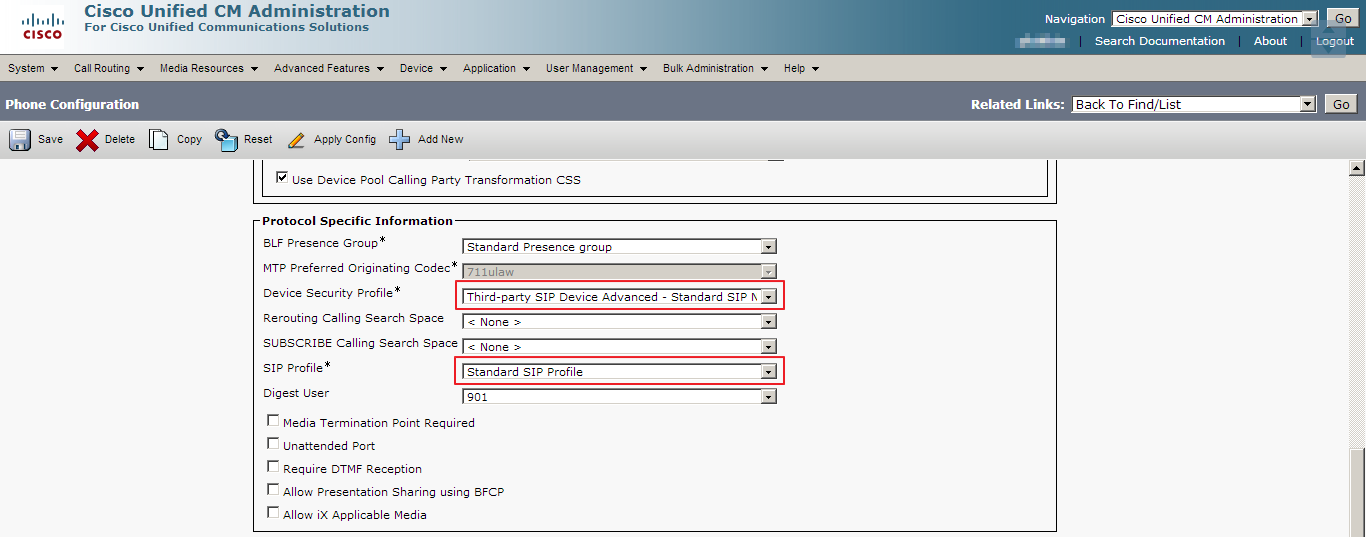
Все, настройка Cisco CUCM 9.0 завершена, станция готова к работе с Aastra 8000i, которую мы сейчас и настроим.
Настройка терминалов Aastra 8000i
Настройка терминалов Aastra 8000i по сути точно такая же, как описано в статье.habrahabr.ru/post/191976 по отношению к Астериску.
Единственное предостережение: поскольку Cisco CUCM включает в себя TFTP-сервер, нет необходимости устанавливать какой-либо сторонний сервер и использовать его.
В любом случае, настройки из этой статьи я повторю на примере одного из терминалов.
После первого включения и загрузки терминала перейдите в главное меню устройства: МЕНЮ ПРИЛОЖЕНИЯ -> ИНСТРУМЕНТЫ -> ИДЕНТИЧНОСТЬ ТЕРМИНАЛА.
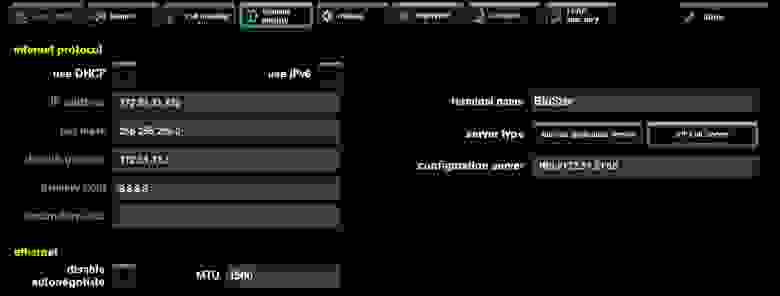
Здесь нам необходимо ввести следующие параметры сети для нашего терминала:
• IP-адрес: 172.31.31.132.
• Сетевая маска: 255.255.255.0.
• Шлюз по умолчанию: 172.31.31.3.
• Первичный DNS: 8.8.8.8.
Таким образом, в следующей строке конфигурационного сервера указываем адрес TFTP-сервера, в нашем случае он совпадает с IP-адресом Cisco CUCM (убедитесь, что на станции включена служба TFTP-сервера): tftp://172.19.19.50
После всего этого нужно нажать «Готово», и терминал предложит перезагрузиться для применения введенных параметров.
При каждом запуске терминала Aastra 8000i устройство обращается к адресу, указанному в строке сервера конфигурации (по соответствующему протоколу, в нашем случае это tftp).
Каждый терминал ожидает найти по этому адресу четыре файла конфигурации.
Эти файлы должны иметь следующие имена и быть доступны на tftp-сервере на момент загрузки: • aastra.cfg – содержит информацию о конфигурации, применимую ко всем терминалам Blustar 8000i. • 8000i.cfg – содержит информацию для конкретной модели (8000i).
• .
cfg – содержит информацию о конфигурации конкретного устройства Blustar 8000i. Имя файла состоит из MAC-адреса терминала.
• user.cfg – содержит информацию, относящуюся к конфигурации пользователя, которая не настраивается через терминал Blustar 8000i (т. е.
аутентификация SIP, настройки прокси-сервера, настройки регистратора и т. д.).
Файл *.
cfg можно редактировать, даже если пользователь уже вошел в систему, но изменения не вступят в силу до следующей перезагрузки.
Далее рассмотрим подробнее четыре файла, необходимые для настройки терминала Aastra 8000i, с MAC-адресом E06995DDF6DB, SIP-логином 901, паролем Aastra123, который при использовании tftp должен зарегистрироваться на SIP-регистраторе с адресом 172.19.19.50. сервер с адресом 172.19.19.50:
Файл aastra.cfg 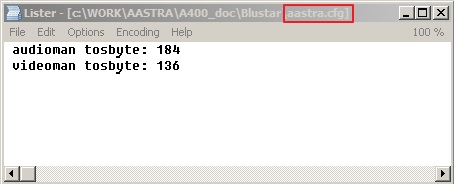
Файл 8000i.cfg 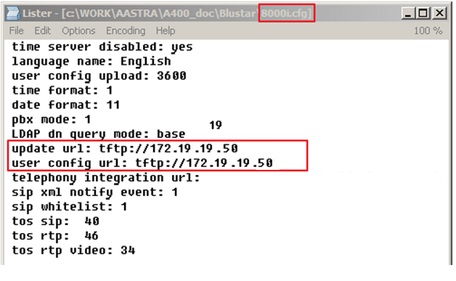
Файл E06995DDF6DB.cfg 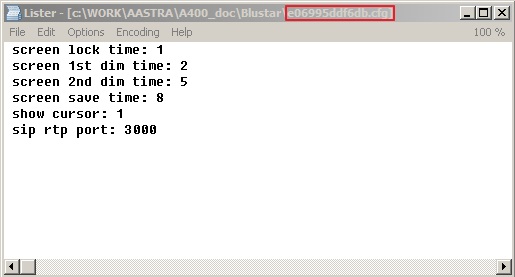
Файл 901.cfg (имя файла соответствует имени пользователя, под которым будет авторизоваться Aastra 8000i): 
Все эти файлы мы загружаем на TFTP-сервер нашего Cisco CUCM. Это делается в режиме администрирования унифицированной ОС Cisco (правый верхний угол, поле со списком «Навигация»).
В этом режиме вам потребуется логин/пароль администратора, который обычно отличается от логина/пароля администратора CallManager. В нем нас интересует раздел «Обновления ПО».
Далее – Управление файлами TFTP -> Загрузить файл.
Загружаем последовательно все эти файлы, необходимые для работы Aastra 8000i. 
После этого можно перезагрузить терминалы Aastra 8000i и ввести логин и пароль: 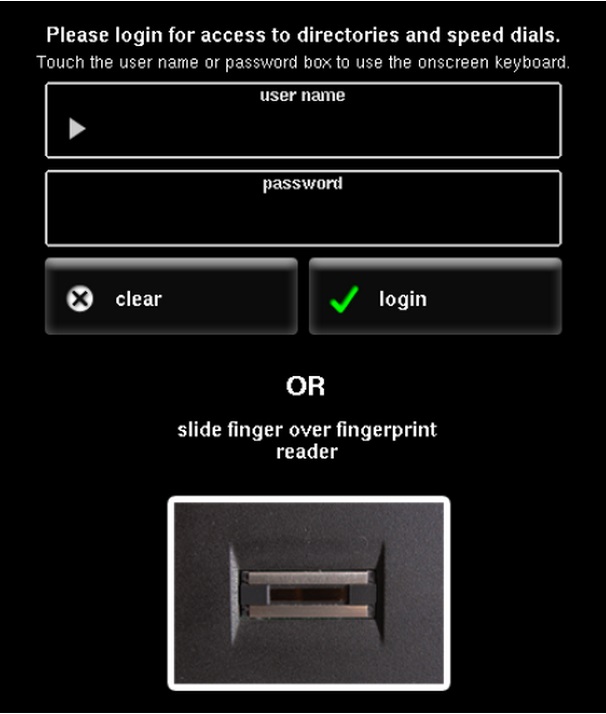
Вы можете совершить видеозвонок с одного терминала на другой: 
Теги: #aastra #cisco #cisco #CUCM 9.0 #sip #ip-телефония #callmanager #видеозвонок #BluStar #Разработка систем связи

-
Ягуар
19 Oct, 24 -
Проект Авокадо
19 Oct, 24 -
Как Жить И Работать С Плохим Начальником?
19 Oct, 24 -
Разработчики Cms Делают Упор На Ламеров
19 Oct, 24 -
Мобильные Устройства В Ванной
19 Oct, 24


