Серия публикаций Часть 1 Часть 2 Часть 3 Нет необходимости визуализировать все рабочее окно в предварительном просмотре.
При просмотре с камеры в превью рендерится даже та область экрана, которая не попадает в камеру.
Это дополнительная работа для компьютера.

Вы можете установить свой размер области рендеринга, нажав в рабочем окне Ctrl+B (рендеринг границы) .
Сбросить размеры этой области Ctrl+Альт+Б .
Когда я впервые увидел это в Циклы материал не только светится сам, но и освещает все вокруг, я подумал, что лампы как класс предметов уже не нужны.
Я был неправ.
В сложных сценах источник света (Лампа > Точка) дает качество гораздо лучше, чем предмет со светящимся материалом.
Обратите внимание, что у источника света есть настройка размера (рядом с настройкой яркости).

Обратите внимание на формат OpenEXR
Он позволяет сохранять изображение в 32 битах (обычно 8 бит).
Используя Photoshop, вы можете вернуть переэкспонированные детали.
Откройте отрендеренный кадр в Photoshop и преобразуйте его в 8-битный.
Во время перевода появится диалог, в котором можно настроить яркость.

Мы не можем видеть одновременно весь диапазон яркости, который предлагает нам природа.
Но полный диапазон яркости можно сохранить и исправить после рендеринга.
Почему модификатор Bevel не работает? Потому что Фаска часто попадает в очередь после модификатора Разделение края .
Сначала это не очевидно.
Нам нужно поменяться местами.
Вы можете анимировать практически любой параметр или флажок.
Например, необходимо, чтобы объект появлялся в первом кадре и исчезал во втором.

В результате анимация куба пропадает. Обратите внимание, что исчезновения происходят в рабочем окне, а не во время рендеринга.
Значок камеры отвечает за видимость во время рендеринга.
Вы также можете анимировать слайдеры: 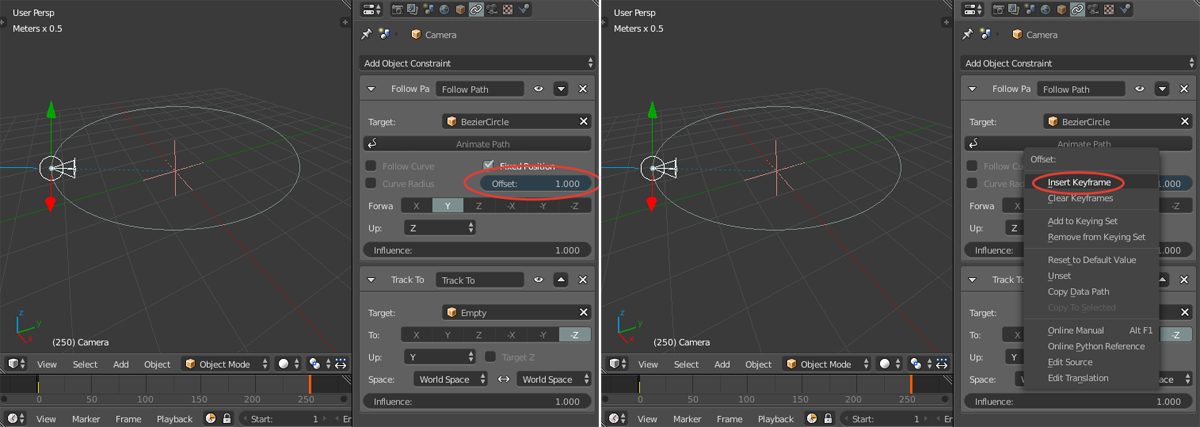
Переключение камер
Делает выбранную камеру основной, т.е.
активной.
Вы также можете смотреть с объектов и источников света.
Переключение камер в анимации В рабочем окне создаем камеры и расставляем их.
В окне временной шкалы нажмите М (Маркер) и добавим маркеры там, где мы хотим переключать камеры.
Выбор камеры.
Выберите маркер.
В окне временной шкалы нажимаем Ctrl+B (привязать камеру к маркерам) .
Мы делаем это с каждой камерой.
Это должно выглядеть примерно так: 
Применение материалов в зависимости от их количества
Например.
Есть чехол для настольной лампы.
Он черный снаружи и белый внутри.
И колпачок тоже имеет толщину металла.
Моделирование внешней оболочки Применение модификатора Укрепить (толщина) Создайте 3 материала: внешний (черный), внутренний (белый), металлический край (синий).

Рендерфермы, которые я использую РэйНасос — одним кликом сцена отправляется в сеть и автоматически загружается результат. Каждый день вам дают 80 условных денежных единиц, за которые вы реально можете бесплатно посчитать 3 картинки.
Ограничение качества 200 образцов.
Разрешение максимальное 1280х720. То, что для меня считается часом, считается парой минут. Водяного знака нет. Небольшой логотип рендер-фермы размещен в углу и не портит изображение.
Вы можете вкладывать деньги и рендерить без ограничений.
Овчарня-Рендерферма — распространяется бесплатная рендер-ферма.
Каждый помогает каждому.
За помощь другим вам начисляется рейтинг, определяющий приоритет ваших сцен в очереди.
Как настроить автоматический рендеринг сцены на нескольких машинах? Настройка сцены: Назначьте путь к папке отрендеренных кадров.
Оно должно быть относительным, т.е.
танцевать из папки сцены, а не из корня диска.
Галка Перезаписать удалить — запретить замену уже созданных кадров.
Галка Заполнители put — когда кадр берется на обработку, создается фейковый файл, имитирующий созданный кадр.
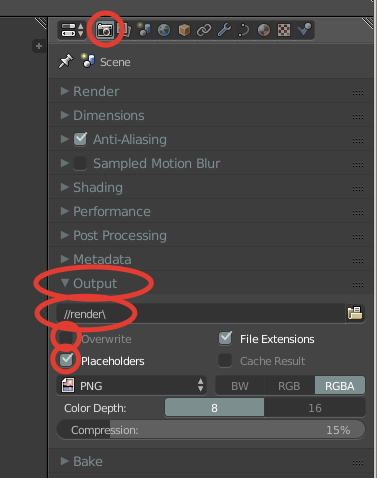
Нет необходимости копировать сцену на каждую машину.
Открываем сетевой доступ к папке со сценой.
Blender не может открывать сетевые папки с помощью собственного диалога.
Открываем сцену через проводник операционной системы и рендерим.
Бывает по разным внешним причинам, что некоторые кадры не рассчитываются.
Обычно эти кадры легко отсортировать в Проводнике по размеру в мегабайтах.
Дефектные рамы имеют небольшие размеры.
Нужно просто их выкинуть и запустить рендер заново, машины сами заполнят образовавшиеся пробелы.
Теги: #Работа с 3D графикой #blender

-
Программа Наставника
19 Oct, 24 -
Демография
19 Oct, 24 -
Бюджетная Vds Для Обучения И Развития
19 Oct, 24


