
В этой статье мы рассмотрим процесс создания собственной пентест-лаборатории для WordPress на:
- Убунту 20.04
- Докер
- Windows с использованием XAMPP
WordPress в Ubuntu 20.04
Для работы WordPress вам необходимо:- Апач
- База данных (MySQL/Мариадб)
- PHP
Апач
Запустим HTTP-сервис с помощью Apache под учетной записью с root-правами.Для этого выполните в терминале следующую команду:
apt install apache2

Установка MySQL
Для работы WordPress вам понадобится сервер базы данных, для которого мы выберем MariaDB. apt install mariadb-server mariadb-client
Следующая команда защитит базу данных от удаленного корневого доступа.
mysql_secure_installation
Тогда вам необходимо ответить на ряд вопросов:
- Введите текущий пароль для root (введите, если его нет): нажмите Ввод
- Установить пароль root? [Да/нет]: Да
- Новый пароль: введите пароль
- Повторно введите новый пароль: повторите пароль
- Удалить анонимных пользователей? [Да/нет]: Да
- Запретить удаленный вход с root-правами? [Да/нет]: Да
- Удалить тестовую базу данных и получить к ней доступ? [Да/нет]: Да
- Обновить таблицы привилегий сейчас? [Да/нет]: Да

Установить PHP
Завершаем этап подготовки установки php php-MySQL, для чего необходимо выполнить следующую команду.
apt install php php-mysql
Создайте базу данных для WordPress
Введите команду для создания базы данных для WP: mysql -u root -p
CREATE DATABASE wordpress;
CREATE USER 'wp_user'@'localhost' IDENTIFIED BY 'password';
GRANT ALL ON wordpress.* TO 'wp_user'@'localhost' IDENTIFIED BY 'password';
FLUSH PRIVILEGES;
exit
Установка и настройка WordPress
Теперь пришло время загрузить и установить WordPress на наш локальный хост. Использование команды wget достаем архив с установщиком wordpress и распаковываем в каталог /вар/www/html .
cd /var/www/html
wget http://www.wordpress.org/latest.tar.gz
tar –xvf latest.tar.gz

Эта команда изменит владельца каталога «wordpress» и даст разрешение на загрузку файлов.
chown -R www-data:www-data wordpress/
chmod -R 755 wordpress/
mkdir wordpress/wp-content/uploads
chown -R www-data:www-data wordpress/wp-content/uploads

Теперь, чтобы начать процесс установки, вам необходимо ввести в браузере адрес сайта, который в нашем случае находится на локальном хосте.
http://localhost/wordpress/
Первым шагом в процессе установки WordPress является выбор языка.

Дальше мы увидим окно с требованиями, необходимыми для работы WP, но мы уже все подготовили заранее.
Чтобы WordPress установился и корректно работал, необходимо ввести данные для подключения к ранее созданной базе данных.

Далее вам необходимо ввести данные нашего сайта.

Стоит отметить, что запрошенные данные логина и пароля:
- Перед установкой WP – относится к информации о базе данных.
- После установки WP они попадают в админку WordPress.

Открыть файл wp-config.php в каталоге WordPress и вставьте в него следующие строки, чтобы получить доступ к странице веб-сайта.
define( 'WP_SITEURL', 'http://' .
$_SERVER['HTTP_HOST'].
'/wordpress'); define( 'WP_HOME', 'http://' .
$_SERVER['HTTP_HOST'].
'/wordpress');

Вот и все, все готово и наш WordPress для пентеста готов к работе.

Установка WordPress на Docker
Установка WordPress на Docker намного проще с точки зрения подготовки.Это очень простой и быстрый способ настройки WordPress. Вам нужно иметь только базовые знания о докере и его возможностях.
Сначала давайте обновим репозиторий Ubuntu и установим последнюю версию docker.io с помощью команды apt: apt install docker.io

Docker Compose используется для запуска нескольких контейнеров как одного сервиса.
Начнем установку docker-compose с помощью apt: apt install docker-compose

Теперь мы должны создать каталог под названием «WordPress», а также файл .
yml, который будет содержать информацию, необходимую для установки.
mkdir wordpress
cd wordpress/
nano docker-compose.yml

Теперь вставьте следующий текст в .
yml и сохраните конфигурацию.
Исходный код взят отсюда .
version: '3.3'
services:
db:
image: mysql:5.7
volumes:
- db_data:/var/lib/mysql
restart: always
environment:
MYSQL_ROOT_PASSWORD: somewordpress
MYSQL_DATABASE: wordpress
MYSQL_USER: wordpress
MYSQL_PASSWORD: wordpress
wordpress:
depends_on:
- db
image: wordpress:latest
ports:
- "8000:80"
restart: always
environment:
WORDPRESS_DB_HOST: db:3306
WORDPRESS_DB_USER: wordpress
WORDPRESS_DB_PASSWORD: wordpress
WORDPRESS_DB_NAME: wordpress
volumes:
db_data: {}

Теперь запустим докер в отключенном режиме с помощью команды: docker–compose up -d
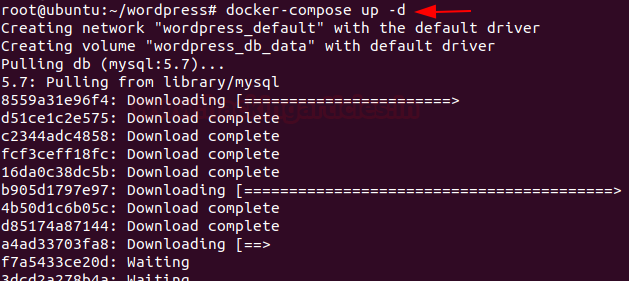
После выполнения всех пошаговых настроек заходим на локальный хост через порт 8000. Теперь остаётся только установить WP, что мы уже делали ранее.

После завершения установки вам необходимо ввести адрес локального хоста в администраторе WP с номером порта, на котором работает ваш докер.

Вот и все.
WordPress теперь готов к пентестированию.

WordPress для Windows
Установить WordPress на Windows опять же проще, чем на Ubuntu, поскольку с помощью XAMPP мы можем сэкономить время установки:- Апач
- MySQL

Извлеките zip-архив WordPress в папку.
хтдокументы в папке xampp на диске С.

Теперь давайте откроем PHPMYADMIN в браузере.
Для этого зайдем в /localhost/phpMyAdmin , где мы создадим базу данных для WordPress. 
Введите данные доступа к базе данных.

Как и в предыдущих случаях, установите WordPress. 
Чтобы сделать движок более уязвимым для пентестинга, вы можете установить аналогичные плагины.

Кроме того, WordPress для пентестинга всегда можно разместить на серверах.

Теги: #Разработка веб-сайтов #Тестирование веб-сервисов #wordpress #пентест #тест на проникновение #взломы WordPress #безопасность WordPress

-
Уровень Sap Business One Sql: Таблицы И Поля
19 Oct, 24 -
Делаем Веб-Клиент Gmail Удобным
19 Oct, 24 -
Амд. История, Мифы И Легенды
19 Oct, 24 -
Красиво (О Взаимодействии Языков)
19 Oct, 24 -
О Виртуалках
19 Oct, 24


