Привет, Хабр! Сегодня у нас последняя статья из серии о разработке игры с использованием программирования без кода.
Кстати, все это основано на платформе Clickteam Fusion 2.5. Давайте рассмотрим реальный проект по созданию платформера и поговорим о его публикации в Microsoft Store. Посмотрите под кат! 
Предоставляю слово автору.
- Введение: обзор платформы, известные игры
- Часть 1: начало разработки
- Часть 2: финальный проект и публикация в магазине
Продолжаем разработку
11. Теперь можно приступить к работе над самой «вкусной» частью разработки — самой игрой.
Перейдем к кадру с первым уровнем игры и увеличим ширину нашего кадра через Свойства до 5000. 
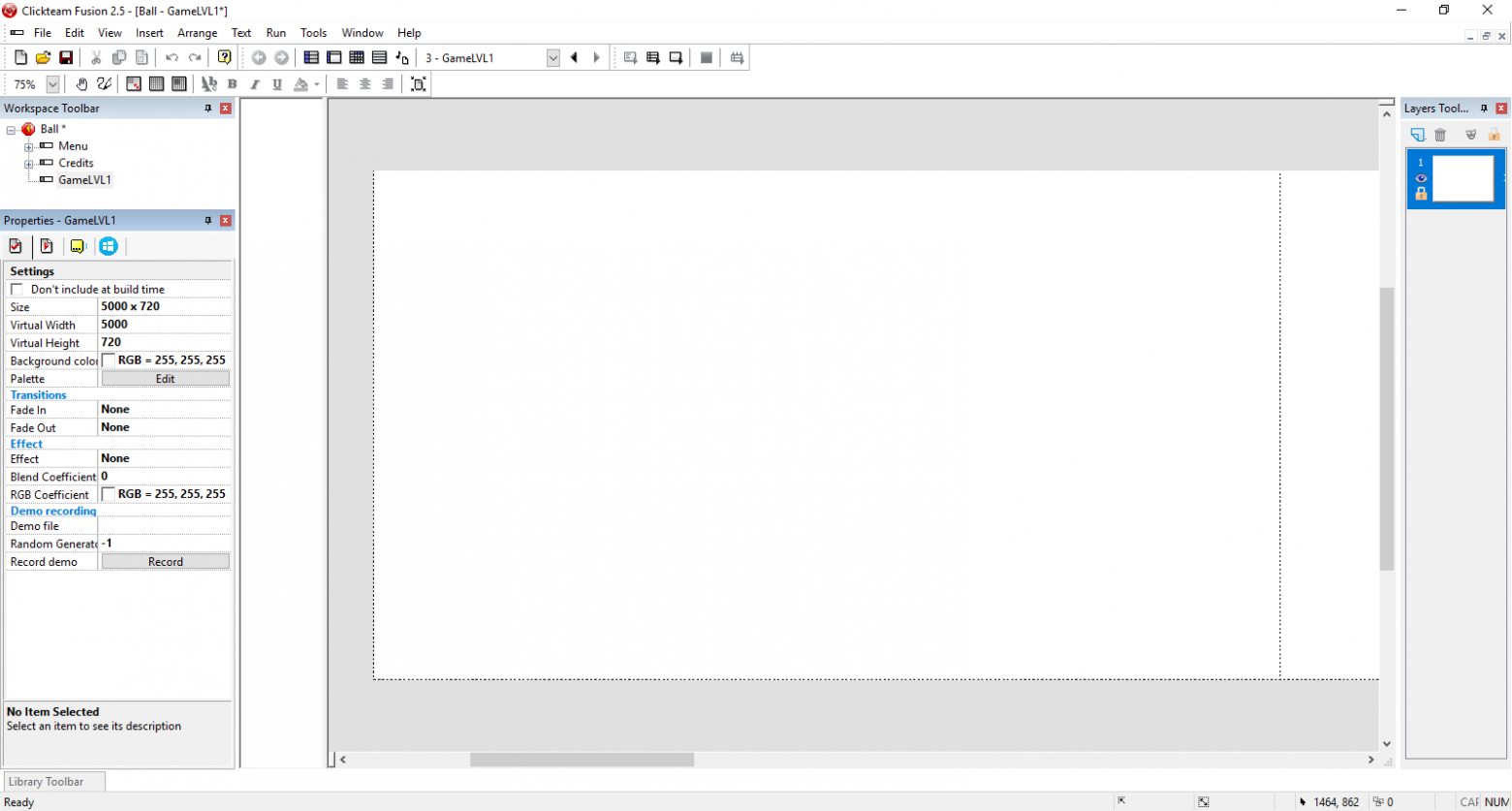
12. Добавим в нашу сцену платформы, по которым будет передвигаться персонаж.
Для этого нам снова понадобится Активный объект 
Принцип не меняется — рисуем спрайт(ы) и загружаем его в ассет(ы) (в зависимости от того, как вы их используете.
Главное помнить, что для оптимизации нужно рационально использовать объекты) 
13. Время добавить персонажа! Добавьте еще один активный объект в тот же слой, затем выберите его и перейдите в окно «Свойства» (вкладка «Движение») 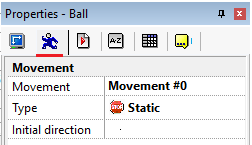
И в пункте Тип выбираем Платформа 
Затем идем в Редактор событий 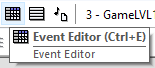
И создаем событие, которое говорит: «Если персонаж сталкивается с дорогой, то он останавливается».
Для этого нажимаем Новое условие – выбираем нашего персонажа – ПКМ – Столкновения – Другой объект 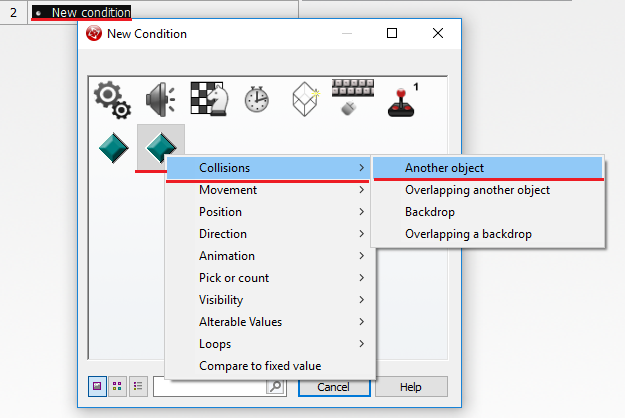
После чего выбираем объект, отвечающий за дорогу, по которой будет двигаться персонаж.

И в столбце нашего персонажа (не путать с дорогой) нажимаем ПКМ – Движение – Стоп.

Что это нам дало? Персонаж не провалится «под землю» и сможет спокойно передвигаться по этому объекту.
Для ясности
Вариант с вновь созданным событием:
Вариант без этого события:

Теперь можно приступить к анимации персонажа.
В представленном случае в роли персонажа выступит существо, похожее на шар (я художник.
это особенность.
).
Для этого перейдем в окно редактирования объекта 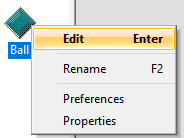
Обратите внимание, что сейчас мы будем работать с нижней частью этого окна, так как именно здесь находятся параметры создания анимации.
Как вы можете видеть на рисунке ниже, у нас есть 4 основных окна — «Анимация», «Окно со стрелками», «Параметры направления» и «Рамки».
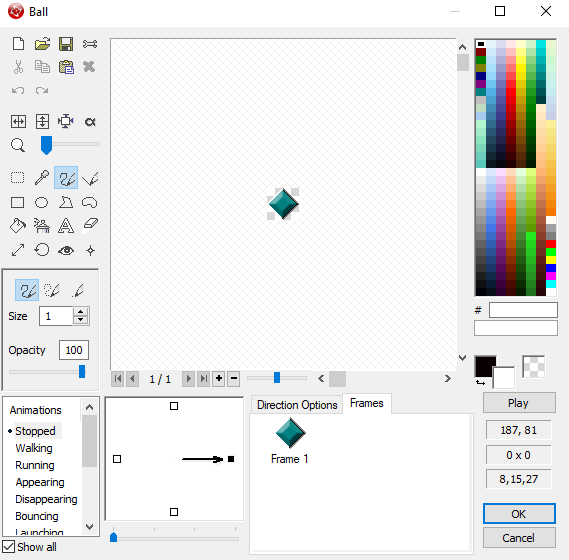
Давайте кратко рассмотрим их
Анимации – отвечает за анимацию при выполнении определенного условия (т.е.как будет выглядеть анимация, когда объект стоит, ходит, бежит, прыгает и т. д.).
Окно со стрелкой – отвечает за то, какая анимация будет воспроизводиться при выборе определенного направления (т.е.
когда игрок нажимает стрелку вправо на клавиатуре, персонаж поворачивается и смотрит вправо.
Когда стрелка влево – влево, и т. д.).
Параметры направления – отвечают за скорость воспроизведения и повторение анимации.
Frames – кадры нашей анимации.
Итак, возвращаясь к работе — сначала настроим анимацию, когда персонаж стоит (в окне «Анимации» выберите «Остановлено»).
Для этого загрузим наш первый кадр на первый кадр анимации, затем добавим второй кадр анимации и загрузим второй.
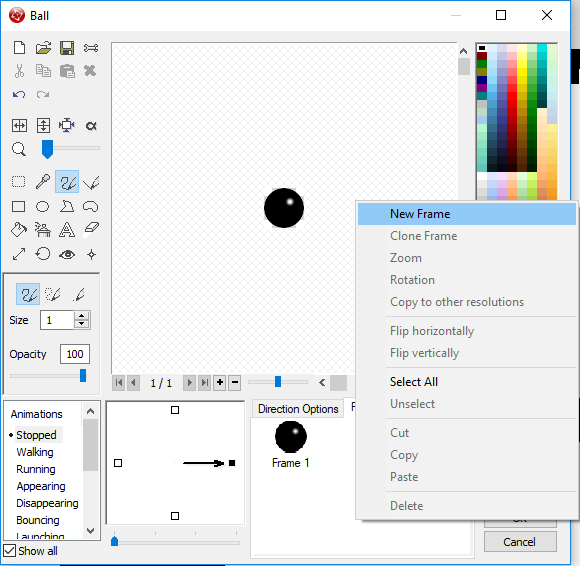
После загрузки кадров перейдите в «Параметры направления» и настройте скорость воспроизведения и повторение анимации.
Это сугубо индивидуально.
Чтобы проверить, как будет выглядеть анимация, нажмите «Воспроизвести».
Затем переключаемся на противоположную сторону (нажимаем на левый квадратик) и переносим все наши кадры, попутно разворачивая их через Flip по горизонтали 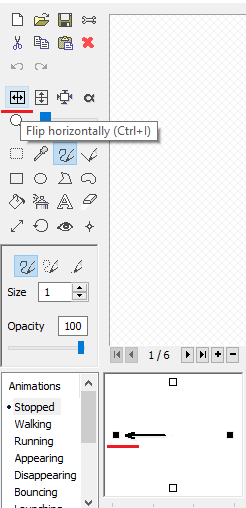
Большой.
Теперь вы можете проверить

Вы заметили, что анимация воспроизводится при движении персонажа (и это несмотря на то, что наши кадры были установлены в режим «Остановлено»)? Чтобы этого не произошло, перейдем к пункту «Ходьба» и разместим в нем кадры анимации движения.
Результат: 
При желании вы также можете поиграть с анимацией.
Настройте анимацию при прыжке, падении и т.д. Продолжая кастомизировать персонажа, предлагаю сделать ему обычный прыжок.
Для этого снова выберите объект персонажа и перейдите в «Свойства» (вкладка «Движение»), установив «Гравитацию» на 35. 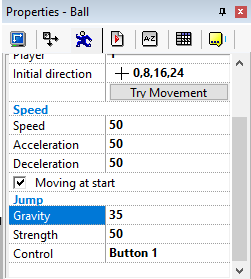
Результат: 
А теперь ограничим движение персонажа краями кадра, чтобы он не улетел со сцены: 


Теперь добавим прокрутку, чтобы камера следовала за персонажем.
Вернемся к редактору событий.
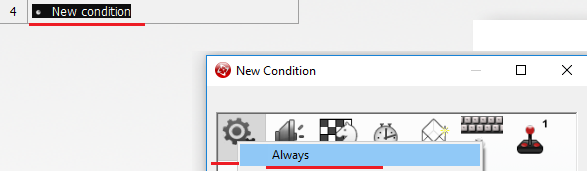

После этого откроется окно «Центральное положение окна в кадре», и вам нужно будет выбрать нашего персонажа.
Нажмите «ОК».
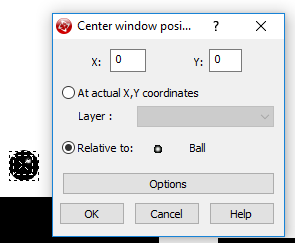
14. Мы закончили с персонажем.
Теперь давайте создадим условие победы.
Например: если игрок доходит до финиша, его бросают на рамку с надписью «Вы выиграли!» Для этого сначала создайте кадр «Победа» и на кадре с уровнем еще один активный объект (поместите его в конце сцены) и стилизуйте его.
Он послужит триггером, который перейдет к выигрышному фрейму.
Вы можете оформить его по своему усмотрению.
Поскольку у меня белый фон, я просто перекрасил объект в белый цвет и растянул его.

И создадим событие, во время которого будет меняться кадр.

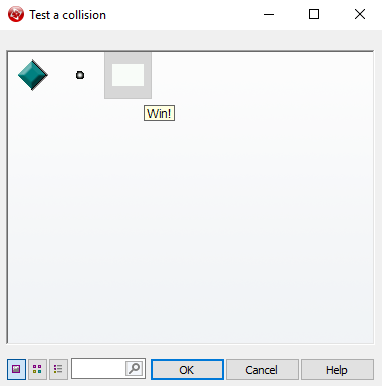
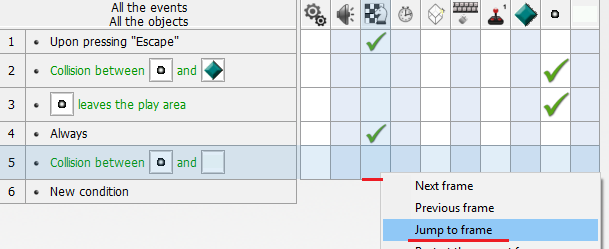
На самой рамке («Победа») разместим крупную надпись «Вы выиграли!» и добавьте событие перехода в меню, нажав Esc.
15. Продолжаем дорабатывать наш первый уровень.
Давайте добавим разнообразия.
Движущиеся платформы.
Еще раз нам понадобится активный объект, а также спрайт самой платформы.
После их добавления перейдите в Свойства (вкладка «Движение») и в пункте «Тип» выберите «Путь».

Нажмите «Изменить» и настройте путь к платформе.

Результат: 
Вы также можете добавить препятствия таким же образом.
Вот пример простого препятствия, при столкновении с которым кадр перезапускается:
16. Чтобы закончить создание игры, сделаем игру полноэкранной.
Для этого зайдем в редактор событий первого кадра и создадим событие, которое будет это делать 

Большой.
Теперь, можно сказать, наша маленькая игра окончена.
Повторюсь — это всего лишь пример, который должен познакомить с механикой.
Перейдем к моменту публикации.
Сборка и публикация для Microsoft Store
1. Первым делом на этом этапе необходимо настроить свойства проекта.Для этого нужно зайти в окно свойств самого приложения (а не в отдельный фрейм) и при необходимости заполнить его - значки и т.д. Описывать конкретно окно свойств нет смысла - все очень там ясно.
По завершении можно переходить к построению проекта.
Файл – Сборка – Приложение.

Появится окно, в котором нужно указать (если вы этого не указали ранее) имя и путь к проекту.
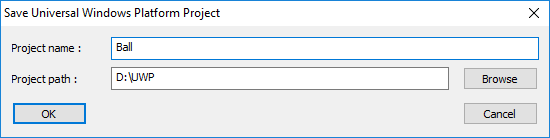
Нажимаем «ОК» и переходим в нашу папку 
Внутри будет что-то вроде этого: 
Нас интересует файл с расширением .
sln (также известный как Microsoft Visual Studio Solution).
Откройте его в Visual Studio.
В Solution Explorer первым делом найдите файл манифеста и заполните его (ЛКМ на имени файла)
Далее воспроизводим следующую процедуру: ПКМ по (в моем случае) Шарике (Универсальная Windows) -> Магазин -> Создать пакеты приложений: 
После чего должно появиться следующее окно: 
В нем нужно оставить все как есть (т.е.
нажать «Да») и двигаться дальше, нажав «Далее».
Затем вам будет предложено выбрать или зарезервировать имя приложения.
Если вы его уже зарезервировали, то выберите его и нажмите «Далее»; если нет, то просто введите название в соответствующее окно и нажмите «Зарезервировать»: 
После этого список автоматически обновится и вы увидите там название вашего приложения, выбрав которое вы сможете продолжить дальше.
Далее предлагается выбор настроек.
Сборка может занять некоторое время, поэтому не волнуйтесь и подождите.
Архитектура по умолчанию будет нейтральной.
Меняем на x86, x64 и ARM. 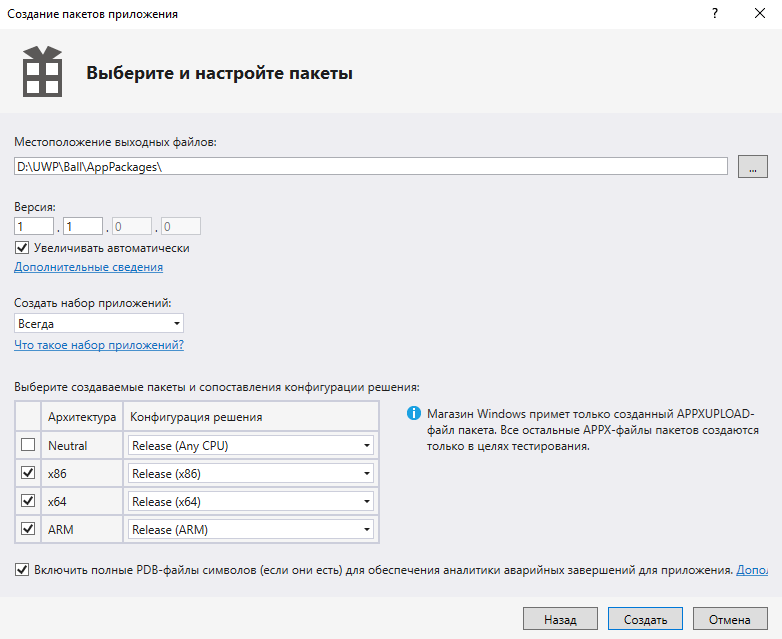
Обратите внимание, что конфигурация Release, а не Master. Отмечу этот момент отдельно, чтобы не было путаницы при сравнении с моей предыдущей статьей, где обсуждался способ публикации игр, сделанных на Unity, в Microsoft Store, так как в случае с Unity установлен Master.
Дальше вам нужно сделать выбор.
Или запустите комплект сертификации и посмотрите, будет ли игра принята в Microsoft Store. Или попробуйте отправить его прямо в Microsoft Store. Но выбор здесь относительный, так как если игра не сможет пройти сертификацию, то ее не допустят к публикации.
Единственная разница – это время.
На сертификацию можно потратить либо несколько минут, либо до трёх дней (именно столько времени занимает публикация продукта со всеми проверками).

После запуска набора сертификации через пару секунд появится следующее окно: 
Нажмите «Далее», после чего начнется процесс сертификации.
После завершения проверки будет подведен итог.
Если все пройдет успешно, появится красивая зеленая надпись «Пройдено»: 
Если вы видите «Не удалось», то не расстраивайтесь — такое случается.
Просто нажмите «Нажмите здесь, чтобы просмотреть результаты» и найдите пункты, с которыми у вас возникли трудности, после чего либо решите проблемы самостоятельно, либо воспользуйтесь помощью в тематических сообществах.
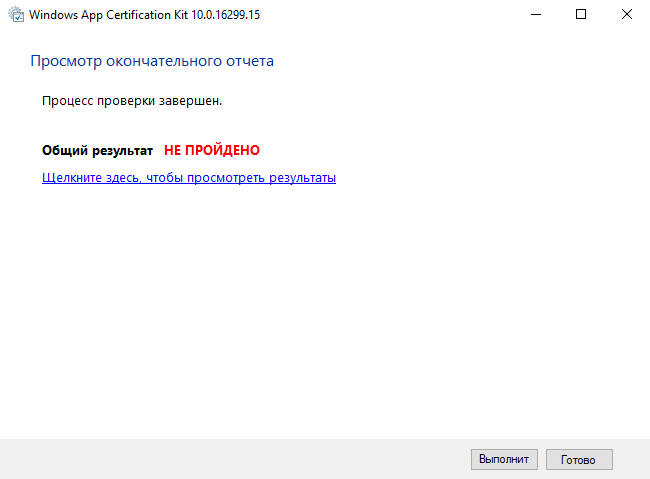
2. После завершения проверки комплекта сертификации перейдите к файлу APPXUPLOAD. 
Дальнейшие действия уже описаны в этот статья.
Для получения полной информации о публикации в Microsoft Store посетите сайт.
об авторе

Лев Буланов — студент Индустриального колледжа имени Чайковского и Удмуртского государственного университета, студенческий партнер Microsoft, разработчик C#, разработчик CF2.5, разработчик Unity, оператор VM (5 разряд).
Основная сфера интересов — разработка мини-игр, утилит и MR-проектов.
Теги: #Разработка игр #Разработка для Windows #microsoft #программирование #игра #windows 10 #Windows #Программное обеспечение #разработка #Visual Studio #pc #MS #uwp #Store #win10 #1.0 #Universal Windows Platform #cf #clickteam fusion 2.5 # clickteam fusion 2.5 #фнаф #фнаф

-
Аспирин Или Автоответчик!
19 Oct, 24 -
Открытый Вебинар «Инфраструктура Как Код»
19 Oct, 24 -
Протез Ноги, Вдохновленный Горными Козлами
19 Oct, 24 -
Keyweb.ru Снова Зависает. Куда Идти?
19 Oct, 24


