13 октября Canonical представила Ubuntu 16.10. 16.10 — это промежуточный выпуск между выпусками LTS, который в основном используется для отладки и тестирования новых функций.
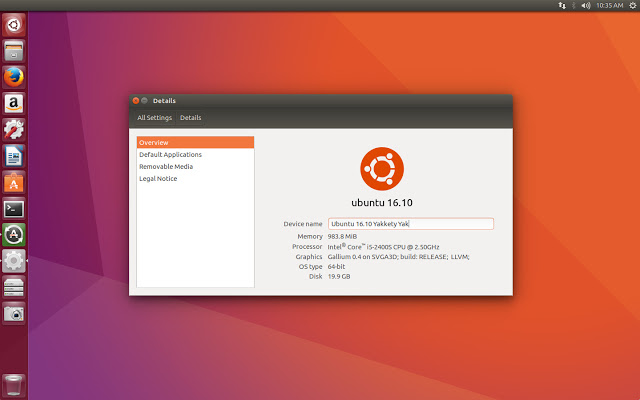
Список изменений
- В окне входа в систему появится тестовый сеанс Unity 8;
- Linux обновлен до версии 4.8;
- Большинство программ, предоставляемых GNOME, обновлены до версии 3.20 (некоторые — 3.22);
- Использование systemd для пользовательских сессий;
- Менеджер обновлений теперь отображает журнал изменений репозиториев;
- Обновлены серверные приложения: OpenStack Newton, qemu 2.6.1, libvirt 2.1, Open vSwitch 2.6;
- KDE 5.7, MATE 1.16, Гном 3.20.
Обновление системы
После первого запуска Ubuntu стоит выполнить полное обновление системы.Самый простой способ сделать это — запустить одну команду в терминале (Ctrl+Alt+T):
Вы также можете использовать приложение «Обновление приложений» через меню Dash.sudo apt update && sudo apt upgrade
Установка проприетарных драйверов
Если у вас есть видеокарта NVIDIA или AMD, вы можете установить собственный драйвер, который теоретически повысит производительность вашей системы.Чтобы установить проприетарные драйверы, выполните следующие действия:
- Откройте «Обновление приложений» через меню Dash;
- Выберите вкладку «Дополнительные драйверы»;
- Выберите драйвер для установки и введите пароль для подтверждения;
- После установки вам потребуется перезагрузить систему.
Установка мультимедийных кодеков
Для воспроизведения видео и аудио в Ubuntu вам необходимо установить пакет ubuntu-restricted-extras. Чтобы установить его, запустите терминал (Ctrl+Alt+T): sudo apt install ubuntu-restricted-extras Примечание: Во время установки появится окно для подтверждения лицензионного соглашения, нажмите для подтверждения Вкладка и тогда Входить .
Настройка интерфейса в Ubuntu
Для настройки интерфейса в Ubuntu (как и в Gnome) используется консольная утилита gsettings, а также имеется графическая версия Dconf Editor. Чтобы установить редактор Dconf, используйте следующую команду в терминале (Ctrl+Alt+T): sudo apt install dconf-editorСвернуть по клику
По умолчанию панель Unity не позволяет сворачивать приложения нажатием на панель.
Чтобы включить эту опцию, вы можете использовать редактор Dconf или команду в терминале (Ctrl+Alt+T): unityshell:/org/compiz/profiles/unity/plugins/unityshell/ launcher-minimize-window true
Изменение положения панели Unity
По умолчанию панель расположена слева, но вы можете изменить ее положение с помощью команды в терминале (Ctrl+Alt+T): gsettings set com.canonical.Unity.Launcher launcher-position BottomПримечание: Вместо Нижнего можно выбрать любое другое положение (Сверху, Слева, Справа, Снизу).
Настройка интерфейса
Для настройки интерфейса (изменения темы GTK, значков, шрифтов и т. д.) можно использовать программу Unity Tweak Tool. Чтобы установить его, введите в терминале следующую команду: sudo apt install unity-tweak-toolДля выбора темы и значков GTK вы можете воспользоваться соответствующим разделом на сайте.
Установка стороннего программного обеспечения
В состав Ubuntu входят программы для ежедневного использования, но этих программ хватит не всем.Вы можете использовать Центр приложений Ubuntu для установки стороннего программного обеспечения.
Вот список наиболее популярного бесплатного программного обеспечения с открытым исходным кодом:
- GIMP - Графический редактор;
- Корберд — Клиент для Твиттера;
- Тандерберд — Почтовый клиент от Mozilla;
- ВЛК — Видео и аудио плеер;
- Хром — Бесплатная реализация браузера Chrome от Google;
- ВиртуалБокс — Программа для виртуализации ОС.
Программа очистки системы
Со временем Ubuntu (как и любой другой дистрибутив Linux) засоряется ненужными для работы системы файлами, и удалить их может программа BleachBit. Для установки используйте эту команду в терминале (Ctrl+Alt+T): sudo apt-get install bleachbitЭто все рекомендации после установки Ubuntu 16.10 на ваш компьютер.
Желаю Вам удачи в настройке и использовании системы.
P.S. Эта статья предназначена только для новичков; Опытные пользователи не узнают ничего нового из этой статьи.
Теги: #linux #настройка Linux #ubuntu
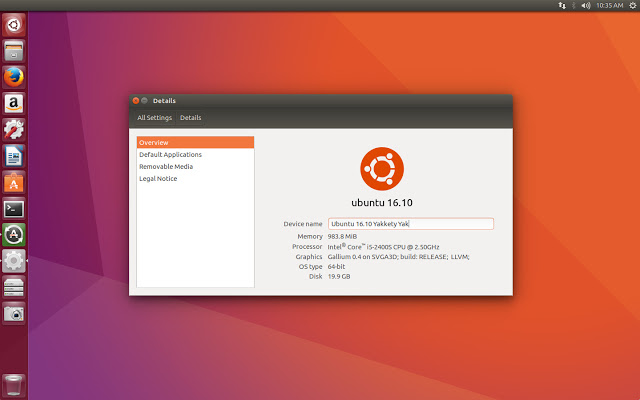
-
Использование Ключей Putty И Ssh В Windows
19 Oct, 24 -
От Пушки До Луны В 21 Веке
19 Oct, 24 -
Полное Руководство По Devops
19 Oct, 24 -
Вяз. Удобно И Неловко. Состав
19 Oct, 24 -
Новая Социальная Сеть – Lomato Network
19 Oct, 24


