Здравствуйте, коллеги-программисты и все, кто им сочувствует. Хочу предложить обзор возможностей редактора.
Код Visual Studio e в сочетании с системой сборки КБС .
Всем, кому интересна данная тема, милости просим под кат. Примечание: напомню вам, что КБС был разработан компанией Компания Qt , что позже отказался от разработки этого продукта и пожертвовал его сообществу.
На данный момент КБС Он активно развивается и выходят новые релизы.
Это я на всякий случай, если не будет «тупых» комментариев по этому поводу.
Так сказать, расставляю все точки над i. До недавнего времени система сборки КБС была поддержана только в IDE QtCreator .
Зато теперь можно использовать эту замечательную систему сборки (не буду здесь описывать, чем она замечательна) с открытым редактором кода.
Буквально чуть больше месяца назад ребята из QBS-сообщество пришла в голову идея: «а почему бы собственно не создать плагин для Код Visual Studio ?.
Хм, правда, я сам Код Visual Studio широко распространен среди определенной части человечества и КБС имеет специально разработанный JSON как API упростить интеграцию с любым IDE .
И.
работа закипела.
В результате этой работы на свет появилось расширение КБС Для Код Visual Studio , который уже имеет следующие возможности:
- Откройте каталог с файлами проекта.
- Выберите нужный проект для сборки (если в каталоге несколько файлов).
- Выберите профиль для сборки (аналог комплекта с компиляторами).
- Выберите конфигурацию сборки ( отлаживать / выпускать ).
- Выберите конкретный продукт для создания (или все продукты).
- Выберите конкретный продукт для запуска в терминале.
- Выберите конкретный продукт для его отладки.
- Работает автоматическая «умная» подсветка кода C/C++.
- Базовая подсветка файлов работает. *.
qbs .
- Строится дерево проекта со всеми артефактами.
На данный момент это расширение еще не опубликовано на рынке.
Код Visual Studio , т.к.
ему еще нужно время на доработку.
Итак, давайте подробнее рассмотрим, как использовать это расширение.
Установка зависимостей
Основной процесс установки описан здесь.КБС И Код Visual Studio .
- Сначала вам нужно скачать или установить его самостоятельно.
КБС версии 1.16 или выше.
Для этого можно воспользоваться официальным хранилище или установите его из репозиториев.
Примечание.
Я не буду описывать здесь процесс установки.
КБС .
- Далее вам необходимо настроить профили, которые КБС будем компилировать проекты.
Как это сделать подробно описано в документация .
Для быстрой настройки вы можете задать КБС автоматически обнаружить все установленные компиляторы и создать профили:
а затем посмотреть, что произошло, с помощью утилиты пользовательского интерфейса Конфигурация-UI , или сделайте все из командной строки:qbs setup-toolchains --detect
qbs config --list profiles
Примечание.Прежде чем делать это, возможно, вам придется указать путь к нужному компилятору в переменной среды.
ПУТЬ .
- Далее вам необходимо скачать последнюю версию КБС расширение отсюда .
Примечание.
Это файл с расширением *.
vsix
- Далее вам необходимо установить редактор Код Visual Studio , запустите его и установите то, что скачали ранее КБС расширение, набрав комбинацию клавиш Ctrl+Shift+P и в выпадающем меню выбираем пункт «Расширения: установить из VSIX.» указывая путь к *.
vsix файл.
Подготовка к работе
Теперь вам необходимо настроить установленное расширение для работы QBS. Для этого вам необходимо открыть настройки данного расширения, выбрав «Файл -> Настройки -> Расширения» .Следующий выбор "КБС" , нажать на кнопку "Управлять" и выберите элемент «Настройки расширения» .
- Далее нужно указать путь к исполняемому файлу КБС в поле «Путь QBS» , Например:
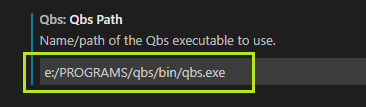
Примечание.В качестве разделителей путей необходимо использовать прямые линии.
/ .
- Остальные параметры пока можно оставить «как есть».
Открытие проекта
Чтобы открыть проект, вам необходимо выбрать каталог, в котором находится файл проекта.*.
qbs .
Для этого вам нужно выбрать «Файл -> Открыть папку» и выберите нужный каталог.
Примечание.
Похоже, это особенность этого редактора.
После выбора каталога он автоматически активируется.
КБС расширение и запустит КБС сессия.
Текущий статус сеанса будет отображаться на кнопке ниже.
«QBS: началось» панель инструментов редактора: 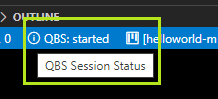
Далее расширение выведет список всех доступных файлов проекта.
*.
qbs в этом каталоге и установит первый проект, который он встретит как проект по умолчанию.
Имя файла текущего активного проекта будет отображаться внизу соответствующей кнопки на панели инструментов редактора: 
Примечание.
Пользователь может нажать на эту кнопку и выбрать из раскрывающегося списка другой файл проекта из этого каталога.
Далее расширение по умолчанию установит первый попавшийся профиль, конфигурация сборки будет установлена на отлаживать , и запустит автоматическое сканирование проекта для построения графа сборки.
Ход сканирования (прогресс в процентах) будет отображаться во всплывающем уведомлении в правом нижнем углу экрана: 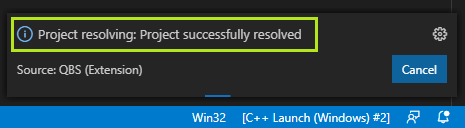
Примечание.
Весь ход таких операций, как сканирование, сборка, очистка, будет отображаться в этих всплывающих сообщениях.
Кроме того, расширение создает два «выходных» окна для просмотра текущих сообщений:
- Вывод компиляции QBS - отображает сообщения об основных операциях сканирования, сборки и очистки:
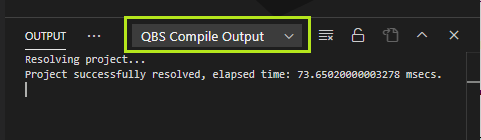
- Вывод сообщения QBS — отображает «сервисные» сообщения (например из JS-кода из модулей QBS):
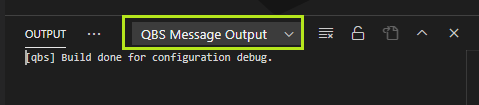
Для этого нажмите кнопку «QBS» на левой панели редактора: 
Примечание.
В этом случае в дереве проекта отображаются все подпроекты, продукты, группы и артефакты, предоставленные КБС после сканирования проекта.
Примечание.
Редактор также отображает полную директорию проекта после его открытия, но это не то дерево, которое предоставляет это расширение, это встроенная функция самого редактора.
Создать проект
Чтобы создать проект, необходимо выбрать желаемый профиль, конфигурацию и продукт для сборки.
- Выбор профиля сводится к нажатию соответствующей кнопки внизу панели инструментов редактора и выбору нужного пункта из списка доступных профилей:
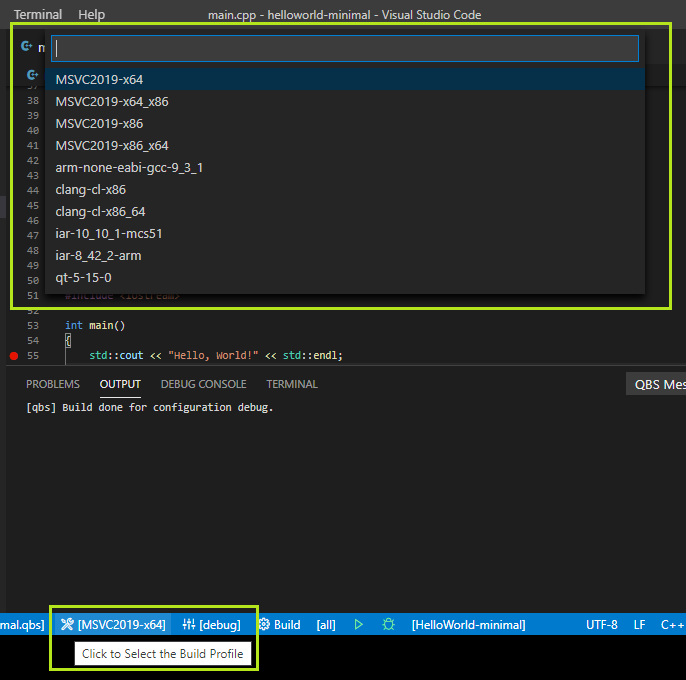
- Выбор конфигурации сводится к нажатию соответствующей кнопки внизу панели инструментов редактора и выбору нужного пункта из списка доступных конфигураций:

- Выбор товара сводится к нажатию соответствующей кнопки внизу панели инструментов редактора и выбору нужного товара из списка доступных товаров:

Примечание.Пользователь может выбрать [все] собрать все продукты в проекте.
Примечание.
Ход сборки будет отображаться как во всплывающем уведомлении, так и в окне сообщения «Вывод».
Выбор продукта для запуска или отладки
Чтобы запустить или отладить продукт, сначала необходимо его выбрать.
Для этого нажмите на соответствующую кнопку внизу панели инструментов редактора и выберите нужный товар из списка доступных: 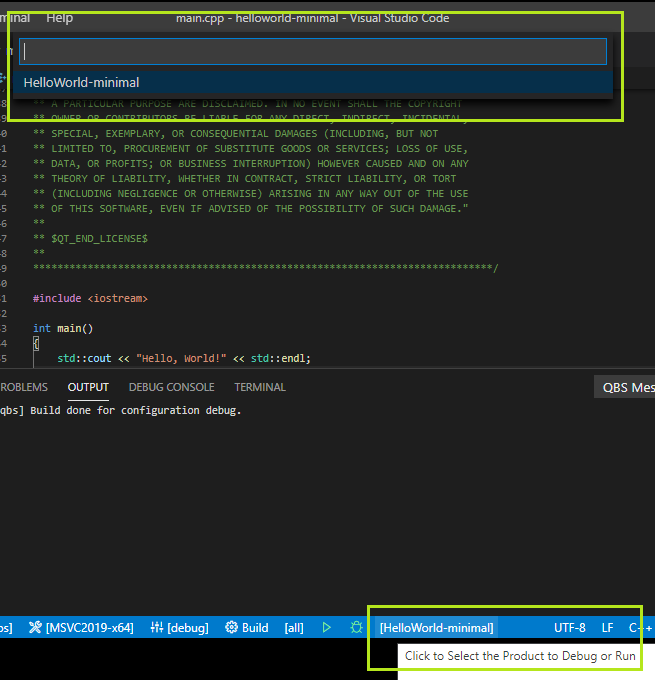
При этом если продукт уже скомпилирован и его исполняемый файл существует, то кнопки "Бегать" И "Отлаживать" будет окрашен в зеленый цвет: 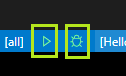
Кроме того, при наведении курсора на запускаемый продукт появится всплывающая подсказка, содержащая полный путь к исполняемому файлу продукта: 
Запуск выбранного продукта
Чтобы запустить продукт, просто нажмите кнопку "Бегать" внизу панели инструментов редактора:
Продукт будет запущен в терминале "Бег QBS" , который отобразит все отладочные сообщения запущенного приложения:
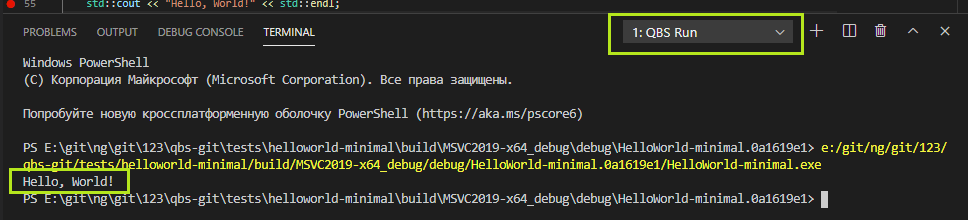
Отладка выбранного продукта
Перед отладкой продукта необходимо создать конфигурацию отладчика, которую следует сохранить в файле.launch.json .
Примечание.
Более подробную информацию о формате этого файла можно найти на официальном сайте.
документация редактор.
Ток по умолчанию КБС расширение ожидает этот файл в каталоге .
vscode/ в корне открытого проекта.
Но этот путь к файлу launch.json может быть изменен пользователем в настройках плагина.
Например, при использовании отладчика из MSVC этот файл может иметь следующее содержимое: {
"version": "0.2.0",
"configurations": [
{
"name": "C++ Debugger (Windows)",
"type": "cppvsdbg",
"request": "launch",
"externalConsole": false
}
]
}
Примечание: недвижимость внешняя консоль должен быть установлен в ЛОЖЬ если мы хотим видеть сообщения отладки приложения в окне отладчика.
Примечание.
Этот файл может иметь несколько конфигураций для одного и того же или разных отладчиков (например, MSVC, GDB, LLDB).
После того, как файл launch.json создан и скопирован в нужное место, вам необходимо выбрать из списка нужный отладчик, нажав соответствующую кнопку в правом нижнем углу панели инструментов редактора: 
Теперь вы можете установить точку останова в исходном коде выбранного продукта и нажать на кнопку "Отлаживать" внизу панели инструментов редактора: 
После этого вы можете наслаждаться отладкой: 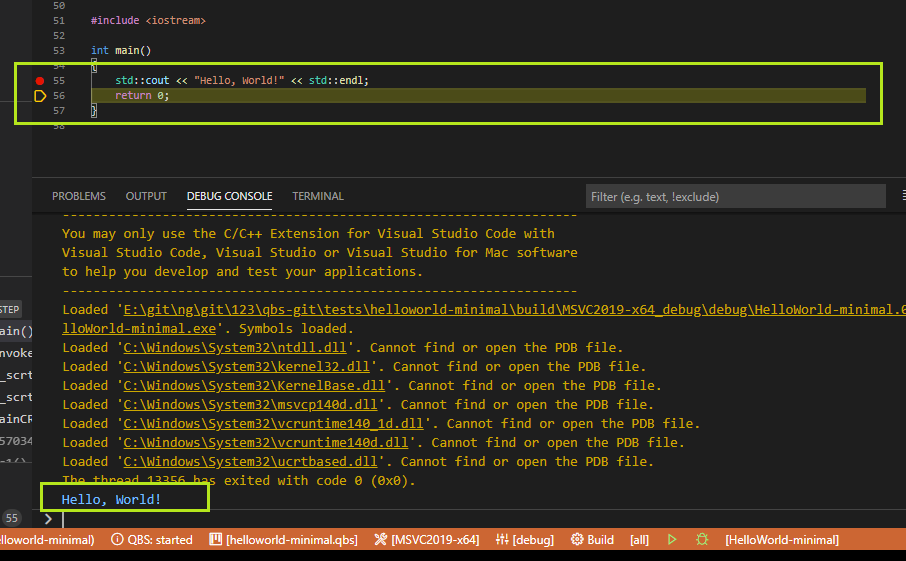
Заключение
Разумеется, данный обзор не охватывает некоторые другие аспекты работы с редактором (например, работу с командами), а также не даёт пояснения к возможностям настройки.КБС .
Вы можете узнать больше об этом, прочитав документацию, прилагаемую к расширению, и/или документацию для КБС :
- Документация для КБС : doc.qt.io/qbs/index.html
- Документация по расширению: github.com/denis-shienkov/vscode-qbs/tree/master/docs
- Исходный код расширения: github.com/denis-shienkov/vscode-qbs
- Выпуски расширений: github.com/denis-shienkov/vscode-qbs/releases
- Трекер ошибок расширения: github.com/denis-shienkov/vscode-qbs/issues
Также мы настоятельно просим все ошибки, предложения, исправления присылать на адрес баг трекер .
UPD: В маркет добавлена версия 0.0.8. Теперь вы можете установить его в обычном режиме.
Пользуйтесь на здоровье, товарищи! )) Теги: #C++ #Visual Studio #Системы сборки #Qt #vscode #qbs
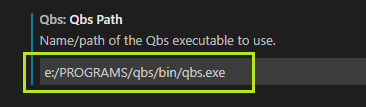
-
Сообщение Об Интернет-Мошенничестве
19 Oct, 24 -
Пришло Время Отдать Samsung 900X3C
19 Oct, 24 -
#06 - И Целого Байта Мало... | Метеоризм
19 Oct, 24 -
На Заметку Владельцу: Режим Pe Win 7
19 Oct, 24 -
Jifeon Note Widget Или Просто Блокнот
19 Oct, 24 -
Введение В Postgresql Bdr
19 Oct, 24


