Каждому из нас хотя бы раз в жизни хотелось создать рисунок с полупрозрачностью, собрать анимацию из простых нарисованных кадров, выдрать какой-нибудь кадр из AVI-фильма и создать мозаичную карту, впоследствии написав двухмерную игру, в которой герой бегает по этой загружаемой карте.
Как ни странно, в бесплатном графическом редакторе PaintCAD 4Windows начиная с версии 1.2.1 стало возможно:
- создавать/загружать рисунки с полупрозрачным фоном из файлов PNG и сохранять их как PNG.
- В специальном интерфейсе «Очередь кадров» удобно редактировать последовательности кадров BMP/JPG, применять к ним различные эффекты и собирать из них видеофайлы AVI.
- разбирать существующие AVI на кадры, извлекать из них кадры по одному или сразу в определенном диапазоне
- создавать мозаичные карты для игр или оформления стола, рисовать элементы мозаики (плитки) по отдельности или в окружении соседних элементов, проверять стыки между ними, создавать раскладки из плиток, сохранять и загружать раскладки
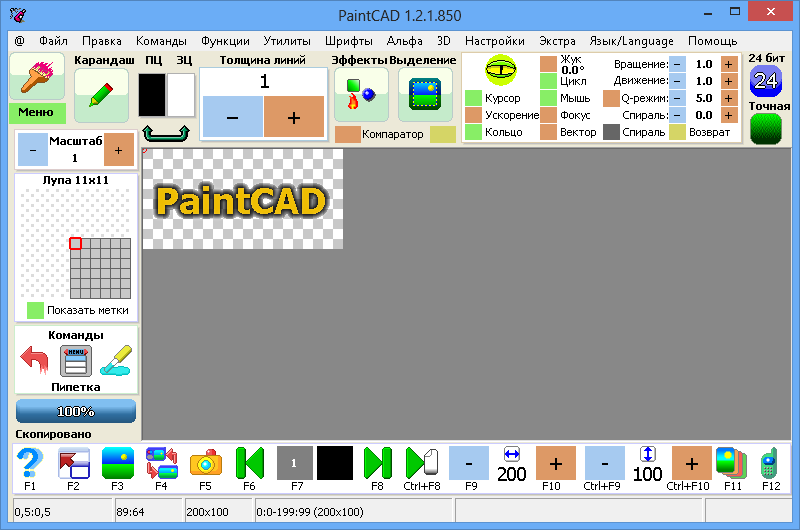
Как все это сделать? И как оно разрабатывалось? Использование альфа-канала в PaintCAD 4Windows Так получилось, что в Paintcade нет слоев.
Здесь рисунок представляет собой «бумажку» с картинкой.
Поэтому никогда не стоял вопрос «что скрывается за картинкойЭ» За изображением находится цвет фона (также известный как цвет фона, также известный как BC).
Все операции, связанные с вырезанием или смещением пикселей, знали, что пиксели нужно оставлять в пустых местах.

Когда еще в 200-х годах разрабатывалась древняя мобильная Java-версия Paintcad, в дополнение к Вставки появился , вставивший скопированный прямоугольный фрагмент Специальная вставка .
Необходимо было вставить один рисунок в другой, указав при этом в Paintcad «прозрачный цвет», который не был вставлен в рисунок.
Позже все это перешло в PaintCAD для Windows: 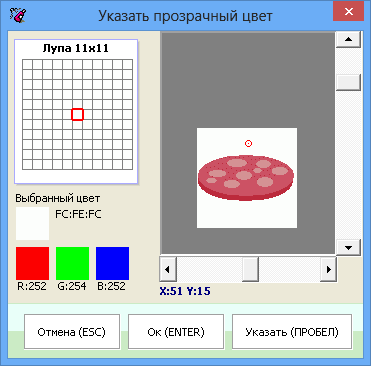
Прозрачный цвет устранили, предмет вставили, все остались довольны.


А чтобы они еще больше обрадовались, можно было бы указать, с каким процентом прозрачности следует вставлять оставшийся непрозрачный участок картинки: 

Но после всех этих операций фон картинки все равно оставался непрозрачным.
В версии 1.2.1 добавлена команда открытия любых типов файлов, известных Paintcade (Ctrl+O, "???-файл").
PNG формат. И если Paintcad обнаружит, что внутри файла есть канал альфа-прозрачности, он спросит вас: 
Чтобы загрузить и картинку, и альфа-канал, нужно выбрать третий вариант «Картинка для рисования, альфа для буфера» .
Тогда вот рисунок на прозрачном фоне: 
будет разложен в Paintcad на картинку (которая будет на картинке) и альфа-канал (который будет во внутреннем буфере Paintcad), в котором белые пиксели полностью непрозрачны, черные пиксели полностью прозрачны, серые пиксели являются промежуточными градациями прозрачности: 

И если потом при сохранении указать, что мы хотим сохранить «PNG», то Paintcad снова спросит вас о прозрачности: 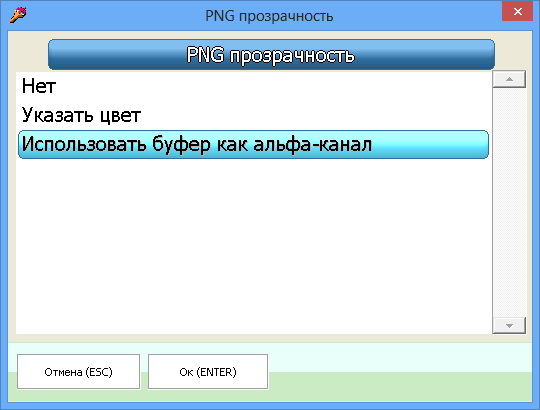
И при выборе «Использовать буфер как альфа-канал» сохранит PNG вместе с его альфа-каналом.
Соответственно, чтобы создать рисунок с полупрозрачностью с нуля, вам нужно скопировать ваш рисунок в буфер (Ctrl+C) и привести его там в буфере в состояние альфа-канала .
Поэтому нужно было быстро переключаться между буфером и рисованием.
Ранее в Paintcad уже добавлялись такие команды, это «Рисование<-> Буфер» в меню команд по Ctrl+Вправо, и это обмен рисованием и буфером в режиме стереорисования 3D. Но здесь пришлось еще раз продублировать эту команду, сделать ее доступной, легко запускаемой с клавиатуры в любой момент и дать понять, что она «для переключения между картинкой и альфа-каналом».
Поэтому в главное меню (которое активируется нажатием на кнопку «Меню» в левом верхнем углу окна или нажатием «0» на клавиатуре) было добавлено совершенно новое подменю.
"Альфа" .
Первой появившейся командой была "Рисунок<-> Буфер» (Ctrl+D) и теперь с помощью этого сочетания клавиш вы можете переключаться между изображением и его альфа-каналом.

Рисуя, я хочу увидеть, «как мой рисунок будет выглядеть на прозрачном фоне».
Поэтому в Предварительный просмотр (F3) была добавлена кнопка «Альфа-наложение (D)» , доступный для нажатия, когда буфер не пуст. 
Нажав эту кнопку или клавишу «D», вы можете предварительно просмотреть не просто рисунок, а рисунок, наложенный альфой на черный фон, белый фон или сетчатый фон (на котором хорошо видно, как сверху выкладывается прозрачность обычной текстуры).
Также пользователь может захотеть применить эту картинку с альфой к определенному фону — для этого есть вторая команда в меню «Альфа».
«Применить альфу из буфера к рисунку» , который предложит вам варианты, в которых помимо фона Black, White и Mesh, будут фоны цветов PC и CC: 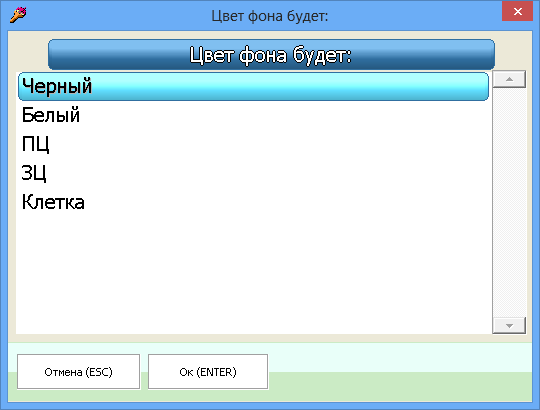
Но этот вариант наложения используется редко; чаще пользователь может захотеть взять такой PNG с альфа-каналом, загрузить его и затем наложить на какое-нибудь другое изображение.
Поскольку в Paintcad всего одна картинка и один буфер, то если в них хранится наш PNG и его альфа-канал, то куда нам поместить картинку, в которую мы хотим всё это вставить? Для этого две последние команды находятся в меню «Альфа».
«Захватить изображение и альфа-буфер для специальной вставки» (Ctrl+Shift+C) — помещает альфа-канал в специальный слот. После этого рисунок копируется в буфер обмена.
И теперь вставленное изображение находится в буфере, его альфа-канал находится в специальном слоте.
Текущий рисунок пуст. Откройте изображение, в которое будем вставлять.
И мы используем Специальная вставка (в меню «Выделение и буфер обмена», доступном по Alt+.
"») — после захвата она знает, что о прозрачности ничего спрашивать не нужно, достаточно использовать альфа-канал из специального слота.
Таким образом, мы помещаем наш PNG с альфа-каналом на любое другое изображение: 
Как только вы закончили вставку картинки с альфа-каналом, вам необходимо отменить захват, чтобы Специальная вставка снова работала в обычном режиме, для этого вызовите команду в меню «Альфа» «Отменить захват» (Ctrl+Shift+X) .
Таким образом, в PaintCAD 4Windows вы можете рисовать картинки с полупрозрачностью, загружать их из PNG, сохранять как PNG и вставлять в другие картинки.
Редактирование видео в PaintCAD 4Windows. Ранее упаковщик анимированных GIF-файлов был написан в мобильной версии PaintCAD. И поэтому понятия «Видео» в PaintCAD не существовало, была только GIF-анимация.
Появилась возможность собирать анимации из GIF-кадров и разбирать их на GIF-кадры.
Вся эта работа с GIF-файлами также была перенесена в PaintCAD для Windows и всегда располагалась в меню «Утилиты»: 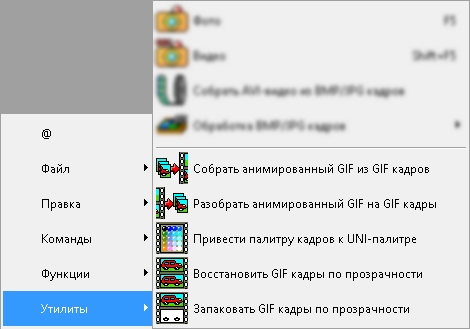
У анимированных GIF-файлов есть особенность: каждый кадр может иметь любую задержку.
Нет понятия «FPS» или «Количество кадров в секунду»: 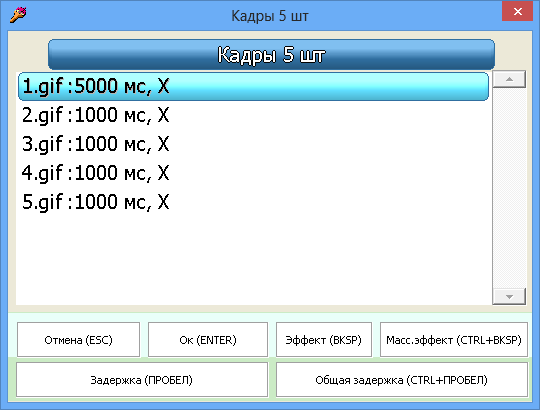
(в Paintcade кадры для видео и анимации хранятся в отдельных файлах, например в папке 1000 GIF-кадров - и из них можно собрать одну GIF-анимацию)
При переписывании Paintcad для Windows была добавлена возможность сборки видеофайлов AVI из кадров BMP/JPG. И тут возникла проблема - нельзя просто взять и удерживать один из кадров AVI-файла .
Кроме того, в Paintcade кадры называются просто 1.bmp, 2.bmp, 3.bmp.9.bmp, 10.bmp.99.bmp, 100.bmp и т. д., и так, для пример, задержите третий кадр в AVI на секунду при скорости воспроизведения 24 кадра в секунду - нужно продублировать его с 3.bmp на 26.bmp, а для всех кадров, которые были впереди, увеличить имена в именах файлов к 24. Поэтому инструмент для редактирования видео действительно был необходим для обработки длинных последовательностей кадров.
И в версии 1.2.1 оно появилось.
И благодаря этому даже появилось целое структурированное меню.
«Утилиты» — «Обработка кадров BMP/JPG» .
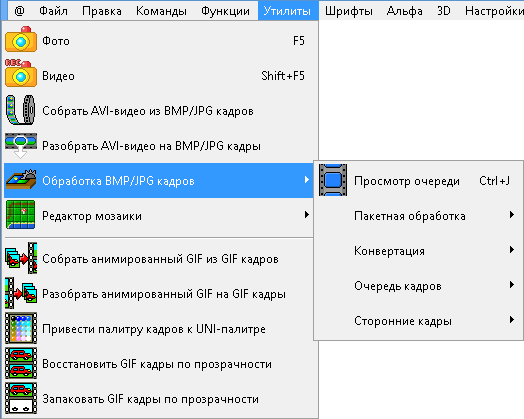
Первый пункт в этом меню «Просмотреть очередь (Ctrl+J)» - и происходит вызов утилиты видеомонтажа.
После вызова этого пункта и выбора одного из файлов кадров BMP/JPG вашей последовательности появится окно просмотра и редактирования последовательности кадров: 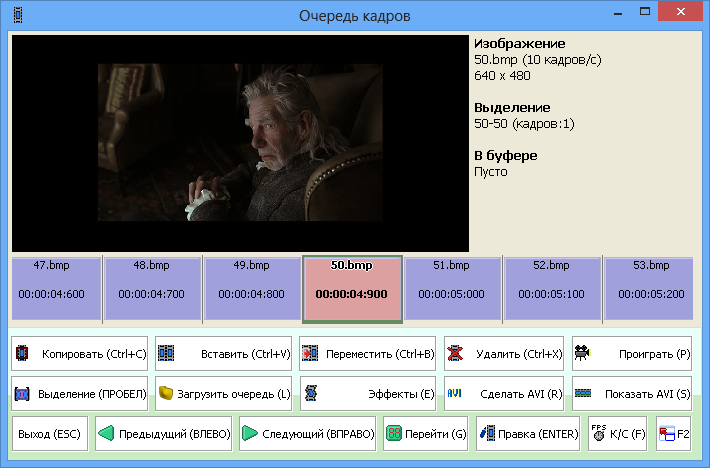
Слева направо внизу окна находится сама очередь.
Каждый кадр имеет свое название и момент времени, когда он был показан.
Если вы держите Сдвиг - тогда вместо времени на каждом кадре будет отображаться его мини-изображение.
В левом верхнем углу окна отображается изображение кадра, масштабированное в соответствии с областью предварительного просмотра.
В правом верхнем углу окна отображается информация: имя файла кадра, размер кадра в пикселях, текущая скорость воспроизведения в кадрах в секунду, длина текущего выделения (начало-конец выделения), часть последовательности кадров, скопированная в буфер.
Пользователь может легко пробежаться по последовательности кадров с помощью курсора (просто пробежаться по 1 кадру, удерживая вопрос - по 10 кадров каждый, А - по 100 кадров каждый, З - по 1000 кадров каждый, Вт - 10 000 кадров за шаг), выделить часть очереди кадров, скопировать или переместить ее, заморозить кадр (перетащить один кадр), вставить пустой пробел (переместить оставшиеся кадры вперед) и многое другое (подробнее см.
назначения кнопок ниже) .
В конце, после редактирования секвенции, вы сможете воспроизвести выбранный раздел и всю секвенцию.
А затем скомпилируйте его в AVI и запустите на проигрывателе по умолчанию для воспроизведения AVI в вашей системе.
Назначение кнопок в окне редактирования видео Ф2 — растягивает окно на весь экран для лучшей видимости.
К/С (Ф) — вызывает окно установки количества кадров в секунду для будущей анимации (от 1 до 30 кадров в секунду).
Предыдущий (СЛЕВА) и Следующий (СПРАВА) — перемещает курсор по кадрам эпизода.
Иди (G) — вызывает меню выбора места перехода.
Вы можете перейти к ближайшему разрыву последовательности назад или вперед, к концу анимации назад или вперед или к конкретному кадру (тогда нужно ввести номер кадра).
Редактировать (ВВОД) — открывает кадр, на котором находится курсор в Paintcad, через «Открыть ??Э».
Выбор (ПРОБЕЛ) — начинает/заканчивает выделение сегмента последовательности.
Если применить дважды к одному кадру, выделение сбрасывается и считается, что оно находится в текущей позиции курсора и имеет длину 1 кадр (перемещается вместе с движением курсора).
Копировать (Ctrl+C) — запоминает выбранный сегмент последовательности Вставить (Ctrl+V) — переносит копию сегмента последовательности, ранее скопированного функцией «Копировать (Ctrl+C)», в новое место, первый кадр сегмента размещается там, где находится курсор.
Переместить (Ctrl+B) — переносит копию сегмента последовательности, ранее скопированного функцией «Копировать (Ctrl+C)», в новое место, первый кадр сегмента размещается там, где находится курсор.
Старое местоположение сегмента очищается от кадров (т.е.
кадры переносятся в новое место).
Удалить (Ctrl+X) — выбранный сегмент последовательности очищается от кадров после подтверждения операции пользователем.
Проиграть (P) — начинает воспроизведение последовательности кадров со скоростью, заданной кнопкой «К/С (F)».
Если выбран сегмент последовательности, то этот сегмент воспроизводится в бесконечном цикле.
Загрузить очередь (L) — запускает диалог открытия файла для выбора последовательности для редактирования.
Таким образом, вы можете переключиться на редактирование другой последовательности кадров в другой папке.
Ээффекты (E) — вызывает меню выбора эффектов для выбранного сегмента кадра.
Доступны следующие эффекты:
- Сдвиг/копировать — переместить или скопировать выделенную последовательность кадров.
- Стоп-кадр - если выбран один кадр, то запрашивает длину стоп-кадра и растягивает этот кадр до выбранной длины (стирая все, что попадается на его пути), а если выделен отрезок последовательности, то размазывает первый кадр выбранного сегмента на протяжении всей последовательности.
- Мультистопный кадр – каждый N-й кадр распределяется по оставшимся (N-1) кадрам перед собой, на выходе получается «замедленное» видео, в котором кадры меняются редко.
- Обратное – меняет расположение кадров выделенного сегмента на противоположное (первый кадр выделения станет последним).
- Повторить – повторяет выбранный раздел последовательности выбранное количество раз.
- Случайное смешивание — перемешивает кадры в выбранном сегменте последовательности случайным образом.
- Ускорить/замедлить — растягивает/сжимает выбранный сегмент последовательности до указанной длины (в кадрах).
- Вставить пустой пробел: вставляет выбранное количество пустых кадров в текущую позицию курсора, сдвигая всю часть анимации вперед.
Для успешной сборки необходимо, чтобы был хотя бы первый кадр (1.bmp/1.jpg).
Показать AVI(S) — открывает последний собранный AVI в вашем видеоплеере (установленном в системе по умолчанию для воспроизведения AVI-файлов).
Выход (ESC) — закрывает окно просмотра очереди кадров.
При следующем вызове окна оно сразу же откроется, показывая очередь кадров, выбранную в предыдущий раз.
Чтобы изменить очередь кадров на другую, используйте кнопку «Загрузить очередь» (L).
Другие пункты меню «Обработка кадров BMP/JPG» предназначены для дополнительных задач, таких как преобразование кадров GIF в кадры BMP/JPG и наоборот, пакетная обработка кадров с такими эффектами, как Яркость, Контрастность, многократное увеличение изображений, Расширитель (с возможностью использования различных алгоритмов, таких как advMame2x, advMame3x, простое увеличение и т.д.), Обрезка кадров, Изменение размеров кадров, Переименование сторонних кадров в формат 1.bmp, 2.bmp и обратно.
Функции пунктов меню Обработка кадров BMP/JPG Пакетная обработка — применяет один из эффектов ко всем кадрам (от первого кадра 1.bmp/jpg до ближайшего разрыва или конца эпизода, если за разрывом ничего нет) выбранного эпизода:
- 1. Цветность, Контраст, Яркость, Цвет, Гамма – параметры выбираются пользователем и применяются ко всем кадрам;
- 2. Экспандер – любой из вариантов данного эффекта увеличения размера изображения по всем кадрам;
- 3. Фрагмент — вырезает все кадры последовательности на основе текущего выделения.
Чтобы применить эту обработку, сначала откройте один из кадров и выберите его необходимый фрагмент, а уже потом вызывайте обработку;
- 4. Размер растра – масштабирует все кадры до выбранного пользователем размера.
Сторонние кадры — переименование файлов кадров в формат PaintCAD и наоборот:
- «Переименовать в N.xxx» — переименовывает кадры с именами image001.jpg, image002.jpg или DSC_0053.jpg, DSC_0054.jpg в обычный формат названия Paintcad 1.jpg, 2.jpg. В этом случае в папке с фреймами создается rename.rnl, в который записываются старые и новые имена файлов.
- «Вернуть имена по списку RNL» — с помощью ранее созданного файла rename.rnl файлы фреймов переименовываются обратно в свои старые имена.
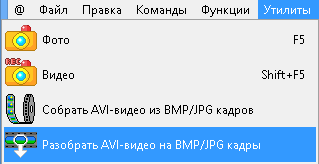
Тогда в очереди кадров просто отображаются номера кадров (а не файлов), вы также можете перемещаться по ним, воспроизводить их, импортировать определенный кадр в PaintCAD или объединять выбранный диапазон кадров на жесткий диск.
При этом на информационной панели отображается общее количество кадров в AVI-файле, скорость (FPS) открытого видео и размер кадра в видео.
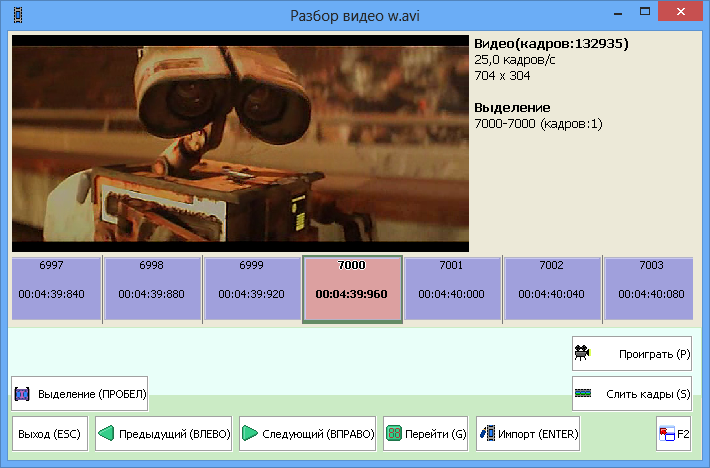
В среднем нормальный полуторачасовой фильм при 24 кадрах в секунду составляет около 130-170 тысяч кадров.
Поэтому передвигаясь по нему (например, удерживая описанную выше Вт - 10 тысяч кадров на шаг) осуществляется довольно легко.
Таким образом, вы можете извлечь нужные вам кадры из AVI, затем с помощью меню «Обработка кадров BMP/JPG» обрезать их, сделать нужные размеры, конвертировать в GIF и сделать, например анимированный аватар: 
Редактор мозаики в PaintCAD 4Windows
В меню «Утилиты» есть еще одно интересное меню — «Редактор мозаики» : 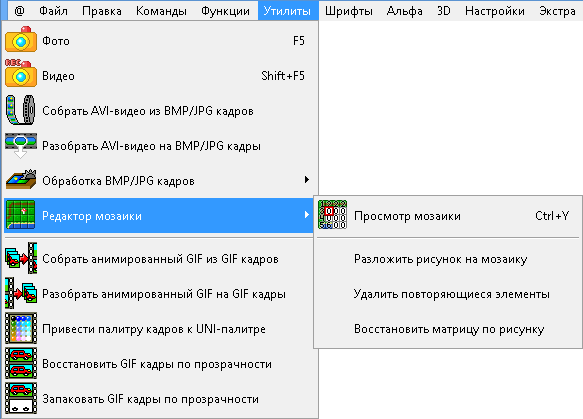
Первый пункт в этом меню «Мозаичный вид (Ctrl+Y)» , он запрашивает один из файлов тайлов (описанных ниже), а затем отображает окно редактора: 
Мозаика — это набор двумерных квадратных или прямоугольных элементов (тайлов) одинакового размера («набор тайлов»), которые можно соединить друг с другом в единое изображение, нарисовав таким образом, например, карту для игры с дороги, реки и озера, леса и моря, пески и лава.
Вы также можете нарисовать красивые границы для таблиц, которые затем можно будет использовать на веб-страницах.
Рисовать плитки как отдельные картинки сложно, поскольку нужно помнить, где элементы плиток соединяются, образуя единое изображение.
В этом помогает редактор мозаики.
Подготовка к рисованию мозаики 1а.
Если мозаика создается с нуля: создайте в PaintCAD новую картинку размером с одиночный элемент мозаики, сохраните ее под именем «1.bmp» в пустой папке.
1б.
Если у вас уже есть готовые элементы мозаики BMP со страшными названиями, то переименуйте их в формат Paintcad (1.bmp, 2.bmp, 3.bmp) с помощью команды «Утилиты» — «Обработка кадров BMP/JPG» — «Третий».
-partyframes» — «Переименовать» в N.xxx».
1 век.
Если у вас уже есть готовые элементы мозаики BMP с нормальными названиями типа 1.bmp, 2.bmp, 3.bmp, то просто переходите к шагу 2. 2. В главном меню вызовите «Утилиты» - «Редактор мозаики» - «Просмотр мозаики» (или нажмите Ctrl+Y).
Когда появится диалоговое окно открытия файла, выберите файл элемента мозаики «1.bmp».
3. На экране появится окно редактора мозаики.
В редакторе мозаики по умолчанию создается матрица из элементов 3х3; вы можете изменить размер матрицы.
Пользователь перемещает курсор внутри матрицы и устанавливает клавиши (Z,X) номера элементов в каждой ячейке выделенного фрагмента матрицы, либо с помощью меню Ээффекты (E) , заполняет области матрицы определенным номером элемента, копирует и вставляет фрагменты матрицы в разные места, создавая таким образом компоновку элементов.
После этого вы можете сохранить макет (чтобы вам не пришлось завтра снова их расставлять, когда вы продолжите рисовать мозаику, а просто загрузить его в редактор).
Вы можете редактировать каждый элемент мозаики отдельно или в окружении других элементов, чтобы точно прорисовать стыки с ними (а затем сохранить этот элемент отдельно, подробнее см.
ниже).
«Назначение кнопок в окне редактора мозаики» - «Импортировать матрицу (CTRL+ENTER)» ).
После сохранения исправленного элемента возвращаемся в редактор мозаики и еще раз проверяем, все ли с ним в порядке.
И так со всеми элементами.
Назначение кнопок в окне редактора мозаики Влево, вправо, вверх, вниз — перемещает курсор по матрице, позволяя выбрать ячейку для редактирования Выбор (ПРОБЕЛ) — начинает/заканчивает выбор двумерного фрагмента матрицы.
Если вы дважды щелкните один элемент, выделение сбрасывается и впоследствии следует за курсором.
Текущие границы выделения и координаты курсора показаны в левом верхнем углу окна.
Предыдущий (Z), Следующий (X) — увеличивает/уменьшает номер элемента мозаики во всех ячейках текущего выделения.
Номер элемента соответствует имени файла.
Детали (Д) — показать/скрыть номера элементов и курсор.
Чтобы вы могли лучше рассмотреть стыки элементов получившейся мозаики.
Матрица (М) — задайте размеры матрицы по горизонтали и вертикали.
Ээффекты (E) — вызывает меню выбора эффектов для выбранного двухмерного фрагмента матрицы.
Доступны следующие эффекты:
- 1. Заполнить выделение номером — устанавливает номер выбранного элемента во всех ячейках выделения.
- 2. Копировать выделение – копирует выделенный фрагмент матрицы в память.
- 3. Вставить – вставляет ранее скопированный фрагмент, начиная с текущей позиции курсора (там будет левый верхний угол фрагмента).
- 4. Обратное выделение по горизонтали — меняет расположение элементов выделенного двухмерного фрагмента на противоположное по горизонтали.
- 5. Обратное выделение по вертикали — меняет расположение элементов выделенного двухмерного фрагмента на противоположное вертикальное.
- 6. Заполнить выделение возрастающими числами – задает последовательно увеличивающееся количество элементов внутри выделенного фрагмента.
Таким образом, на большой карте можно заполнить одну-две строки элементов с края, чтобы их было легче выбирать при создании карты.
Схема загрузки (O) — позволяет загрузить в редактор мозаики файл TLO с заранее сохраненной матрицей с расположением элементов.
Сохранить макет (S) — позволяет сохранить текущую матрицу с расположением элементов в файл TLO. Формат файла TLO: текст, построчно: ширина матрицы, высота матрицы, затем последовательно в горизонтальных строках номера элементов в матрице, по одному на строку файла.
Вы можете открыть его в Блокноте и отредактировать вручную.
Редактирование элемента (ВВОД) — открывает в PaintCAD элемент, расположенный в ячейке под курсором, с помощью «Открыть ??Э».
Если файл элемента не существует, то Paintcad создаст пустой файл размером с элемент 1.bmp и запомнит имя элемента из матрицы для дальнейшего сохранения в BMP. Импортировать матрицу (CTRL+ВВОД) — импортирует изображение всей матрицы с элементами в PaintCAD. В этом случае элемент, на котором находился курсор, находится внутри выделения.
И имя файла этого элемента уже присвоено диалогу сохранения.
Поэтому после редактирования и соединения краев этого элемента с другими в матрице рекомендуется вызвать в меню команд функцию «Фрагмент» (Ctrl+Right), обрезав все, что находится за пределами выделенного элемента, и сохранить обратно в его BMP, нажав Ctrl+S (имя файла уже будет введено в диалог сохранения).
После этого вы можете вернуться в редактор мозаики (Ctrl+Y) и посмотреть, как редактируемый элемент лежит среди других в мозаике.
Выход (ESC) — закрывает окно редактора мозаики.
При следующем вызове окна оно сразу же откроется, показывая макет, который был установлен в последний раз, и элементы, загруженные в последний раз.
Чтобы поменять элементы на другие из другой папки, используйте кнопку «Загрузить элементы» (L).
Восстановление раскладки мозаики по картинке из игры В меню «Утилиты» — «Редактор мозаики».
Есть еще три пункта, которые позволяют извлекать элементы мозаики из одной картинки, оптимизировать их порядок и количество и даже восстанавливать первоначальный макет. 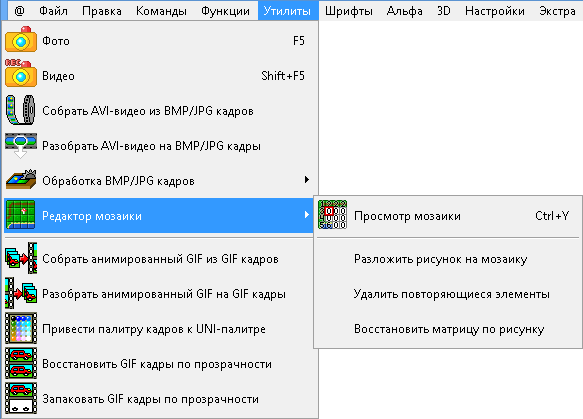
Раскладываем рисунок мозаикой — раскладывает картинку, открытую в PaintCAD, на элементы мозаики.
Для примера откроем в PaintCad карту из игры Battle City размером 13 на 13 элементов.

Функция «Мозаика по картинке» раскладывает карту в мозаику, где каждый последующий элемент представляет собой очередной фрагмент карты (здесь элементы имеют размер всего 16х16 пикселей, поэтому отображаемые числа не помещаются в ячейки.
Редактор мозаики с Детализацией включился).
слева отображается значение «включено», а справа — отключена «Подробности»): 
Перед вызовом этой функции рекомендуется выделить на картинке один из элементов мозаики, и тогда размеры элементов по умолчанию сразу будут равны размеру выделения.
Удалить повторяющиеся элементы — сортирует элементы, полученные с помощью предыдущей функции, удаляя повторяющиеся.
В результате получается 11 различных элементов: 
Восстановить матрицу по чертежу — когда у нас есть элементы мозаики, отсортированные с помощью предыдущей функции, мы можем прочитать их расположение с карты, восстанавливая матрицу (расположение элементов) для редактора мозаики.
Для этого: 1) загрузите карту в PaintCAD; 2) вызвать эту функцию и указать один из отсортированных элементов мозаики (можно работать и с неотсортированными элементами, но это будет дольше, так как их больше).
И в результате по завершению функции открывается редактор мозаики, в котором видна распознанная матрица (расположение элементов): 
Полученный макет можно сохранить и использовать вместе с самими элементами, например, в своей игре про танки.
Хотя элементы, конечно, лучше рисовать самостоятельно, плагиат – это нехорошо.
А в игре про танки на самом деле (скорее всего) карта состоит из гораздо меньших кусочков (8х8 пикселей или четверть наших полученных 16х16, хотя в редакторе карт в танках используются элементы 16х16 - они от танковых патронов не рассыпаются целиком, а по частям, кирпичи вообще рассыпаются на мелкие кусочки).
Итак, вы можете попробовать то же самое с этой картой, сосредоточив внимание на элементах 8x8. Эпилог Теперь вы знаете, как создать собственное полупрозрачное изображение PNG в PaintCAD 4Windows, собрать и отредактировать анимацию AVI из кадров BMP/JPG, извлечь кадры из любого файла AVI и даже нарисовать собственную мозаику и создать макет карты для своей игры.
Для тех, кто впервые узнал о графическом редакторе PaintCAD 4Windows: на данный момент он весит 10879 КБ и находится по адресу Теги: #видео #анимация #графика #Работа с 3D-графикой #рисование #paintcad #paintcad #translucency
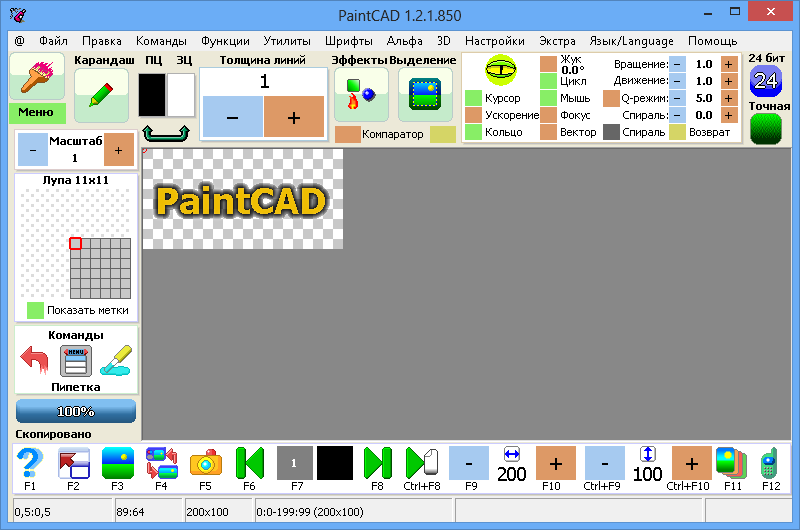
-
В Поисках Идеального Игрового Ноутбука
19 Oct, 24 -
Платья Онлайн – Гораздо Удобнее
19 Oct, 24 -
Verisign Публикует Отчет За 2006 Год
19 Oct, 24 -
Нужна Юридическая Консультация
19 Oct, 24


