Любой, кто разрабатывает сайты для Windows, наверняка сталкивался с различными проблемами после запуска сайта на сервере.
Эти проблемы возникают из-за того, что серверы обычно работают под управлением ОС Linux. Кроме того, время от времени появляются очень интересные вещи вроде NodeJS (их портировали на Win, но не сразу), которыми очень хочется пользоваться, но нельзя — в Windows их нет. Однако при всех этих недостатках уходить из Windows не хочется, потому что она имеет массу преимуществ и привычна, в конце концов.
Но не расстраивайтесь, ведь на помощь нам приходит виртуализация.
Создать виртуальную машину
Есть много разных программ для решения этой проблемы, я буду использовать VMware player. Запустите проигрыватель VMware и перейдите в «Создать новую виртуальную машину».Далее делаем все как на скриншотах или по своему усмотрению (в зависимости от доступных вам ресурсов).
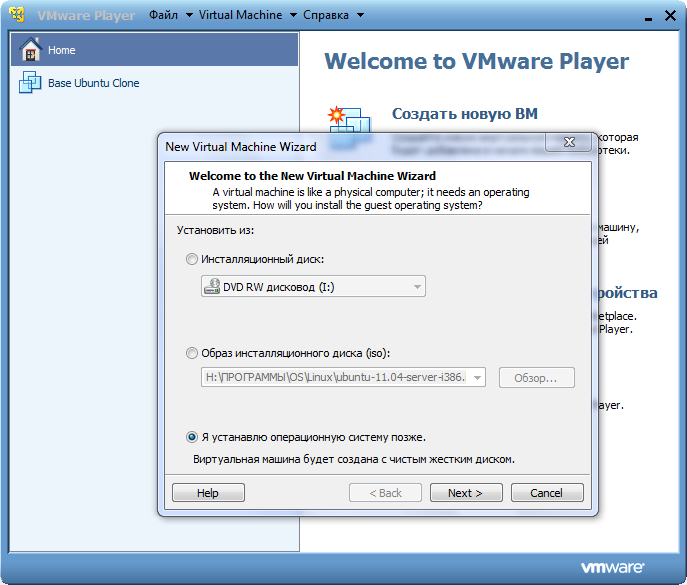
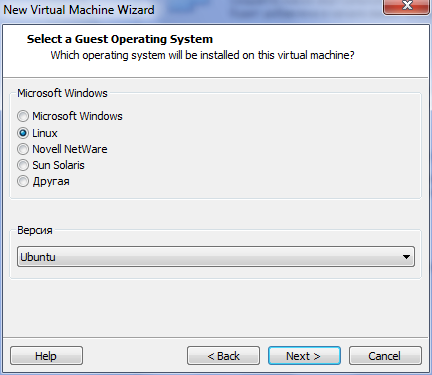
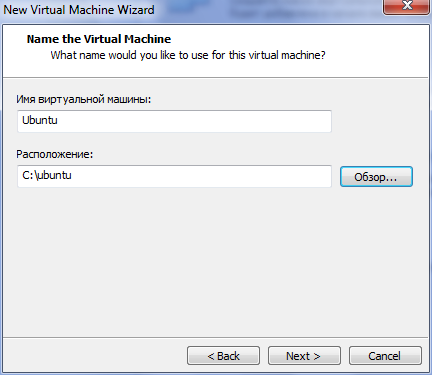
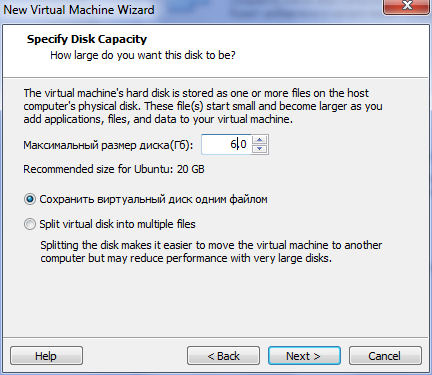
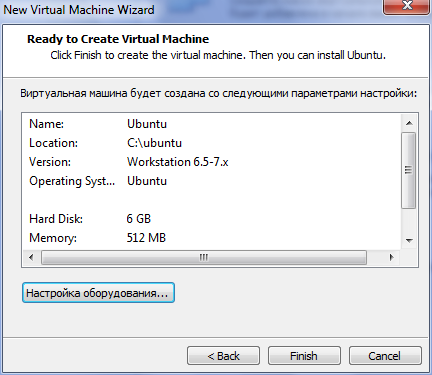
После завершения процесса создания виртуальной машины созданная вами виртуальная машина появится в правом столбце.
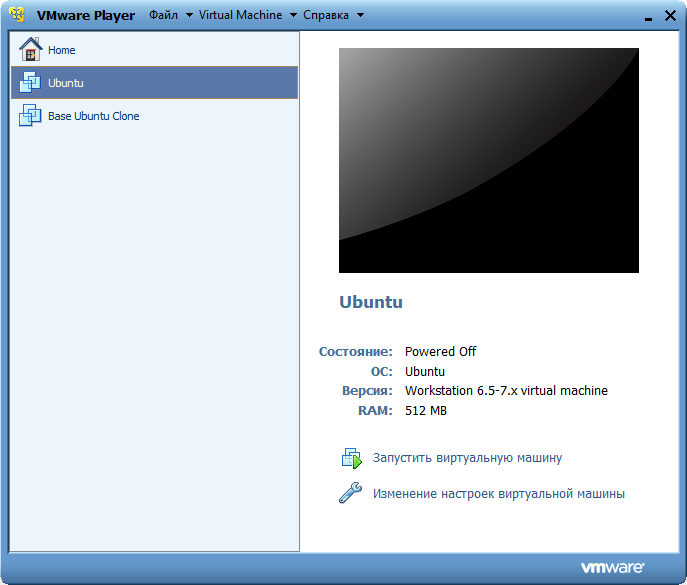
Теперь его необходимо настроить.
Перейдите в настройки «Изменение параметров виртуальной машины» > CD/DVD (IDE).
Ставим переключатель «Использовать файл образа iso» и выбираем образ нашей Ubuntu. 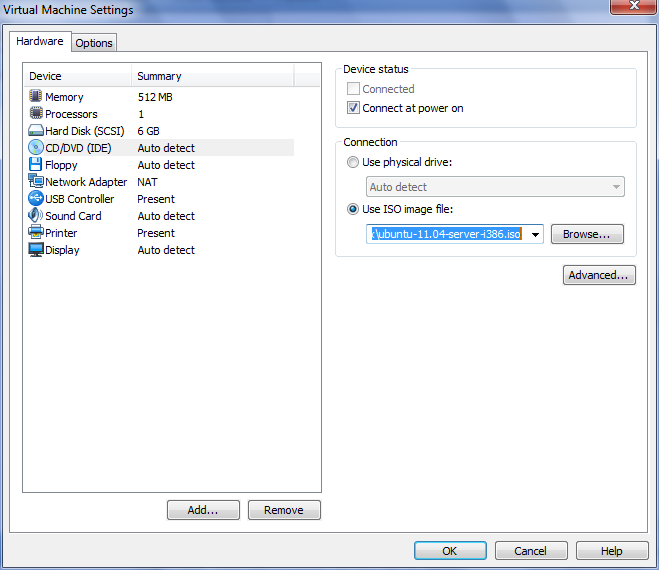
Примечание Ubuntu естественно нужно скачать с официального сайта.Теперь перейдите в раздел «Сетевой адаптер» и установите NAT.Я выбрал Ubuntu 11.04 x32, потому что.
x64 у меня не запустился (видимо из-за отсутствия поддержки аппаратной виртуализации).
Установить Убунту
Запускаем нашу ВМ «Запуск виртуальной машины».И мы следуем шагам.
- В окне «Язык» выберите язык «Русский».
- Далее выберите «Установить сервер Ubuntu».
- Выберите страну и регион (регион) - Российская Федерация.
- Определить раскладку клавиатуры? - Нет.
- Для кого предназначена клавиатура? - Россия.
- Раскладка клавиатуры - Россия.
- Способ переключения между национальной и латинской раскладкой — Control+Shift.
- Основной сетевой интерфейс (может не появиться, если в системе только одна сетевая карта), но нас это не устраивает. Поэтому нажмите клавишу Escape и настройте сеть вручную.
- IP-адрес — свободный локальный IP-адрес в вашей локальной сети (например: у меня 192.168.80.3).
Примечание Выберите IP следующим образом: Пуск > все программы > VMware > Редактор виртуальных сетей.
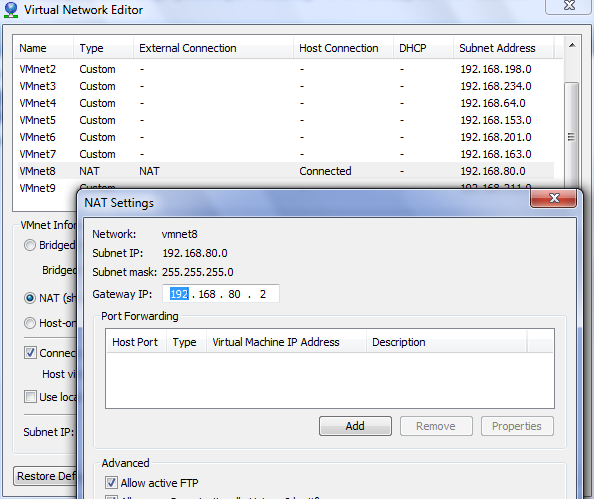
Здесь нас интересует интерфейс VMnet8 (выбираем его) и переходим в настройки NAT. Теперь запомните или запишите IP-адрес шлюза.У меня он 192.168.80.2, значит моя сеть 192.168.80.x (у вас скорее всего другой).
Также в сети уже занят IP 192.168.80.1 - он есть на основной ОС (Windows).
Следовательно, IP нашей Ubuntu будет 192.168.80.3 (не забывайте, что эта часть «192.168.80.» — ваша).
- Маска подсети — 255.255.255.0.
- Шлюз – введите IP-адрес шлюза локальной сети для доступа в Интернет. Это IP-адрес вашего шлюза.
- Адреса DNS-серверов — обычно такие же, как и у шлюза, если да, просто нажмите Enter; в противном случае введите IP-адрес желаемого DNS-сервера.
- Имя компьютера – любое имя латинскими буквами.
- Доменное имя.
- Окно настроек времени.
Если есть Интернет, он определится автоматически.
Если он определен неправильно, вопрос «Правильен ли этот часовой поясЭ» — ответьте «нет» и выберите из списка свой часовой пояс (например, Европа/Москва).
- Метод разметки (разметка диска) — Авто — использовать весь диск и настраивать LVM.
- Выбрать диск для разметки - выбрать (обычно он только один).
- Удалить существующие данные из логического тома — Да.
- Записать изменения на диск и настроить LVM — Да.
- Размер группы томов, используемой для установки — просто нажмите Enter.
- Записать изменения на диск - Да.
Затем вам будет предложено ввести полное имя пользователя.
Придумайте имя из латинских маленьких букв, например: Клод – это я :).
- Имя вашей учетной записи — нажмите Enter.
- Введите пароль для нового пользователя.
- Шифровать домашний каталог — нет.
- Информация о HTTP-прокси - ничего не вводите, нажмите Enter (если прокси нет, оставьте поле пустым).
- Как вы хотите управлять обновлениями системы? - Никаких автоматических обновлений.
- Выберите программное обеспечение для установки — выберите только сервер OpenSSH.
- Установить загрузчик системы GRUB в главную загрузочную запись? - Да.
- При появлении предупреждения о завершении установки извлеките диск из привода.
Снова зайдите в настройки виртуальной машины, раздел CD/DVD(IDE) и установите переключатель в положение «Использовать физический диск» (Автоопределение).
- Установка завершена.
Запуск Ubuntu
И так Ubuntu установлена и запущена (если нет, то запустите виртуальную машину заново).Войдите в Ubuntu, используя свою учетную запись (имя пользователя и пароль, которые вы ввели при установке Ubuntu).
Теперь у нас есть доступ к консоли.
Поэтому установим пару необходимых программ.
- Обновляем список пакетов а затем и всю систему:
sudo apt-get update sudo apt-get upgrade
- Если SSH-сервер не был установлен во время установки системы, сделайте это сейчас.
sudo apt-get install openssh-server
- Устанавливаем пакет «ntp», который обеспечит нам автоматическую синхронизацию времени:
sudo apt-get install ntp ntpdate
- Теперь вы можете проверить конфигурацию сетевых интерфейсов.
ifconfig
Если они совпадают с тем, что вы вводили при установке Ubuntu, то пропускайте следующие два пункта. - Настройка сетевых интерфейсов.
Для этого введите команду:
sudo nano -w /etc/network/interfaces
и отредактируйте настройки (не забывайте, что у вас другой IP).auto lo iface lo inet loopback # The primary network interface auto eth0 iface eth0 inet static address 192.168.80.3 netmask 255.255.255.0 network 192.168.80.0 broadcast 192.168.80.255 gateway 192.168.80.2 # dns-* options are implemented by the resolvconf package, if installed dns-nameservers 192.168.80.2 dns-search localdomain
- Если вы редактировали настройки сетевого интерфейса, то перезапустите сетевую службу:
sudo /etc/init.d/networking restart
: «IP нашей Ubuntu»).
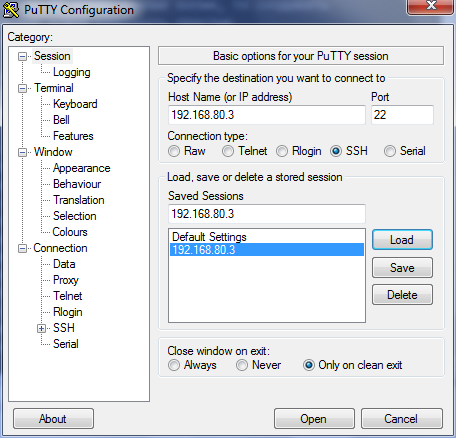
Теперь вы можете безопасно подключаться к нашей гостевой ОС (Ubuntu) через SSH.
Вот и все.
Во второй части я расскажу, как смонтировать общую папку с Windows в Ubuntu и работать с ней как с локальным каталогом.
А пока займитесь настройкой php (в версиях старше 5.3.3 PHP-FPM уже встроен) + nginx + MySQL + что-то еще.
К счастью, по этому вопросу существует множество подробных руководств.
Несколько слов о руководстве
В первую очередь это для новичков, а сам я занимаюсь администрированием Linux, на уровне начинающий+1 (т. е.только то, что мне нужно для работы).
Поэтому если я где-то ошибся, то комментарии профи приветствуются.
Полная замена Denwer или развертывание Ubuntu-сервера на VMware (часть 2) Теги: #локальный сервер #ubuntu-сервер #веб-разработка #vmware #разработка веб-сайтов
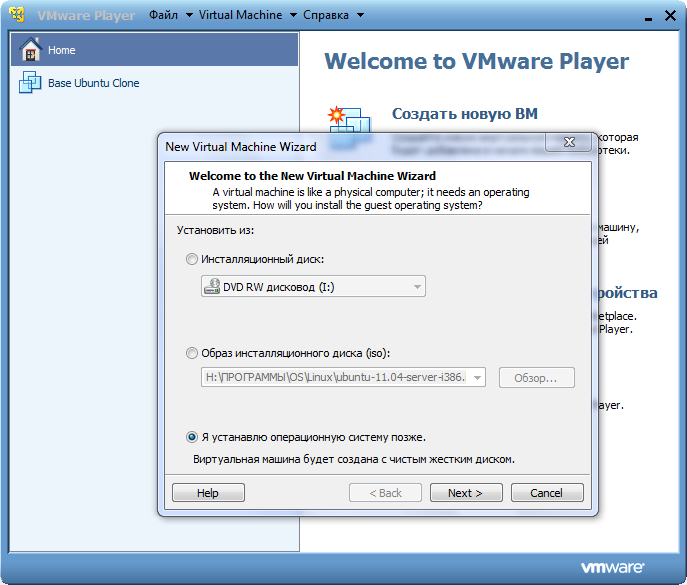
-
Всплывающие Уведомления — Это Зло
19 Oct, 24 -
Авторские Пространства
19 Oct, 24


