
Инженерам часто приходится переводить проекты из одной системы САПР в другую.
На предприятиях нередко возникает ситуация, когда разные отделы проектируют в разных САПР.
Также перевод проектов может потребоваться, когда ваша дизайн-система уже не справляется с поставленными задачами и вам необходимо продолжить разработку в более мощном решении.
В этой статье я покажу вам, что трансляция проекта с Алтуима – достаточно простой процесс.
Все самое интересное — под катом.

PADS Professional имеет набор переводчиков, которые помогут вам легко переносить проекты и библиотеки из всех популярных САПР (Allegro, Altium Designer, CADSTAR, OrCAD, P-CAD и Protel).
Сегодня мы подробно остановимся на переводе проектов и библиотек из Altium Designer.
Порядок трансляции

- Прежде всего, чтобы процесс трансляции прошел успешно, нужно убедиться, что диаграмма полностью синхронизирована с топологией в самом Altium. Мы, конечно, можем транслировать несинхронизированные проекты, но это скорее приведет к ошибкам в процессе трансляции.
- После этого нам нужно создать пустую библиотеку, в которую мы будем добавлять символы, посадочные места и компоненты из нашего проекта во время трансляции.
- Следующий шаг — составить список посадочных мест, содержащих крепежные отверстия, и указать их в специальном файле.
Почему это? Мы делаем это для того, чтобы хранить правильную информацию о количестве площадок в компоненте.
Так как переводчик при переводе посадочного места, состоящего, например, из 5 контактных площадок и 2 монтажных отверстий, преобразует его в посадочное место с 7 контактными площадками, если только мы не укажем эти монтажные отверстия в специальном файле.
.
- Далее мы передаем информацию о посадочных местах и площадках в нашу созданную библиотеку; для этого мы будем использовать файл топологии.
- После этого переводим схему, а также все символы УГО и информацию о компонентах в нашу библиотеку.
- Затем мы транслируем всю топологию из Altium.
- И последний и наверное один из самых важных шагов, пакуем проект и синхронизируем схему и топологию.
Чтобы все последующие изменения топологии или схемы автоматически синхронизировались друг с другом, и мы были уверены в целостности данных.
Поддерживаемые форматы проектов и библиотек
Поддерживаются следующие типы файлов:- Файлы схем (*.
sch) в двоичном формате, а также в формате ASCII, включая схемы, хранящиеся в базе данных проектирования Protel (*.
ddb).
- Файлы проекта печатной платы Altium Designer (*.
prjpcb)
- Файлы библиотеки Protel 99 (*.
lib), включая библиотеки схем, хранящиеся в базе данных проектирования Protel (*.
ddb).
- Файлы схем (*.
schdoc) в двоичном формате, а также в формате ASCII.
- Файлы библиотеки (*.
schlib и *.
intlib)
Что нам нужно для успешных трансляций?
- Это, по сути, сам PADS Professional и лицензия на него.
- Конечно нам нужен проект на Altuim (*.
PrjPcb, *.
SchDoc, *.
PcbDoc)
- Как я говорил ранее, проект должен быть синхронизирован на стороне Altium.
- Список монтажных отверстий, которые указаны на посадочных местах.
Если его нет, ничего страшного, вы можете позже исправить это вручную или перетранслировать проект еще раз.
Процесс трансляции
Синхронизация проекта в Altium Designer
И так, в первую очередь нам нужно, чтобы проект в Altium уже был синхронизирован (скомпилирован).Я не буду описывать процесс компиляции проекта на стороне Altium, так как сам практически никогда в нем не работал.
Весь процесс описан достаточно подробно ЗДЕСЬ .
Поскольку у меня нет лицензии Altium, я нашел уже синхронизированный проект. 
Создание библиотеки проектов
Теперь нам нужно создать пустую библиотеку для нашего проекта, для этого запускаем PADS Designer:- Перейдите на вкладку «Создать новый проект» и сначала создайте библиотеку.
Для этого нажмите на соответствующий значок, укажите каталог, в котором будет храниться наша библиотека, и дайте ей имя.
Мы создадим пустую библиотеку и она будет содержать несколько стандартных символов, а также стандартные разделы.
- Далее указываем название самого проекта и нажимаем Создавать , чтобы создать проект, связанный с только что созданной библиотекой.

И так у нас есть пустой проект, давайте откроем библиотеку (Инструменты -> Инструменты библиотеки PADS) и посмотрим на нее.
Мы видим, что библиотека уже автоматически создала стандартные разделы для символов, компонентов и посадочных мест, а также сами символы, например рамки листов.
Определение монтажных отверстий
Следующим шагом будет определение посадочных мест, содержащих монтажные отверстия, и регистрация их в файлах конфигурации.Подробнее Чтобы правильно перевести посадочные места, содержащие монтажные отверстия, нам потребуется отредактировать 2 файла alt2pads.ini и ppcb2hkp.ini. Эти файлы расположены в каталоге установки PADS Professional. Синтаксис в этих файлах следующий: нам нужно указать имя посадочного места, содержащего монтажные отверстия, а затем перечислить имена этих монтажных отверстий.
Если мы не выполним этот шаг или сделаем его неправильно, мы можем получить эту ошибку с прямой аннотацией: 
Что говорит нам о том, что посадочное место ТО-263 имеет 4 контактные площадки, хотя в информации о самом компоненте у нас их всего 3. Это означает, что при трансляции монтажное отверстие превратилось в площадку и соответственно увеличилось общее количество площадок.
в следе.
- Перейдем в каталог, где хранятся эти файлы.
Если вы не меняли каталог во время установки, это будет: C:\MentorGraphics\PADSProVX.2.5\SDD_HOME\pads\win32\bin.

- Первый файл, который нам нужен, — alt2pads.ini. Давайте откроем его.
Здесь вы увидите много информации, поскольку этот файл также содержит информацию о конфигурации для других переводчиков.
В нашем случае нас интересует раздел [Крепежные отверстия Protel] .
- Здесь нам необходимо указать префикс, используемый для обозначения крепежных отверстий.
Здесь уже есть стандартный вариант MH и в данном случае он меня устраивает. Если в ваших проектах монтажные отверстия обозначены иначе, необходимо указать это здесь.
- Ну и самое главное, нам нужно перечислить следы, на которых есть крепежные отверстия.
В моем случае это один след. Введите его название PSC 1,5/5, затем поставьте знак равенства и укажите сами крепежные отверстия в кавычках.
У меня есть М1 и М2. Если таких следов больше, то каждый из них нужно писать с новой строки.

- После редактирования не забудьте сохранить изменения (Файл -> Сохранить).
Сохраняем изменения и идем дальше.
Почему мы указываем эти данные в разных файлах конфигурации? Раньше процесс перевода проектов с Altium на PADS Pro проходил в 2 этапа:
- Трансляция из Altium в PADS Standard/Standard+
- Трансляция из PADS Standard/Standard+ в PADS Pro.
Таким образом, он по-прежнему сначала преобразуется в PADS Standard/Standard+, а затем из PADS Standard/Standard+ в PADS Pro, но для нас, пользователей, все это происходит за одну итерацию.
Возвращение переводчиков в стартовое меню
Один нюанс, который хотелось бы затронуть перед запуском самого переводчика, заключается в том, что начиная с версии VX2.5 Mentor Graphics почему-то убрали раздел переводчики из стартового меню.Если у вас PADS Pro VX.2.5 и вам необходимо запустить один из трансляторов, вам нужно будет зайти в каталог установки и найти их там, либо запустить через командную строку.
Сейчас я покажу вам способ вернуть все ярлыки в меню «Пуск».
- Откройте файл startmenu.ini с помощью блокнота.
Он расположен по адресу C:\MentorGraphics\PADSProVX.2.5\SDD_HOME\pads\win32.
- Здесь нам нужно раскомментировать все строки в этом файле, для этого нам нужно убрать точки с запятой в начале каждой строки.
- Самый удобный способ сделать это — через функцию замены (Правка -> Заменить).
В строке, что заменить, указываем точку с запятой, а вторую строку оставляем пустой и нажимаем заменить все.
После замены файл будет выглядеть так:

- Сохраняем все изменения.
- Теперь нам нужно перерегистрировать приложение; для этого перейдите в меню «Пуск» и запустите MGC BSD Release Switcher.

- Поставить галочку Ничего не отменять регистрацию , а из второго списка выбираем нашу рабочую версию приложения PADS PRO VX2.5 и нажимаем ХОРОШО .

- Дожидаемся завершения процесса регистрации заявки.
- После завершения переводчики появятся в меню «Пуск» в разделе «Инструменты PADS Pro».
Вещательные следы и площадки
Теперь запускаем переводчик, чтобы транслировать в нашу библиотеку футпринты и контактные площадки.
В разделе переводчиков выберите Altium to PADS Pro. 
- В первой строке указываем файл платы Altium с расширением PcbDoc.
- Во второй строке указываем файл пустого проекта DxDesigner, который мы создали ранее.
- Установите оба флажка Перевести дизайн И Обновить центральную библиотеку это автоматически создаст проект платы с расширением pcb, обновит нашу библиотеку и добавит туда все площадки и посадочные места из проекта.
- Нажмите Переводить .
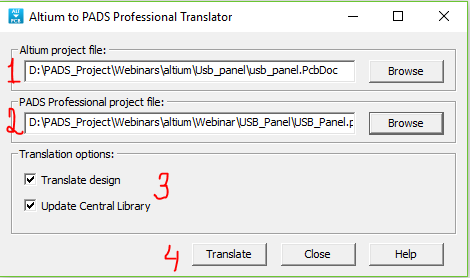
- Ждем сообщения об успешной трансляции.
- Если вы видите сообщение «Перевод выполнен успешно.
Подробности проверьте в журнале», то все в порядке и можно двигаться дальше.
- Вы также можете просмотреть дополнительную информацию о процессе трансляции, открыв соответствующий журнал.
Его можно найти в каталоге проекта в папке PCB -> LogFiles. Здесь перечислены все операции трансляции и их результаты.
Этот журнал может помочь вам, если во время трансляции возникнут ошибки.
Откройте инструменты библиотеки PADS. Нас интересует раздел Cells, а затем подраздел board1, который был автоматически создан при переводе платы и теперь содержит все посадочные места.
Вы можете нажать на них и убедиться, что они транслировались правильно.

Перевод обозначений и схем компонентов
Следующий шаг — перевод принципиальной схемы, символов УГО и информации о компонентах.А так как мы просто перевели плату, не подключая ее ни к какой схеме, то это может вызвать в дальнейшем кучу ошибок.
Этот шаг нам понадобился только для наполнения нашей библиотеки, поэтому продолжаем следующие шаги:
- Полностью удаляем папку с нашим проектом.
- Запустите DxDesigner.
- Создаём новый чистый проект с таким же названием и привязываем его к нашей уже наполовину заполненной библиотеке.
- Теперь мы готовы транслировать схему
- Запускаем переводчик, он встроен прямо в DxDesigner (меню Файл --> Импорт --> Altium).
- В открывшемся окне на вкладке Схемы нажать на кнопку Добавлять и укажите путь к проекту схемы Altium с расширением PrjPcb или SchDoc. заметка
Если у вас есть файл PrjPcb, это намного лучше, поскольку он содержит все листы схем, связанные с данным проектом.
Если его нет, то нужно будет транслировать все листы с расширением SchDoc по одному.
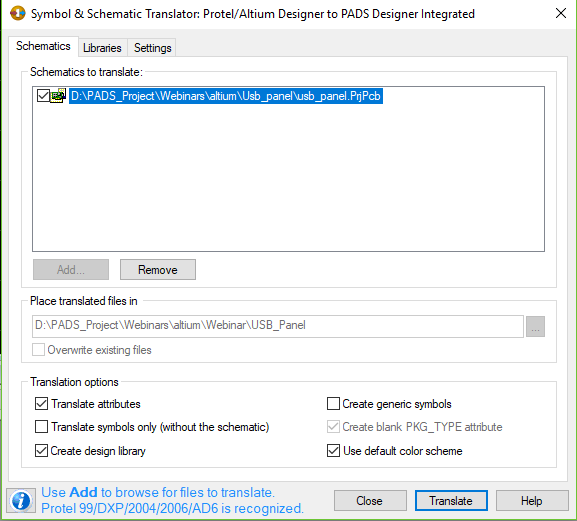
- Перейти на вкладку Настройки , здесь вы можете определить отображение различных атрибутов, то есть как тот или иной атрибут из Altium будет конвертироваться в PADS Pro. Где я могу получить файлы конфигурации сопоставления?
Каталог установки уже содержит несколько файлов конфигурации с сопоставлением свойств (C:\MentorGraphics\PADSProVX.2.5\SDD_HOME\standard\cnv\altium_dx.cnv).
Они подходят для большинства случаев, но если у ваших проектов есть какие-то специфические атрибуты, то их можно перечислить вручную.
- Я хотел бы обратить ваше внимание на строку УсеТранлатедентраллиб В главе [ПРЕОБРАЗОВАНИЕ] .
Сегодня мы оставим это поле пустым, поскольку мы уже создали библиотеку для конкретного проекта, но если у вас есть корпоративная библиотека Altium и все ваши проекты построены на ней, вы можете дать ссылку на нее здесь после потоковой передачи.
- Возвращаемся на вкладку Схемы , нажимать Переводить и ждать.
- По окончании процесса трансляции появится окно, в котором будет описан результат. Анализ результата
Нам здесь главное, чтобы не было сообщений Ошибка .
Могут быть сообщения Предупреждение , но они обычно не влияют на целостность данных проекта.
В моем случае переводчик переименовал названия выводов GND, чтобы они не дублировались, и присвоил им серийные номера.
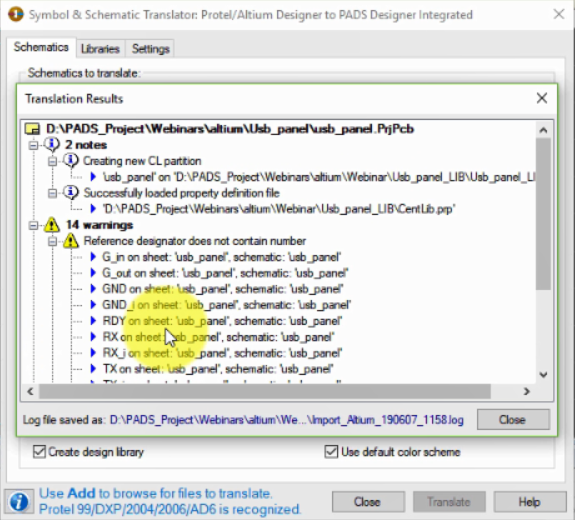
- Закрываем транслятор и имеем переведенную схему.
- Откройте библиотеку проекта и проверьте наличие в ней новых символов и информации о компонентах.
В разделе символов создан новый подраздел с названием самого проекта USB-панели (в моем случае).
Открыв его, вы увидите все символы, содержащиеся в нашем проекте.
Аналогичный подраздел также создан в разделе деталей, мы видим, что каждому компоненту присвоен символ и посадочное место.

Трансляция топологии
Теперь нам нужно перевести саму плату.Мы уже сделали это сегодня.
Давайте просто повторим процедуру.
- Запуск переводчика Altium в PADS Pro
- Указываем путь к файлу с расширением PcbDoc и путь к проекту DxDesigner, с которым будет связана плата.
- В этом случае нам нужно снять галочку Обновить Центральную библиотеку , так как все сиденья и падстаки у нас уже есть.
- Нажмите Переводить и дождитесь завершения процесса.

- Запустите PADS Professional Layout (вы можете сделать это из меню DxDesigner Tools -> PADS Professional Layout).
- Когда PADS Professional Layout загрузится, вы увидите следующее сообщение:
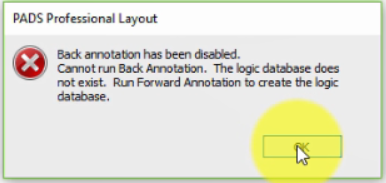
- Нажмите ХОРОШО
- И еще одно сообщение:

- Нажмите Нет
- Внимательно посмотрите проект и проверьте правильность перевода.
- Если все хорошо, то идем дальше.
Упаковка и синхронизация проекта
Давайте теперь откроем DxDesigner и упакуем проект.- Заходим в меню Инструменты --> Пакет.
- В разделе операций выберите – символы пакета.
- В главе Параметры извлечения PDB помещать Удалите локальные данные, затем перестройте все данные локальной библиотеки.
.
- Нажмите ХОРОШО , и посмотрите на результат.
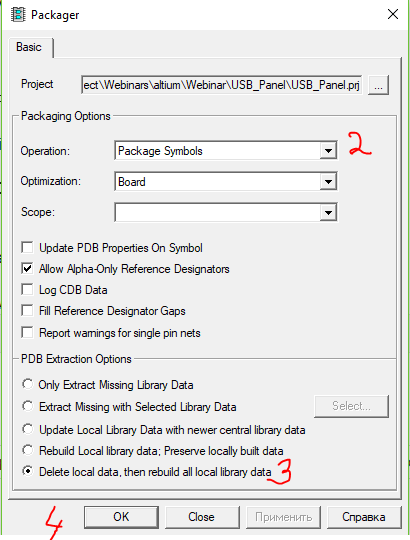
- Если все в порядке, вы увидите сообщение iCDB обновлен! в окне вывода
- Возвращаемся в Layout и переходим в меню Настройка -> Интеграция проекта.
- Нам нужно сделать так, чтобы индикаторы стали зелеными, тогда будет полная синхронизация.
- Снимите флажки с опций Удаление плавающих дорожек и переходов И Удалить вешалки чтобы гарантировать, что система не удалит из проекта какие-либо проводники и переходные отверстия, которые могут «зависнуть в воздухе» после трансляции.
- Теперь нажмите на желтый индикатор и подождите.

- Если все индикаторы станут зелеными, то вам повезло! В принципе, на этом можно закончить.

Если вы хотите узнать, как исправить ошибки, возникающие при непосредственном аннотировании проекта, посмотрите мой одноименный вебинар, на его основе написана статья: Зарегистрируйтесь на следующий вебинар HyperLynx DRC — выявление проблем, влияющих на сигнал, питание и целостность MC. .
Вы можете скачать проект, который я использовал для трансляции ЗДЕСЬ .
Если вам нужна 30-дневная лицензия на PADS Professional или любой другой продукт Mentor Graphics, вы можете оставить заявку в личном сообщении.
В опросе могут участвовать только зарегистрированные пользователи.
Войти , Пожалуйста.
Оцените полезность материала 18.75% 1 3 0% 2 0 6.25% 3 1 0% 4 0 6.25% 5 1 0% 6 0 25% 7 4 6.25% 8 1 0% 9 0 37.5% 10 6 Проголосовали 16 пользователей.
11 пользователей воздержались.
Теги: #Производство и разработка электроники #Электроника для начинающих #Лайфхаки для гиков #CAD/CAM #Печатные платы #библиотеки #Altium #altium Designer #Mentor Graphics #pads professional #pads professional #pads professional #pads professional #pads professional #pads professional # прокладки профессионала #прокладки проф #прокладки проф #прокладки проф #прокладки проф #xpedition #прокладки #xpedition #прокладки #xpedition #экспедиция #проектная трансляция

-
Google Отказывается От Qr-Кодов В Places
19 Oct, 24 -
Х.к.
19 Oct, 24 -
Антикризисные Меры. Увеличение Продаж
19 Oct, 24


