Osmand — программа для Android, которая позволяет работать с офлайн-картами OpenStreetMap и многим другим, использовать голосовую навигацию, записывать, отображать и перемещаться по трекам GPX, а также ряд возможностей редактирования OSM. Судя по предыдущему тема , среди жителей Хабровска достаточно большое количество пользователей этой программы, которые хотели бы изучить тонкости работы этой программы.
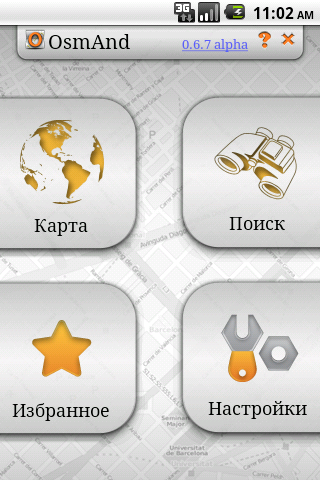
Конечно, писать руководства пользователя в последнее время считается дурным тоном, поскольку пользовательский интерфейс должен быть абсолютно понятен всем и в любой ситуации, но реальность, к сожалению, говорит об обратном.
Это особенно критично, когда пользователи не понимают основных понятий приложения или руководствуются заниженной или завышенной оценкой его возможностей.
Osmand, как и большинство приложений Linux, предназначен для всех, поэтому сложно даже назвать конкретную целевую аудиторию.
Это одновременно плюс и минус приложения.
В принципе, весь open source развивается по такому сценарию, потому что сообщество постоянно добавляет маленькие и нужные патчи и редко добавляет большие и нужные.
Так вы получаете приложения с кучей настроек, кучей перекрывающихся функций и тысячами вариантов использования.
Краткие темы, рассмотренные ниже:
- Карта - векторные и растровые карты, различные настройки
- ЭТап «Карты» — индикаторы на главном экране приложения и в контекстном меню.
- Настройки приложения — обзор профилей настроек и основных настроек
- Фоновый сервис — запуск приложения с выключенным экраном и с заданным периодом включения.
- Мониторинг - запись треков GPX
- Навигация - онлайн и оффлайн навигация
- Поиск - поиск POI, транспорта, адреса
- Редактирование OSM — ошибки POI и Osm
карта
Карты бывают 2-х типов: векторные и растровые.Растровые карты — это карты, которые представлены картинками (тайлами), векторные карты — это двоичный набор данных, тайлы для которых еще не нарисованы для отображения.
В целом принципиальная разница в том, что растровые карты рисуются очень быстро и занимают много места для детальных участков.
Например, карты Google Maps/Яндекс — растровые, Garmin/Навител — векторные.
При первой загрузке Osmand использует растровые карты, и загружает их из Интернета на SD-карту, дальше эти карты используются.
Векторные карты необходимо загружать в специальном диалоге — Настройки → Индексы → Загрузить индексы.
Для переключения между картами используйте меню → Слои → Источник карты.
Растровые карты
Растровые карты весьма удобны, если для вас критична скорость отображения и вы не хотите засорять SD-карту, имея под рукой интернет. По умолчанию создаются 2 источника растровых карт, но вы можете загрузить другие через «Установить.».
При установке исходника на SD-карте создается папка (/sdcard/osmand/tiles/ ), куда будут загружены все тайлы.
Удалив эту папку, программа будет считать, что источник не существует. Это достаточно удобный способ составить список источников по своему усмотрению.
Также есть способ создать собственный источник тайлов (Пользовательский рендеринг, WMS).
Если вы зайдете в /sdcard/osmand/tiles/ , вы можете найти файл .
metainfo, который содержит всю необходимую информацию о загрузке тайлов.
Более простой способ и лучшее в использовании ОсмандКартаСоздатель .
С помощью этой программы вы можете выбрать и загрузить интересующую (большую) область, а затем скопировать ее на SD-карту.
Вы также можете загрузить большую территорию с помощью Wi-Fi на телефоне: контекстное меню → Скачать карту.
Основное преимущество использования ПК для подготовки карты заключается в том, что вы можете поместить тайлы в один файл (Создать базу данных sqlite), а затем скопировать файл в osmand/tiles/.
Это очень важно для Flash Maps, так как большое количество файлов чрезмерно ухудшает файловую систему.
Файл SQlite также будет загружать плитки из Интернета.
Есть настройки для тех, кто следит за интернет-трафиком (Настройки - Карта/Основные): можно вообще отключить интернет для загрузки тайлов и указать уровень детализации (уровень масштабирования), начиная с которого не нужно загружать тайлы.
.
Например для автомобильной навигации 14-15 вполне достаточно, так как Османд умеет увеличивать тайлы в 2-4 раза, соответственно в 16-17 экономия трафика очевидна :)
Векторные карты
Для отображения векторных карт необходимо скачать эти самые карты.На экране отобразится огромный список загрузок с фильтром; список загрузок совпадает Загрузки .
Рекомендуется скачать помимо вашего региона 1) Голосовые данные и 2) Базовую карту (Карта Мира 1-7 масштаб 3 Мб).
Преимущество векторных карт в том, что их можно вращать и поддерживать различные стили рендеринга.
Стили рендеринга зависят от текущего профиля (описано ниже), но их можно указать вручную.
Вы даже можете создать свой собственный стиль и добавить его (osmand/рендеринг), некоторые даже создают карты с помощью профиль высот .
Также векторные карты меняют свой стиль в зависимости от дня и ночи (можно посмотреть в настройках) и умеют транслитерировать названия на английский язык.
Векторные карты могут работать довольно медленно при отображении мелких деталей, поэтому есть возможность переключиться на растровые карты при масштабировании.
<= N. A fairly effective combination of memory consumption and rendering time.
Карты подложек и покрытий
Приложение позволяет использовать любую карту в качестве подложки или покрытия с необходимым уровнем прозрачности.Естественно, это замедляет процесс рендеринга + тратит очень драгоценную память для приложения (может привести к сбою).
? Нажмите карту
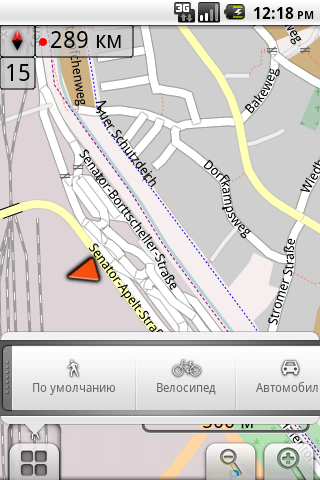
В зависимости от ситуации на экране карты отображается индикатор скорости, индикатор времени прибытия (при нажатии индикатор оставшегося времени), индикатор детализации (увеличение), индикатор расстояния от центра карты до точка назначения (при нажатии переходит к точке назначения), стрелка - кнопка возврата в текущее положение, компас (при нажатии поворачивает карту по компасу или отключает вращение), профиль настроек (вы можете выбрать при нажатии).
Пункт назначения отображается на карте в виде красной точки с флажком; когда его не видно, появляется красная стрелка, которая указывает направление + расстояние до него всегда видно на экране, что довольно удобно при пешей навигации.
Пункт назначения можно выбрать через любой поиск (Go to), иногда нужно использовать долгое нажатие или через контекстное меню карты.
При построении маршрута необходимо выбрать точку назначения.
Его можно удалить через Меню → Снять флажок.
Контекстное меню карты — это меню, действия которого привязаны к выбранной точке на карте.
Выбрать можно 3 способами: нажатие на трекпоинт, долгое нажатие на карте + нажатие на появившуюся область (длительное нажатие скрывает область), через меню.
В этом меню выбранную точку 1) можно выбрать в качестве пункта назначения 2) можно использовать в качестве начальной точки маршрута (только для просмотра) 3) будет начальной точкой для поиска POI, транспорта 4) можно отправлено другу по SMS, электронной почте 5)…
Общие настройки и профили настроек
В приложении есть общие настройки и настройки профиля.Общие настройки: - ориентация экрана - можно настроить так, чтобы карта не терялась при ношении телефона в руке — каталог приложения — вы можете изменить /sdcard/osmand. - локализация, единицы измерения расстояния, использование трекпойнта.
В приложении есть 4 профиля: по умолчанию (вид карты), автомобильный, велосипедный и пешеходный.
Там сохраняются все настройки, выбранные в каждом профиле.
Например, для пешехода было выбрано всегда отображать дневной рендеринг, соответственно при переключении на авто эта настройка будет сброшена и будет установлена другая как автомасштабирование.
По мере навигации профиль настроек меняется автоматически.
Для каждого профиля существуют настройки по умолчанию, но все их можно изменить и настроить.
На данный момент карты и слои, хотя и видны в настройках, являются отдельными настройками приложения и не меняются в разных профилях.
Поиск
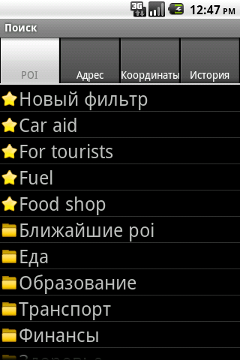
Вы можете искать по координатам, адресу, избранному, POI, транспорту и в истории поиска.
Для адресов, POI и транспорта требуются векторные данные.
Вы можете визуализировать свой поиск на карте, включив необходимые слои (Меню → Слои), слой фильтра POI, слой избранного или слой транспортных остановок.
При всех поисках активны 2 кнопки «показать на карте» и «перейти»; для избранного, истории при длительном нажатии появляется опция «перейти».
В поиск можно попасть, нажав кнопку поиска на своем устройстве.
На поиск влияет опция «показывать английские имена».
Адрес
Все достаточно просто: выбираете регион (название векторных карт), город, улицу и т.д. Также есть возможность поиска через Osm Nominatim, который использует Интернет и рекомендуется тем, кто умеет формулировать.запросы.
POI
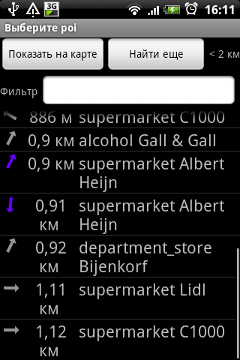
Фильтры используются для поиска POI. Редактируемые и созданные пользователем отображаются звездочкой, стандартные OSM — папкой.
Для редактирования нужно долго нажать на фильтр или выбрать новый фильтр, затем через меню можно «сохранить как» или «удалить» фильтр.
При выборе фильтра появляется 2 варианта: поиск рядом с вами (приложению потребуется время, чтобы найти спутники) или поиск по последнему выбранному участку карты.
Есть выход фильтровать найденные POI по названию — кнопка меню → фильтр.
Избранное
Добавить в избранное можно через контекстное меню на карте.Также есть отдельная опция «замены» динамических избранных, таких как машина, гостиница, место последней встречи в лесу :) Любимые точки можно экспортировать и импортировать (файл GPX), что важно при удалении приложения и устанавливаем заново.
Не рекомендуется импортировать большое количество выбранных точек; для этого лучше использовать слой «GPX-файл».
Транспорт
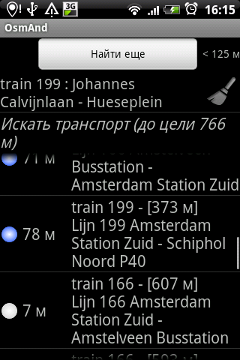
Поиск транспорта еще можно назвать ручным планированием маршрута.
При поиске обязательна начальная точка (конечная точка необязательна), поэтому поиск транспорта доступен из контекстного меню карты.
Надпись искать транспорт до места назначения кликабельна, в одном случае цель учитывается, в другом нет. При поиске транспорта результаты сортируются по наименьшей сумме от начала до маршрута + от маршрута до пункта назначения.
При выборе маршрута вам предлагается выбрать остановку, на которой выйти.
После этого поиск будет повторен, но отправной точкой будет точка остановки предыдущего маршрута (Искать после).
Таким образом можно построить маршрут с пересадками, но остановки пересадок придется выбирать вручную.
Фоновый сервис
Фоновая служба может быть полезна, если вы хотите выключить экран и не использовать GPS постоянно.Фоновый сервис запускает GPS-позиционирование через определенные промежутки времени и выполняет 2 функции: запись трека GPX и навигацию (в том числе голосовую).
Вы можете включить фоновую службу в настройках.
Навигация и планирование маршрута
Для того, чтобы проложить маршрут, необходимо выбрать точку маршрута, а затем Меню – Маршрут. Предусмотрено 2 режима построения маршрута: следование (навигация) и просмотр маршрута.Посмотреть информацию о пройденном вами маршруте можно в Меню – Маршрут – О маршруте.
При выборе режима следования автоматически меняется профиль и прокладывается маршрут от текущего местоположения, включается голосовая навигация.
Есть 3 источника для построения маршрутов: онлайн-источник (Cloudmade, Yours), офлайн-навигация с использованием векторных данных (нестабильная) и навигация с использованием GPX-трека.
Самый оптимальный — Cloudmade, но для него требуется подключение к Интернету.
Навигация с использованием векторных данных находится в стадии разработки и может использоваться только на небольших расстояниях и пока не определяет выезды на магистрали/кольцевые развязки и прочее.
Также можно осуществлять навигацию по построенному треку GPX, например, maps.cloudmade.com (Карта – Меню – GPX-навигация).
Мониторинг и файлы GPX
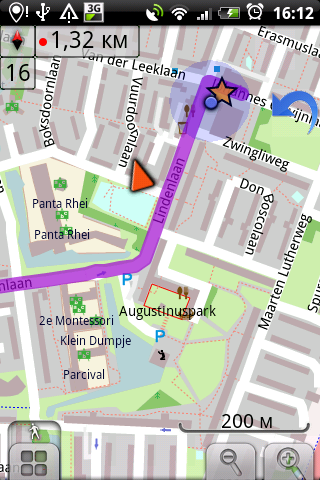
Мониторинг и запись файлов GPX в /sdcard/osmand/tracks включен по умолчанию для некоторых профилей (автомобиль, велосипед), поэтому история ваших перемещений сохраняется в файлах GPX по дням.
Эти настройки можно отключить и включить для других профилей, выбрав нужный интервал отслеживания.
В приложении вы можете просматривать записанные треки, а также созданные другими пользователями.
Для этого файлы GPX должны находиться в папке /sdcard/osmand/tracks. Включить его можно через Слои – GPX, и все сегменты будут отображаться на карте в виде линий, а все точки трека будут отображаться как избранные.
Они также будут доступны в вашем списке избранного, пока слой включен.
В любой момент вы можете добавить точку с описанием в записанный файл GPX; это можно сделать через контекстное меню карты.
Это может быть полезно для записи некоторых POI при отсутствии Интернета.
Другой
- В приложении имеются функции редактирования и комментирования карт OSM: слой ошибок Osm, создание/редактирование POI (через контекстное меню), создание ошибок Osm. Для редактирования POI необходимо указать логин в настройках.
- Не забудьте просмотреть полезные советы (значок вопроса): там публикуются последние изменения в приложении.
- Вы можете создавать свои собственные векторные карты, например, для отображения геокэшинга в виде POI. Для этого вам необходимо преобразовать исходные данные в формат Osm и проиндексировать их с помощью OsmAndMapCreator.
Спасибо за внимание Теги: #Android #osmand #навигация #карты #разработка Android
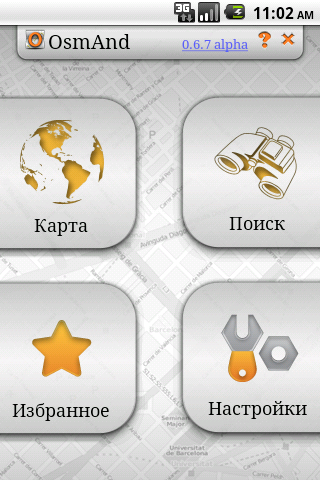
-
Временная Капсула
19 Oct, 24 -
Мои Мысли Вслух
19 Oct, 24


