Добро пожаловать в мир переключателей! Сегодня поговорим о переключателях.
Предположим, вы сетевой администратор и находитесь в офисе новой компании.
К вам приходит менеджер с готовым переключателем и просит его настроить.
Вы могли подумать, что речь идет об обычном электрическом свитче (в английском языке слово «switch» означает и сетевой свитч, и электрический свитч – прим.
переводчика), но это не так – мы имеем в виду сетевой свитч, или коммутатор Cisco. 
Итак, менеджер вручает вам новый свитч Cisco, который оснащен множеством интерфейсов.
Это может быть 8-, 16- или 24-портовый коммутатор.
В данном случае на слайде показан коммутатор с 48 портами спереди, разделенными на 4 секции по 12 портов в каждой.
Как мы знаем из предыдущих уроков, на задней панели коммутатора имеется еще несколько интерфейсов, один из которых — консольный порт. Консольный порт используется для внешнего доступа к устройству и позволяет увидеть, как загружается операционная система коммутатора.
Мы уже обсуждали случай, когда вы хотите помочь своему коллеге и используете удаленный рабочий стол.
Вы подключаетесь к его компьютеру, вносите изменения, но если хотите, чтобы ваш друг перезагрузил компьютер, вы потеряете доступ и не сможете видеть, что происходит на экране в момент загрузки.
Эта проблема возникает, если у вас нет внешнего доступа к этому устройству и вы подключаетесь к нему только по сети.
Но если у вас есть оффлайн доступ, вы можете увидеть экран загрузки, распаковку IOS и другие процессы.
Другой способ получить доступ к этому устройству — подключиться к любому из портов на передней панели.
Если вы настроили управление IP-адресами на этом устройстве, как будет показано в этом видео, вы сможете получить к нему доступ через Telnet. Проблема в том, что вы потеряете этот доступ, как только устройство выключится.
Давайте посмотрим, как выполнить первоначальную настройку нового коммутатора.
Прежде чем мы перейдем непосредственно к настройке конфигурации, нам необходимо ввести несколько основных правил.
Для большинства видеоуроков я использовал GNS3 — эмулятор, позволяющий эмулировать операционную систему Cisco IOS. Во многих случаях мне нужно более одного устройства, например, если я показываю, как осуществляется маршрутизация.
В этом случае мне может понадобиться, например, четыре устройства.
Вместо того, чтобы покупать физические устройства, я могу использовать операционную систему одного из моих устройств, подключить его к GNS3 и эмулировать эту IOS на нескольких экземплярах виртуальных устройств.
Поэтому мне не нужно физически иметь пять маршрутизаторов, у меня может быть только один маршрутизатор.
Я могу использовать операционную систему на своем компьютере, установить эмулятор и получить 5 экземпляров устройства.
В последующих видеоуроках мы рассмотрим, как это сделать, но сегодня проблема с использованием эмулятора GNS3 заключается в том, что с его помощью невозможно эмулировать свитч, поскольку свитч Cisco имеет аппаратные ASIC-чипы.
Это специальная интегральная схема, которая на самом деле делает переключатель переключателем, поэтому вы не можете просто имитировать эту аппаратную функцию.
В целом эмулятор GNS3 помогает работать с коммутатором, но есть некоторые функции, которые с его помощью выполнить невозможно.
Поэтому для этого руководства и некоторых других видеороликов я использовал другое программное обеспечение Cisco под названием Cisco Packet Tracer. Не спрашивайте меня, как получить доступ к Cisco Packet Tracer, вы можете использовать Google, за исключением того, что для получения доступа вы должны быть членом Сетевой академии.
У вас может быть доступ к Cisco Packet Tracer, у вас может быть доступ к физическому устройству или у вас может быть доступ к GNS3, вы можете использовать любой из этих инструментов во время изучения курса Cisco ICND. Вы можете использовать GNS3, если у вас есть маршрутизатор, операционная система и коммутатор и он будет работать без проблем, вы можете использовать физическое устройство или Packet Tracer — просто решите, что вам больше подходит. Но в своих видеоуроках я буду использовать именно Packet Tracer, поэтому у меня будет пара видеороликов, одно исключительно для Packet Tracer, а другое исключительно для GNS3. Я их скоро опубликую, а пока мы их опубликуем.
использовать Packet Tracer. Вот как он выглядит. Если у вас также есть доступ к Сетевой академии, вы сможете получить доступ к этой программе, но если нет, вы можете использовать другие инструменты.

Итак, поскольку сегодня речь идет о переключателях, я проверю пункт «Переключатели», выберу модель переключателя серии 2960 и перетащу ее значок в окно программы.
Если я дважды щелкну по этому значку, я попаду в интерфейс командной строки.

Далее я смотрю, как загружается операционная система коммутатора.
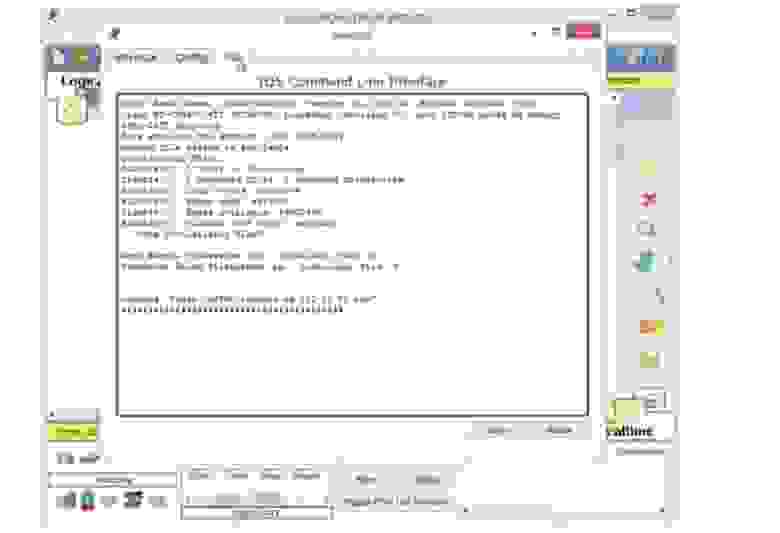
Если вы возьмете физическое устройство и подключите его к компьютеру, то увидите точно такую же картину загрузки Cisco IOS. Вы можете видеть, что операционная система разархивирована, и вы можете прочитать некоторые ограничения на использование программного обеспечения и лицензионное соглашение, информацию об авторских правах.
все это отображается в этом окне.
Далее будет показана платформа, на которой работает ОС, в данном случае это коммутатор WS-C2690-24TT, и будут отображены все аппаратные функции.
Здесь же отображается версия программы.
Далее переходим непосредственно в командную строку, если помните, здесь у нас есть подсказки для пользователя.
Например, символ (> ) предлагает ввести команду.
Из видеоурока «День 5» вы знаете, что это начальный, самый низкий режим доступа к настройкам устройства, так называемый пользовательский EXEC-режим.
Этот доступ можно получить на любом устройстве Cisco. Если вы используете Packet Tracer, вы получаете внесетевой доступ к устройству и можете отслеживать его загрузку.
Эта программа имитирует доступ к коммутатору через консольный порт. Итак, как перейти из пользовательского режима EXEC в привилегированный режим EXEC? Вы вводите команду «enable» и нажимаете Enter. Вы также можете использовать подсказку, просто набрав «en» и получив возможные варианты команды, начинающиеся с этих букв.
Если вы просто наберете букву «е», устройство не поймет, что вы имеете в виду, потому что есть три команды, начинающиеся с «е», но если я наберу «en», система поймет, что единственное слово, начинающееся с этих букв.
две буквы это - это включение.
Таким образом, введя эту команду, вы получите доступ к привилегированному режиму Exec. В этом режиме мы можем делать все, что было показано на втором слайде - изменить имя хоста, установить баннер входа, пароль Telnet, включить ввод пароля, настроить IP-адрес, установить шлюз по умолчанию, дать команду на отключение устройства.
, отменить введенные предыдущие команды и сохранить внесенные изменения конфигурации.

Это 10 основных команд, которые вы используете при инициализации устройства.
Для ввода этих параметров необходимо использовать режим глобальной настройки, к которому мы сейчас и перейдем.
Итак, первый параметр — это имя хоста, он применяется ко всему устройству, поэтому его изменение производится в режиме глобальной конфигурации.
Для этого вводим параметр Switch (config)# в командной строке.
Если я хочу изменить имя хоста, я ввожу в эту строку имя хоста NetworKing, нажимаю Enter и вижу, что имя устройства Switch изменилось на NetworKing. Если вы подключаете этот коммутатор к сети, где уже есть много других устройств, это имя будет служить его идентификатором среди других сетевых устройств, поэтому постарайтесь придумать уникальное имя, имеющее смысл для вашего коммутатора.
Итак, если этот переключатель установлен, скажем, в кабинете администратора, то его можно назвать AdminFloor1Room2. Итак, если вы дадите устройству логическое имя, вам будет очень легко определить, к какому коммутатору вы подключаетесь.
Это важно, поскольку поможет вам не потеряться в устройствах по мере расширения вашей сети.
Далее идет параметр Logon Banner. Это первое, что увидит любой, кто зайдет на это устройство под логином.
Эта опция устанавливается с помощью команды #banner. Далее можно ввести аббревиатуру motd, Message of The Day или «сообщение дня».
Если я введу вопросительный знак в строку, то получу сообщение типа: LINE с текстом-баннером с.
Это выглядит запутанным, но это просто означает, что вы можете вводить текст с любым символом, кроме «c», который в данном случае является символом-разделителем.
Итак, начнем с амперсанда (&).
Нажимаю Enter и система говорит, что теперь можно ввести любой текст для баннера и закончить его тем же символом (&), которым начинается строка.
Итак, я начал с амперсанда и должен закончить свое сообщение амперсандом.
Свой баннер я начну со строки звездочек (*), а на следующей строке напишу «Самый опасный переключатель! Не входить»! Думаю, это круто, любой бы испугался, увидев такой приветственный баннер.
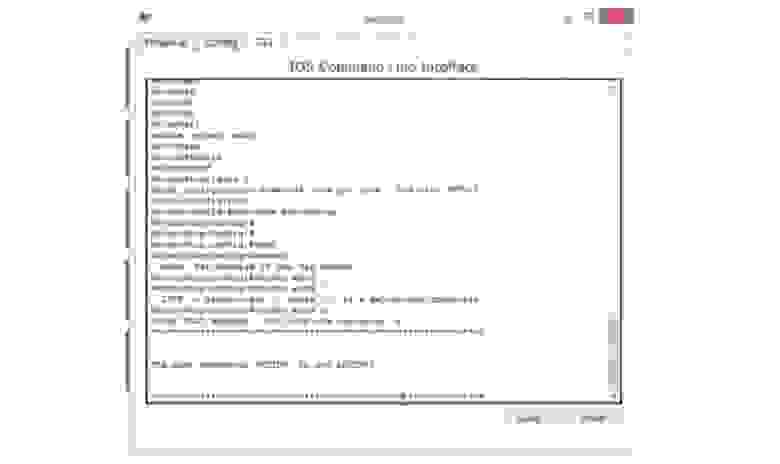
Это мое «сообщение дня».
Чтобы проверить, как это выглядит на экране, я нажимаю CTRL+Z, чтобы перейти из глобального режима в привилегированный режим EXEC, откуда я могу выйти из режима настроек.
Вот как мое сообщение выглядит на экране и так его увидит любой, кто войдет в систему на этом коммутаторе.
Это так называемый баннер входа в систему.
Вы можете проявить творческий подход и написать все, что захотите, но я советую отнестись к этому серьезно.
Я имею в виду, что некоторые люди вместо толкового текста размещали картинки символов в качестве приветственного баннера, не несущего никакого смыслового значения.
Ничто не может помешать вам заняться подобным «творчеством», просто помните, что лишними символами вы перегружаете память устройства (ОЗУ) и файл конфигурации, который используется при запуске системы.
Чем больше символов в этом файле, тем медленнее загружается коммутатор, поэтому постарайтесь свернуть файл конфигурации до минимума, сделав содержимое баннера понятным и кратким.
Далее мы рассмотрим пароль консоли.
Это предотвращает проникновение случайных людей в устройство.
Предположим, вы оставили устройство открытым.
Если я хакер, я подключу свой ноутбук консольным кабелем к коммутатору, использую консоль для входа в коммутатор и сменю пароль или сделаю что-нибудь еще вредоносное.
Но если вы используете пароль консольного порта, я могу войти только с этим паролем.
Вы не хотите, чтобы кто-то просто вошел в консоль и изменил что-то в настройках вашего коммутатора.
Итак, давайте сначала посмотрим на текущую конфигурацию.
Поскольку я нахожусь в режиме конфигурации, я могу вводить команды do sh run. Команда show run является привилегированной командой EXEC. Если я хочу войти в глобальный режим из этого режима, я должен использовать команду «do».
Если мы посмотрим на строку консоли, то увидим, что по умолчанию пароль отсутствует и отображается строка con 0. Эта строка находится в одном разделе, а ниже находится еще один раздел файла конфигурации.
Поскольку в разделе «линия консоли» ничего нет, то это означает, что при подключении к свитчу через консольный порт у меня будет прямой доступ к консоли.
Теперь, если вы введете «конец», вы сможете вернуться обратно в привилегированный режим и оттуда переключиться в пользовательский режим.
Если я сейчас нажму Enter, я попаду прямо в режим командной строки, поскольку пароля нет, иначе программа попросит меня ввести его для входа в настройки конфигурации.
Итак, нажимаем «Enter» и набираем в строке line con 0, ведь в устройствах Cisco все начинается с нуля.
Поскольку консоль у нас всего одна, то она обозначается аббревиатурой «con».
Теперь, чтобы назначить пароль, например, слово «Cisco», нам нужно в строке NetworKing (config-line)# ввести команду «password cisco» и нажать «Enter».
Теперь мы установили пароль, но нам все еще чего-то не хватает. Попробуем все еще раз и выйдем из настроек.
Несмотря на то, что мы установили пароль, система его не запрашивает. Почему? Он не запрашивает пароль, потому что мы его не спрашиваем.
Мы установили пароль, но не указали строку, в которой проверяется, начинает ли поступать трафик на устройство.
Что нам делать? Мы должны снова вернуться к строке, где у нас есть строка con 0, и ввести слово «логин».

Это значит, что нужно проверить пароль, то есть для входа нужен логин.
Проверим, что у нас получилось.
Для этого выйдем из настроек и вернемся в окно баннера.
Вы можете видеть, что сразу под ним у нас есть строка, требующая ввести пароль.

Если я введу здесь пароль, я смогу зайти в настройки устройства.
Таким образом, мы фактически запретили доступ к устройству без вашего разрешения, и теперь войти в систему смогут только те, кто знает пароль.
Теперь вы видите, что у нас есть небольшая проблема.
Если вы наберете что-то, что система не понимает, она подумает, что это доменное имя, и попытается найти доменное имя сервера, разрешив соединение с IP-адресом 255.255.255.255. 
Такое может случиться, и я покажу вам, как предотвратить появление этого сообщения.
Вы можете просто подождать, пока истечет время ожидания запроса, или использовать сочетание клавиш Control+Shift+6, иногда это работает даже на физических устройствах.
Затем нам нужно убедиться, что система не ищет доменное имя; для этого вводим команду «без поиска IP-домена» и проверяем, как она сработала.
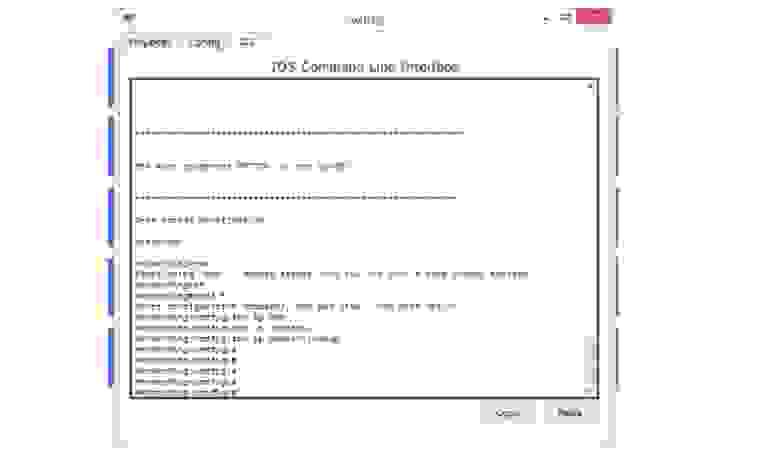
Как видите, теперь с настройками переключателя можно работать без проблем.
Если мы снова выйдем из настроек на экран приветствия и допустим ту же ошибку, то есть введем пустую строку, то устройство не будет тратить время на поиск доменного имени, а просто выдаст сообщение «неизвестная команда».
Итак, установка пароля для входа — одна из основных задач, которые вам нужно будет сделать на новом устройстве Cisco. Далее мы рассмотрим пароль протокола Telnet. Если для пароля консоли у нас в строке было «con 0», то для пароля Telnet параметр по умолчанию — «line vty», то есть пароль настроен в режиме виртуального терминала, т.к.
Telnet — это не физический, а виртуальный терминал.
линия.
Первый параметр vty строки равен 0, а последний — 15. Если мы установим параметр равным 15, это будет означать, что вы можете создать 16 строк для доступа к этому устройству.
То есть, если у нас в сети несколько устройств, то при подключении к коммутатору по протоколу Telnet первое устройство будет использовать линию 0, второе – линию 1 и так до линии 15. Таким образом, подключиться могут 16 человек.
к коммутатору одновременно, и когда семнадцатый человек попытается подключиться, коммутатор сообщит, что достигнут лимит подключений.
Мы можем установить общий пароль для всех 16 виртуальных линий от 0 до 15, следуя той же концепции, что и при установке пароля на консоли, то есть ввести в строку команду пароля и задать пароль, например, слово « telnet», а затем введите команду «login».
Это означает, что мы не хотим, чтобы люди подключались к устройству через Telnet без пароля.
Поэтому мы просим вас проверить свой логин и только после этого предоставлять доступ к системе.
На данный момент мы не можем использовать Telnet, поскольку доступ к устройству по этому протоколу возможен только после настройки IP-адреса на коммутаторе.
Итак, чтобы проверить настройки Telnet, давайте сначала перейдем к управлению IP-адресами.
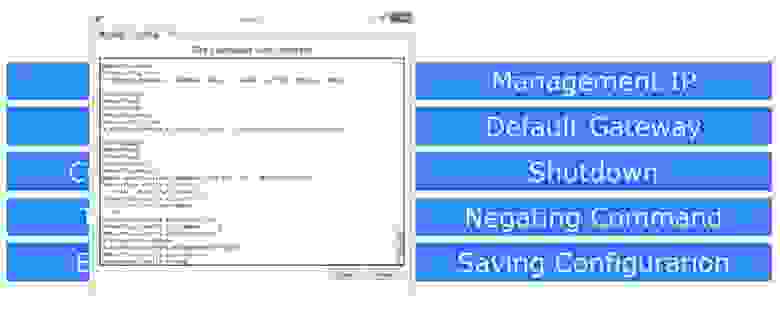
Как известно, коммутатор работает на уровне 2 модели OSI, имеет 24 порта и поэтому не может иметь какого-либо конкретного IP-адреса.
Но мы должны назначить этому коммутатору IP-адрес, если хотим подключиться к нему с другого устройства для реализации управления IP-адресами.
Итак, нам нужно назначить свитчу один IP-адрес, который будет использоваться для управления IP. Для этого мы введем одну из моих любимых команд «показать IP-интерфейс краткий», и мы сможем увидеть все интерфейсы, присутствующие в этом устройстве.
Итак, я вижу, что у меня есть двадцать четыре порта FastEthernet, два порта GigabitEthernet и один интерфейс VLAN. VLAN — это виртуальная сеть, позже мы подробно рассмотрим ее концепцию, а пока скажу, что каждый свитч имеет один виртуальный интерфейс, который называется интерфейсом VLAN. Это то, что мы используем для управления переключателем.
Поэтому мы попробуем получить доступ к этому интерфейсу и ввести параметр vlan 1 в командной строке.
Теперь вы можете видеть, что командная строка стала NetworKing(config-if)#, это означает, что мы находимся в интерфейсе управления коммутатором VLAN. Теперь мы введем команду для установки IP-адреса следующим образом: Ip добавьте 10.1.1.1 255.255.255.0 и нажмите «Ввод».
Мы видим, что этот интерфейс появляется в списке интерфейсов с пометкой «административно отключен».
Если вы видите это сообщение, это означает, что в интерфейсе имеется команда «выключения», которая позволяет выключить порт, и в этом случае порт отключается.
Вы можете запустить эту команду для любого интерфейса, имеющего в характеристиках отметку «вниз».
Например, можно зайти на интерфейс FastEthernet0/23 или FastEthernet0/24, дать команду «shutdown», после чего в списке интерфейсов этот порт будет помечен как «administratively down», то есть отключен.
Итак, мы рассмотрели, как работает команда порта выключения.
Чтобы включить порт или вообще включить что-либо в коммутаторе, используйте команду отрицания или «отрицание команды».
Например, в нашем случае использование такой команды будет означать «нет выключения».
Это очень простая команда, состоящая из одного слова «нет» — если команда «выключение» означает «выключить устройство», то команда «нет выключения» означает «включить устройство».
Таким образом, отрицая любую команду с помощью частицы «нет», мы приказываем устройству Cisco выполнить прямо противоположное действие.

Теперь я снова введу команду «show ip Interface Brief», и вы увидите, что состояние нашего VLAN-порта, который теперь имеет IP-адрес 10.1.1.1, изменилось с «ниже» на «вверх».
, однако в строке протокола по-прежнему написано «выключено».
Почему не работает протокол VLAN? Потому что сейчас он не видит никакого трафика, проходящего через этот порт, так как, если вы помните, в нашей виртуальной сети только одно устройство — свитч, и в этом случае трафика быть не может. Поэтому добавим в сеть еще одно устройство — персональный компьютер PC-PT(PC0).
Насчет Cisco Packet Tracer не беспокойтесь, в одном из следующих видеороликов я более подробно покажу вам, как работает эта программа, а пока у нас будет лишь общий обзор ее возможностей.

Итак, теперь я активирую симуляцию ПК, нажимаю на иконку компьютера и прокладываю кабель от него к нашему свитчу.
В консоли появилось сообщение о том, что линейный протокол интерфейса VLAN1 сменил состояние на UP, так как мы получили трафик от ПК.
Как только протокол отметил поступление трафика, он сразу перешёл в состояние готовности.
Если еще раз дать команду «show ip Interface Brief», то можно увидеть, что интерфейс FastEthernet0/1 изменил свое состояние и состояние своего протокола на UP, потому что это был кабель от компьютера, по которому начал идти трафик.
был к этому подключен.
Интерфейс VLAN также стал активным, поскольку увидел трафик на этом порту.
Теперь мы нажмем на значок компьютера, чтобы увидеть, что это такое.
Это всего лишь симуляция ПК с Windows, поэтому мы перейдем к настройкам конфигурации сети, чтобы дать компьютеру IP-адрес 10.1.1.2 и назначить маску подсети 255.255.255.0. 
Нам не нужен шлюз по умолчанию, поскольку мы находимся в той же сети, что и коммутатор.
Теперь я попробую пропинговать коммутатор командой «ping 10.1.1.1», и, как видите, пинг прошел успешно.
Это означает, что теперь компьютер может получить доступ к свитчу и у нас есть IP-адрес 10.1.1.1, через который осуществляется управление свитчем.
Вы можете задаться вопросом, почему на первый запрос компьютера был получен ответ «тайм-аут».
Это произошло потому, что компьютер не знал MAC-адрес коммутатора и должен был сначала отправить запрос ARP, поэтому первый вызов IP-адреса 10.1.1.1 не удался.
Попробуем использовать протокол Telnet, набрав в консоли «telnet 10.1.1.1».
Общаемся с этого компьютера по протоколу Telnet с адресом 10.1.1.1, который является ничем иным, как виртуальным интерфейсом свитча.
После этого в окне терминала командной строки я сразу вижу приветственный баннер переключателя, который мы установили ранее.
Физически этот коммутатор может находиться где угодно — на четвертом или первом этаже офиса, но в любом случае находим его с помощью Telnet. Вы видите, что коммутатор запрашивает пароль.
Что это за пароль? Устанавливаем два пароля — один для консоли, другой для VTY. Давайте сначала попробуем ввести пароль в консоль «cisco» и вы увидите, что он не принимается системой.
Затем я попробовал ввести пароль «telnet» на VTY, и все сработало.
Коммутатор принял пароль VTY, поэтому пароль линии VTY работает через используемый здесь протокол Telnet. Теперь пытаюсь ввести команду «включить», на что система отвечает «нет пароля» — «пароль не установлен».
Это значит, что коммутатор разрешил мне доступ в режим пользовательских настроек, но не дал привилегированного доступа.
Чтобы перейти в привилегированный режим EXEC, мне нужно создать то, что называется «enablepassword», то есть включить пароль.
Для этого мы снова заходим в окно настроек переключения, чтобы разрешить системе использовать пароль.
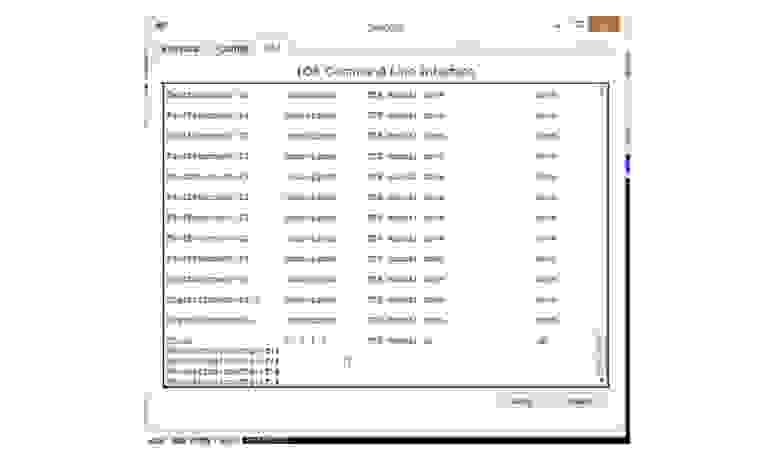
Для этого с помощью команды «enable» переключаемся из пользовательского режима EXEC в привилегированный режим EXEC. Как только мы введем «включить», система также потребует от нас ввести пароль, поскольку эта функция не будет работать без использования пароля.
Итак, мы снова вернулись к моделированию получения доступа к консоли.
Доступ к этому переключателю у меня уже есть, поэтому в окне IOS CLI в строке NetworKing(config)#enable мне нужно добавить «password Enable», то есть включить функцию пароля.
Теперь позвольте мне попробовать еще раз, набрав «enable» в командной строке компьютера и нажав «Enter», после чего система запросит пароль.
Какой пароль? После того, как я набрал и ввел команду «включить», я получил доступ к привилегированному режиму EXEC. Теперь у меня есть доступ к этому устройству через компьютер и я могу делать с ним все, что захочу.
Я могу зайти в «conf t», могу изменить пароль или имя хоста.
Теперь я изменю имя хоста на SwitchF1R10, что означает «первый этаж, комната 10».
Итак, я изменил имя коммутатора, и теперь он показывает мне местоположение этого устройства в офисе.
Если вы вернетесь в окно CLI коммутатора, то увидите, что его имя изменилось, и я сделал это удаленно во время сеанса Telnet. Вот как мы получаем доступ к коммутатору через Telnet: мы назначили имя хоста, создали баннер входа, установили пароль консоли и пароль Telnet. Затем мы сделали возможным ввод пароля, создали управление IP, включили функцию выключения и возможность отклонять команды.
Далее нам нужно назначить шлюз по умолчанию.
Для этого снова переходим в режим глобальной настройки коммутатора, набираем команду «ip default-gateway 10.1.1.10» и нажимаем «Enter».
Вы можете спросить, зачем нам шлюз по умолчанию, если наш коммутатор является устройством уровня 2 модели OSI. В данном случае мы подключили ПК к коммутатору напрямую, но будем считать, что устройств у нас несколько.
Предположим, что устройство, с которого я инициировал Telnet, то есть компьютер, находится в одной сети, а свитч с IP-адресом 10.1.1.1 — во второй сети.
В данном случае телнет-трафик пришел из другой сети, свитч должен отправить его обратно, но не знает, как туда попасть.
Коммутатор определяет, что IP-адрес компьютера принадлежит другой сети, поэтому для связи с ним необходимо использовать шлюз по умолчанию.
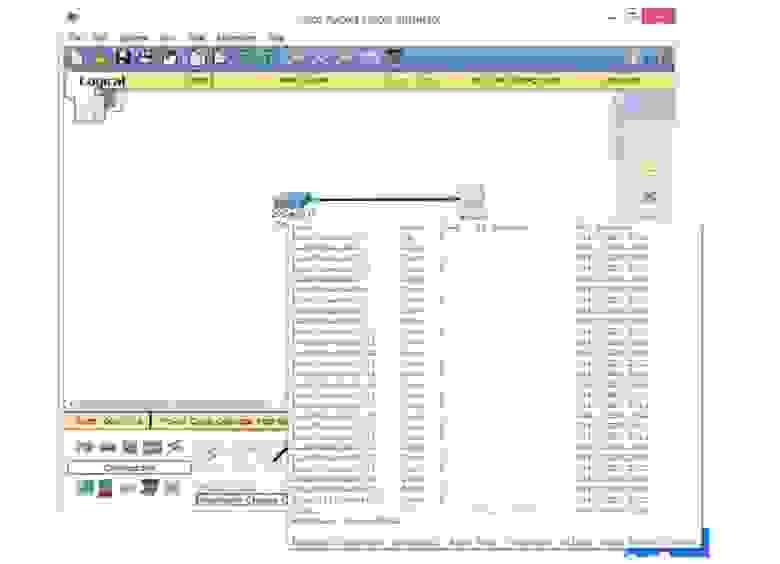
Итак, мы установили для этого устройства шлюз по умолчанию, чтобы при поступлении трафика из другой сети коммутатор мог отправить ответный пакет на шлюз по умолчанию, который перенаправит его в конечный пункт назначения.
Теперь мы наконец посмотрим, как сохранить эту конфигурацию.
Мы внесли столько изменений в настройки этого устройства, что теперь пришло время их сохранить.
Есть 2 способа сэкономить.
Один из них — выполнить команду «запись» в привилегированном режиме EXEC. Набираю эту команду, нажимаю «Ввод» и система отвечает сообщением «Конфигурация здания – ОК», то есть текущая конфигурация устройства успешно сохранена.
То, что мы сделали перед сохранением, называется «конфигурация рабочего устройства».
Он хранится в оперативной памяти коммутатора и теряется после его выключения.
Значит нам нужно записать всё, что есть в работающей конфигурации, в загрузочную.
Независимо от того, что находится в текущей конфигурации, команда «write» копирует эту информацию и записывает ее в файл конфигурации загрузки, который не зависит от оперативной памяти и находится в NVRAM коммутатора.
При загрузке устройства система проверяет, есть ли загрузочная конфигурация в NVRAM, и превращает ее в рабочую конфигурацию, загружая параметры в оперативную память.
Каждый раз, когда мы используем команду «запись», текущие параметры конфигурации копируются и сохраняются в NVRAM. Второй способ сохранить настройки конфигурации — использовать старую команду «do write».
Если мы используем эту команду, то сначала нам нужно ввести слово «копировать».
После этого операционная система Cisco спросит, откуда вы хотите скопировать настройки: из файловой системы через ftp или flash, из рабочей конфигурации или из загрузочной конфигурации.
Мы хотим сделать копию параметров текущей конфигурации, поэтому вписываем в строку эту фразу.
Тогда система снова выдаст вопросительный знак, спросив, куда скопировать параметры, и теперь указываем автозагрузку-конфигурацию.
Таким образом, мы скопировали рабочую конфигурацию в файл конфигурации загрузки.
С этими командами нужно быть очень осторожными, так как если скопировать загрузочную конфигурацию в рабочую, что иногда делается при настройке нового свитча, мы уничтожим все внесенные изменения и получим загрузку с нулевыми параметрами.
Поэтому нужно внимательно относиться к тому, что и где вы собираетесь сохранять после того, как настроили параметры конфигурации коммутатора.
Таким образом вы сохраните конфигурацию, и теперь, если перезагрузить свитч, он вернется в то же состояние, что и было до перезагрузки.
Итак, мы рассмотрели, как настроить основные параметры нового коммутатора.
Я знаю, что многие из вас впервые видят интерфейс командной строки устройства, поэтому может потребоваться некоторое время, чтобы освоить все, что показано в этом видеоуроке.
Я предлагаю просмотреть это видео несколько раз, пока вы не поймете, как использовать различные режимы конфигурации: пользовательский режим EXEC, привилегированный режим EXEC, режим глобальной конфигурации, как использовать командную строку для ввода подкоманд, изменения имени хоста, создания баннера и т. д. на.
Мы рассмотрели основные команды, которые необходимо знать и которые используются при первоначальной настройке любого устройства Cisco. Если вы знаете команды для свитча, то вы знаете и команды для роутера.
Просто запомните, из какого режима выдается каждая из этих основных команд. Например, имя хоста и баннер входа являются частью глобальной конфигурации, для назначения пароля к консоли нужно использовать консоль, пароль Telnet назначается в строке VTY от нуля до 15. Для управления IP-адресом вам понадобится использовать интерфейс VLAN. Следует помнить, что функция «включить» по умолчанию отключена, поэтому вам может потребоваться включить ее, введя команду «нет выключения».
Если вам нужно назначить шлюз по умолчанию, вы входите в режим глобальной конфигурации, используете команду «ip default-gateway» и назначаете шлюзу IP-адрес.
Наконец, вы сохраняете изменения с помощью команды «записать» или процедуры копирования работающей конфигурации в файл загрузочной конфигурации.
Надеяться, Теги: #cisco #cisco #Сетевые технологии #Хостинг #ИТ-инфраструктура #CCNA #CCNA #CCNA #CCNA #CCNA #CCNA #CCNA

-
Этнолингвистика
19 Oct, 24 -
Прецизионные Финансы
19 Oct, 24 -
Новый Курс Unibrains: Тест На Выносливость
19 Oct, 24


