Мое знакомство с домашним NAS началось несколько лет назад с Synology 207+.
Пока NAS был пуст, его возможности мне очень понравились.
Но как только я перенес на него свою коллекцию фильмов, музыки и фотографий, стало ясно, что использовать его невозможно из-за очень низкой производительности.
А агрегат превратился в обычный файловый дамп, а позже и вовсе был убран в кладовку за ненадобностью.
Сама Synology махнула рукой на это направление и прекратила выпускать для него новые оболочки.
Я периодически следил за новинками Synology; Хвалебных статей, как всегда, было много, но доверия они уже не вызывали.
Случайно наткнулся на проект XPЭнология , оказалось, что опробовать новую оболочку Synology можно как на виртуальной машине, так и на обычном компьютере.
Об установке Synology DSM 4.2 на виртуальную машину в ESXi я расскажу в этой статье; установка на штатное железо еще проще, но если будет интерес, напишу отдельную тему.
Необходимый: Немного времени, чтобы точно следовать этому руководству, понимание и навыки настройки.
Правильно установлен и настроен на 64-битной машине ESXi 5.5 (можно получить с сайта VMmware).
ПРИМЕЧАНИЕ.
Поддержка Vt-d и использование ввода-вывода VMDirectPath для дисков не являются обязательными.
Используйте эту конфигурацию только в том случае, если производительность критически важна и абсолютно необходима.
Предпочтительно использовать контроллер PVSCSI и создавать физические диски RDM. Используйте хранилища данных VMDK (как в этом руководстве) только для тестирования и обучения и не используйте их для конфиденциальных данных.
Тонкие VMDK можно использовать для тестирования и оценки, но в результате снизится производительность.
Загрузите модифицированную Synology DSM 4.2 отсюда: yadi.sk/d/fTRkFMyU3D8Yc (на основе DS3612xs_3202, благодаря jukolaut), загрузите Synology Assistant напрямую с Synology www.synology.com/support/download.phpЭlang=enu&b=12%20bays&m=DS3612xs Подготовка ESXi: Загрузите образ диска esxi_synoboot_3202_v2.vmdk в хранилище данных в ESXi. Поместите его в каталог, то есть сначала создайте каталог с тем же именем, которое вы дадите экземпляру виртуальной машины Synology, и загрузите файл в этот каталог.
Конфигурация виртуальной машины: Создайте новую виртуальную машину пользователя.
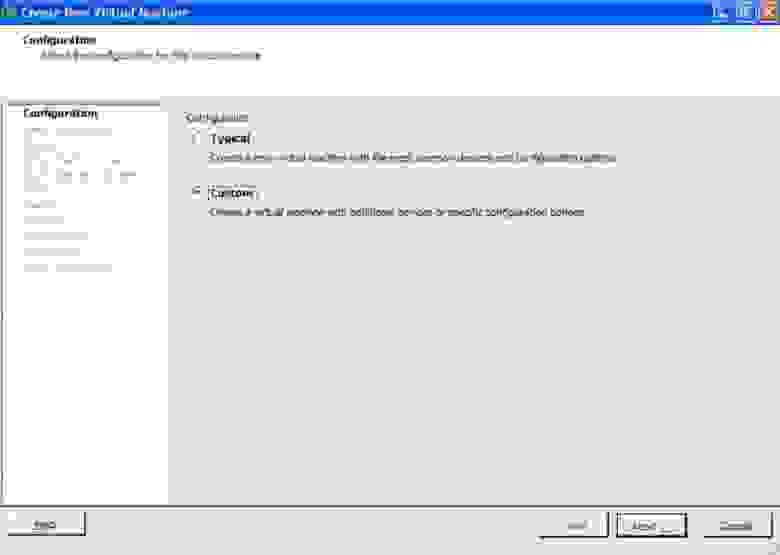
Дайте виртуальной машине полезное имя.
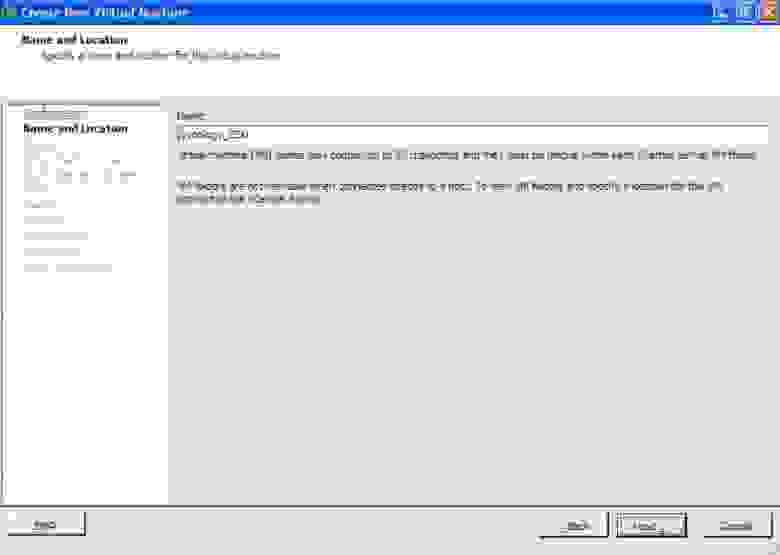
Поместите это в свое хранилище данных ESXi, если возможно, используйте SSD. 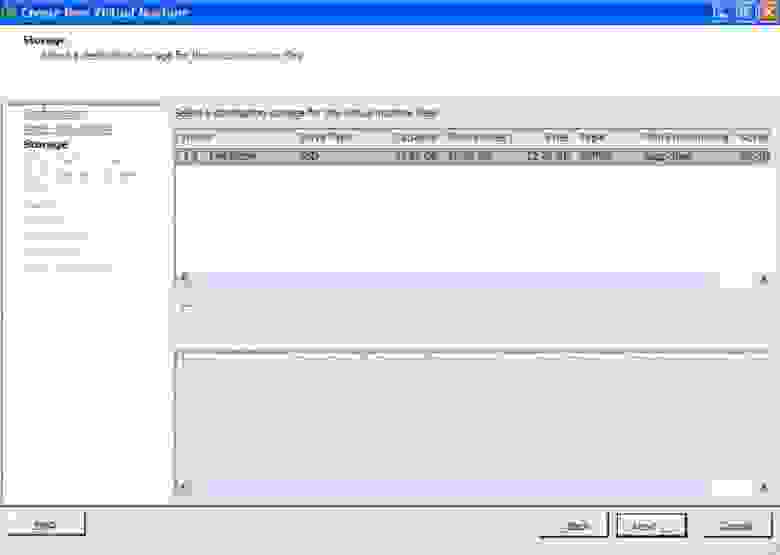
Используйте виртуальную машину версии 8. 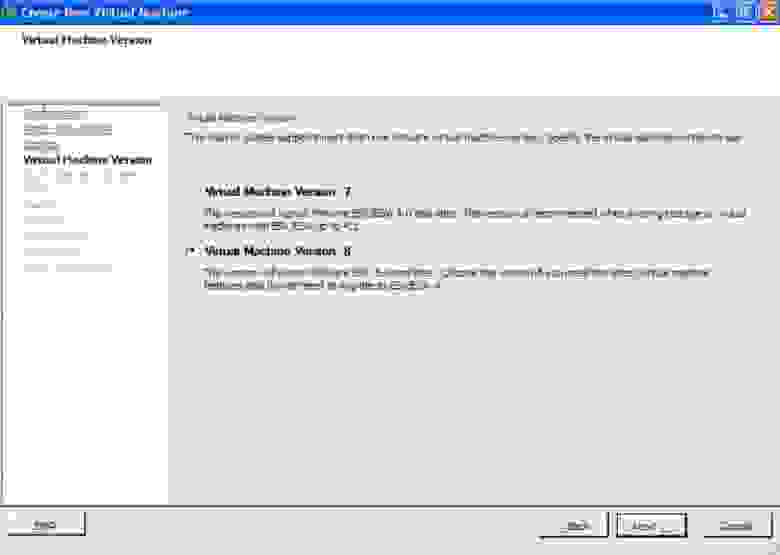
Synology DSM 4.2 основана на Linux 2.6.x (64-разрядное ядро).
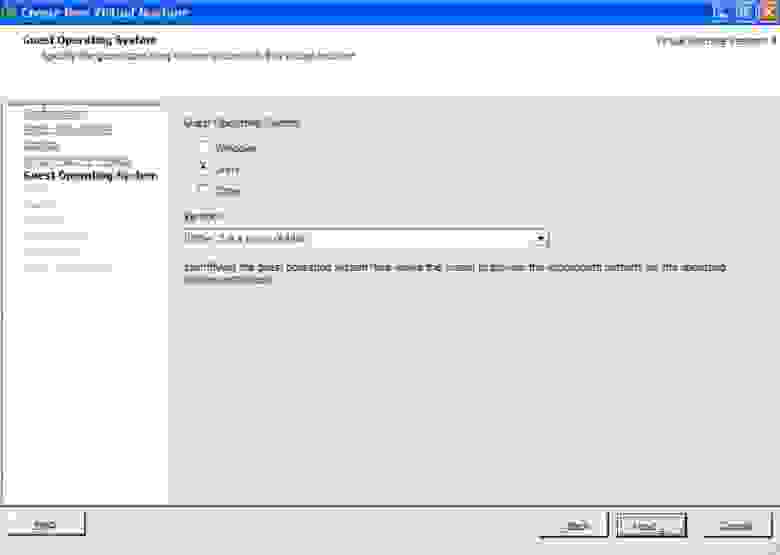
Для адекватной производительности используйте 1 процессор и 2 ядра.
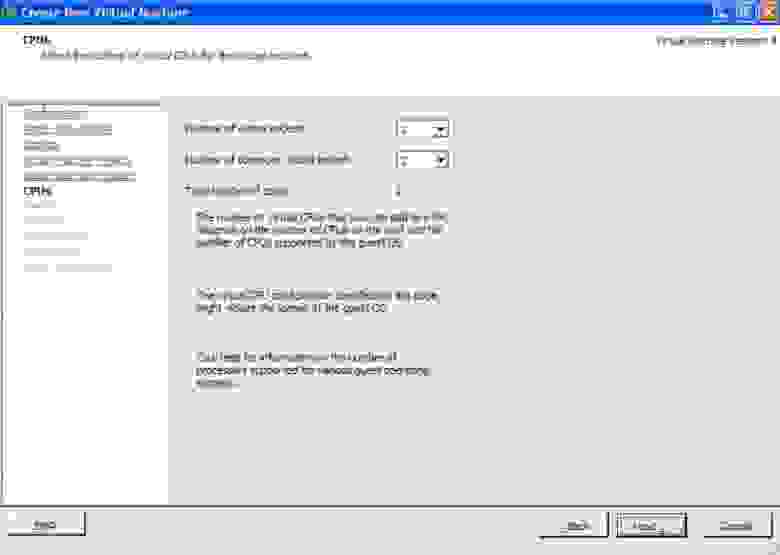
Назначьте 1 ГБ или более памяти.
Примечание.
Из соображений производительности рекомендуется зарезервировать эту память, чтобы ДОЛЖЕН быть доступным на сервере ESXi. 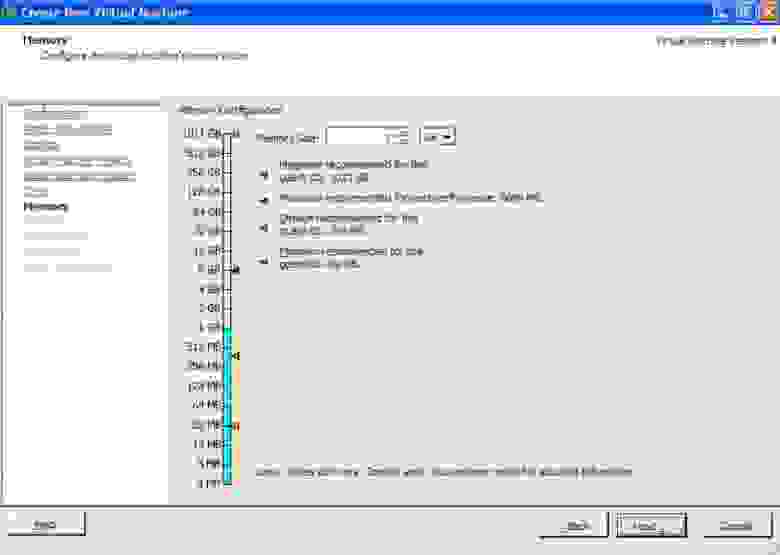
Создайте 1 сетевой адаптер, сеть виртуальных машин, VMXNET 3, подключаемый при включении питания.
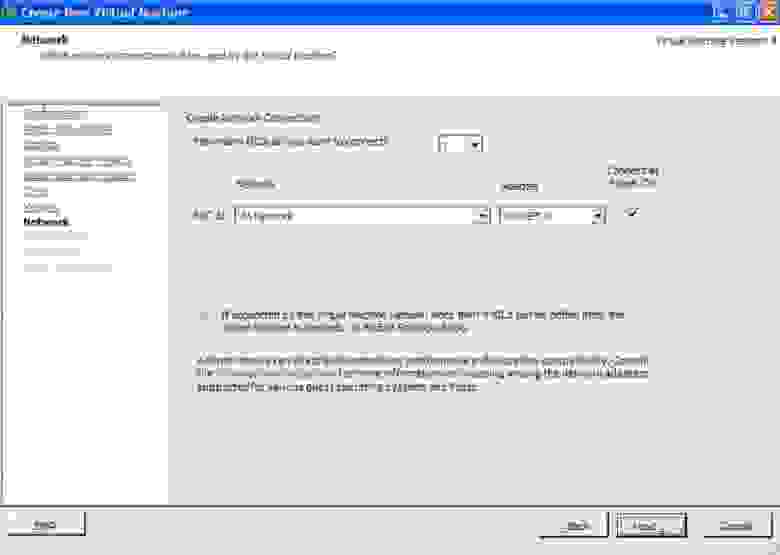
Используйте паравиртуальный SCSI-контроллер VMware. 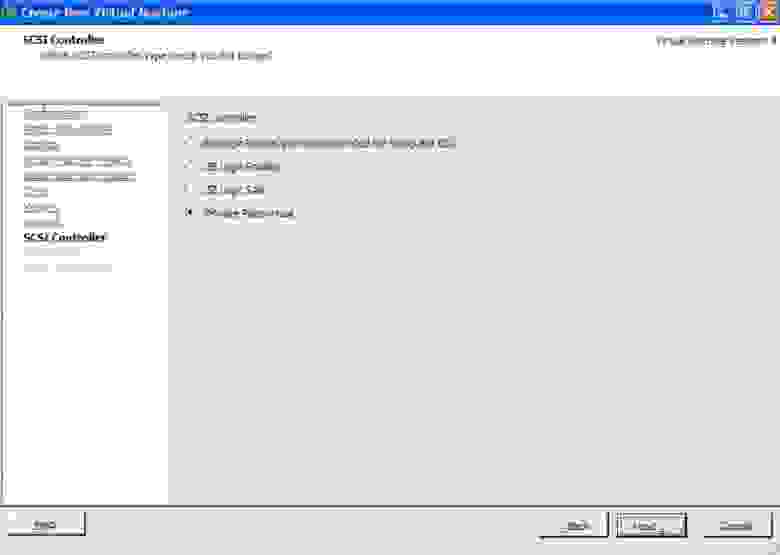
Используйте существующий виртуальный диск.
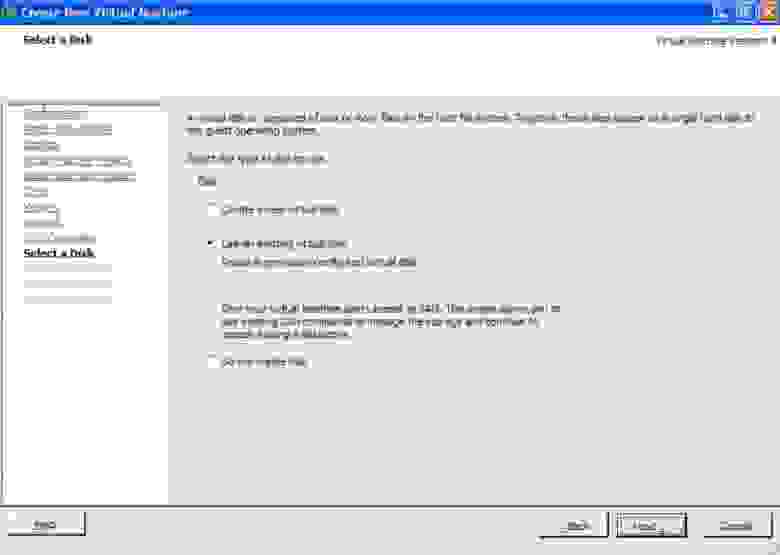
Выберите образ esxi_synoboot_3202_v2.vmdk, который был ранее загружен в хранилище данных.
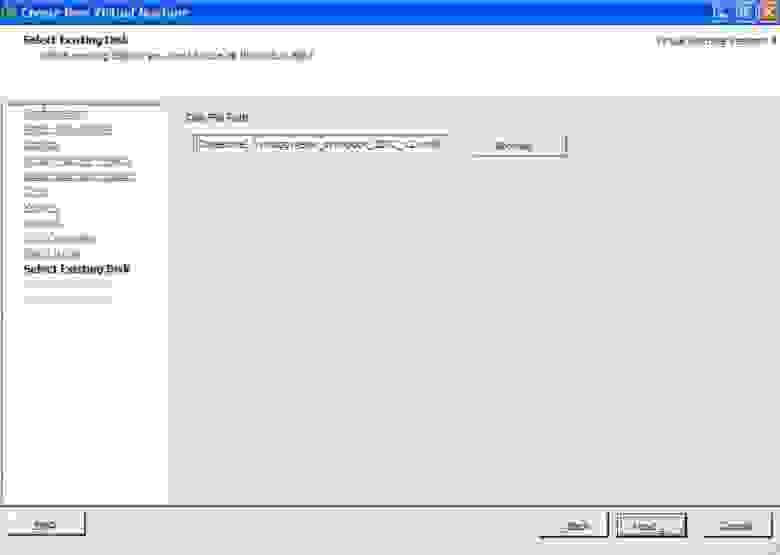
Используйте IDE (0:0) в качестве узла виртуального устройства.

Выберите «Изменить настройки виртуальной машины перед завершением» и продолжайте.
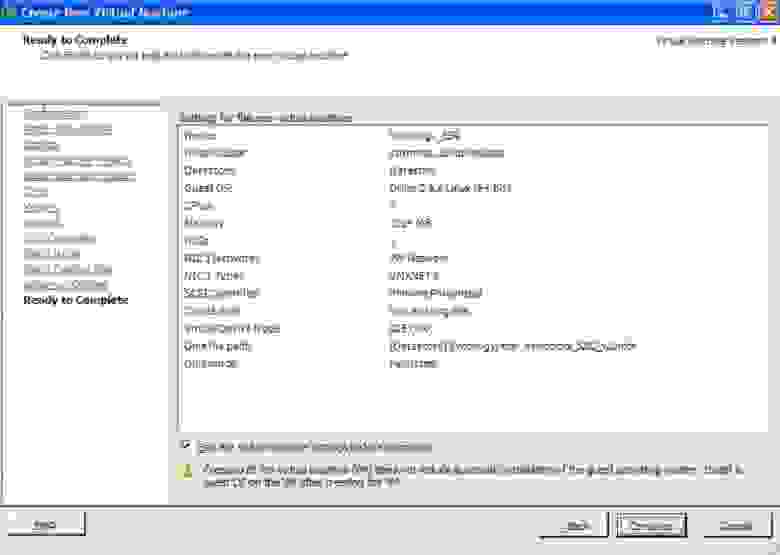
Теперь мы добавим в виртуальную машину как минимум один новый жесткий диск или несколько дисков, которые станут вашими новыми дисками данных Synology. 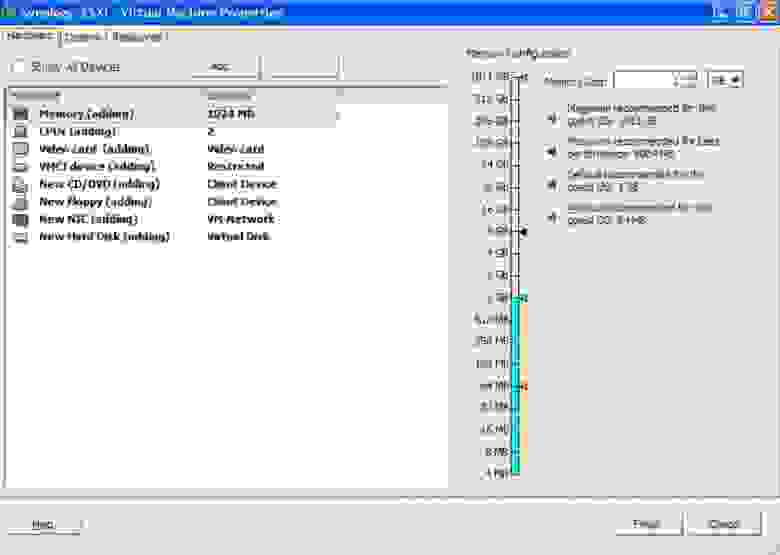
Выберите устройство с жестким диском и добавьте его.

В этом примере мы создадим новый виртуальный диск VMFS в хранилище данных только для тестирования.
В соответствующей среде используйте RDM PVSCSI или VMDirectPath I/O для подключения диска.
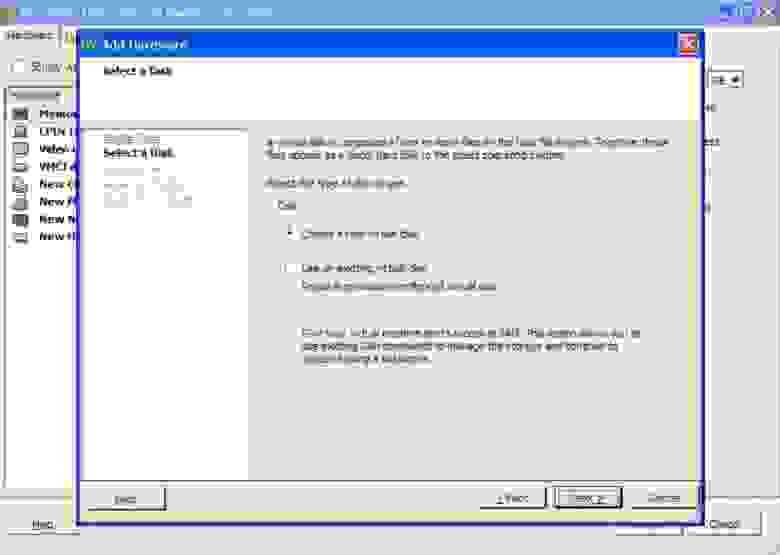
Теперь мы, например, создадим толстый подготовленный диск с отложенным обнулением емкостью 20 ГБ.
ПРИМЕЧАНИЕ.
Тонкий диск по-прежнему будет работать, но производительность будет хуже.
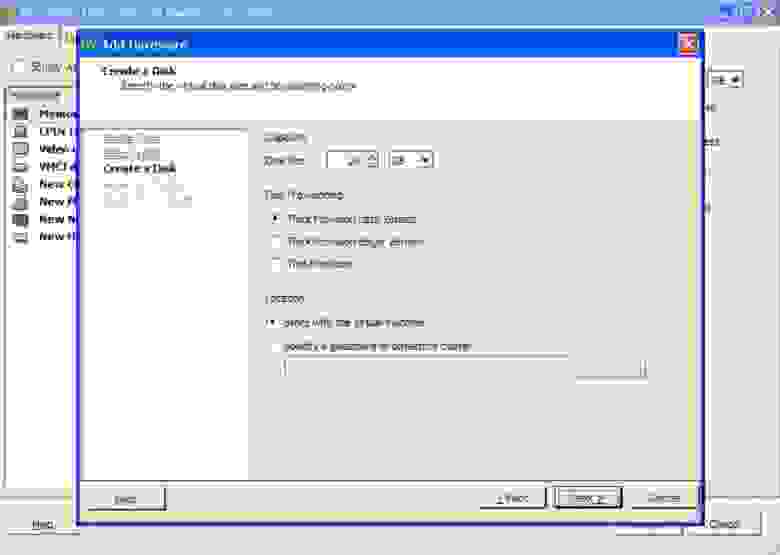
Подключите этот новый диск к узлу виртуального устройства SCSI (0:0) (Диск 1 на Synology).
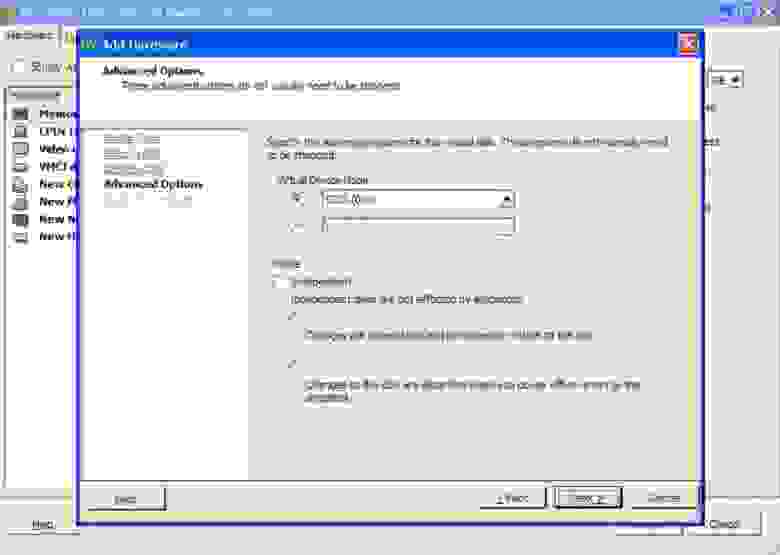
Дважды проверьте, что все так, как вы хотите, и нажмите «Готово», чтобы создать дисковое хранилище.
ПРИМЕЧАНИЕ.
Повторяйте добавление дисков, пока не добавите все диски, которые хотите использовать.
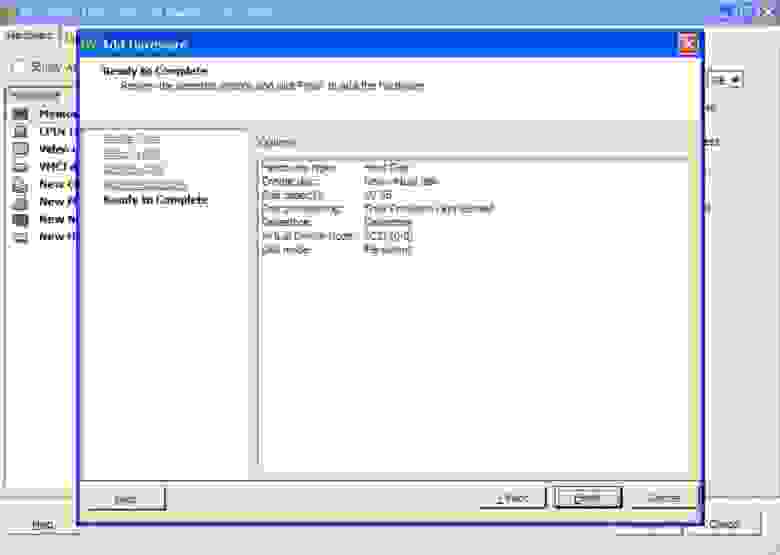
Теперь убедитесь, что на вашей виртуальной машине Synology вся память зарезервирована для гостя.
VMTools в настоящее время не запущен, поэтому управление памятью лучше оставить заранее выделенным.
Кроме того, это позволит виртуальной машине использовать Vt-d подключенных устройств PCI и, следовательно, использовать ввод-вывод VMDirectPath и физически подключенные диски.
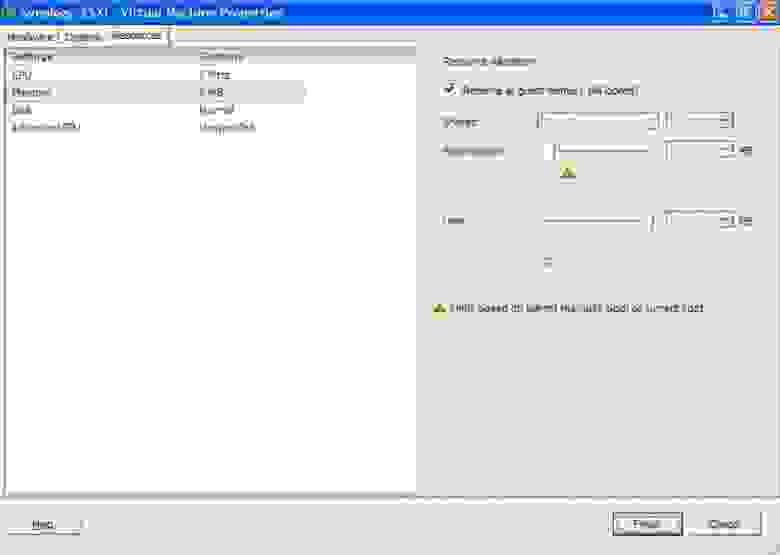
Нажмите кнопку «Готово», и теперь вы готовы запустить виртуальную машину и начать установку DSM 4.2.
Когда вы запустите виртуальную машину, консоль отобразит стандартную последовательность загрузки Linux. После завершения вы увидите несколько сообщений synobios_ioctl (SYNOIO_GET_HW_CAPABILITY, SYNOIO_GET_MODULE_TYPE, SYNOIO_GET_SYS_STATUS) в окне консоли.
Их можно игнорировать.
По мере загрузки операционной системы Synology частота сообщений в консоли будет снижаться.
Установка DSM 4.2 на виртуальной машине Synology
Запустите Synology Assistant и позвольте ему просканировать вашу сеть на наличие нового Synology NAS.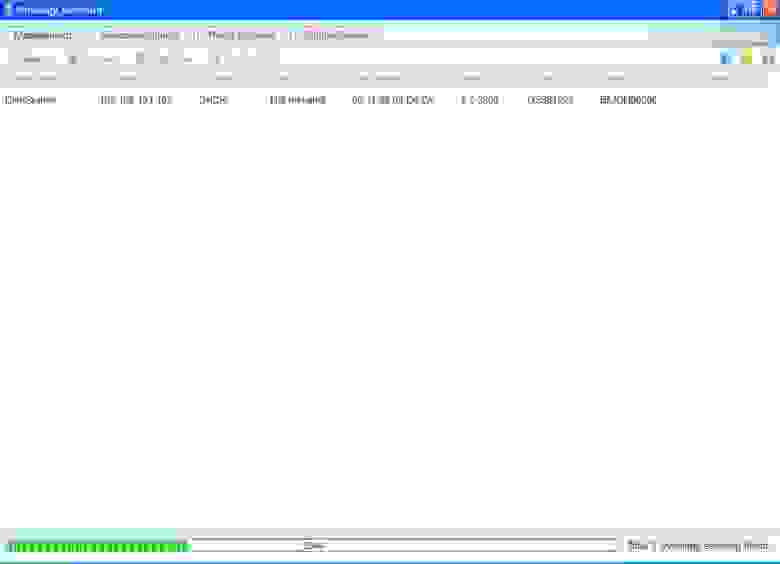
Как только новый NAS будет найден, выберите и подключите его.
Откроется новое окно веб-браузера.
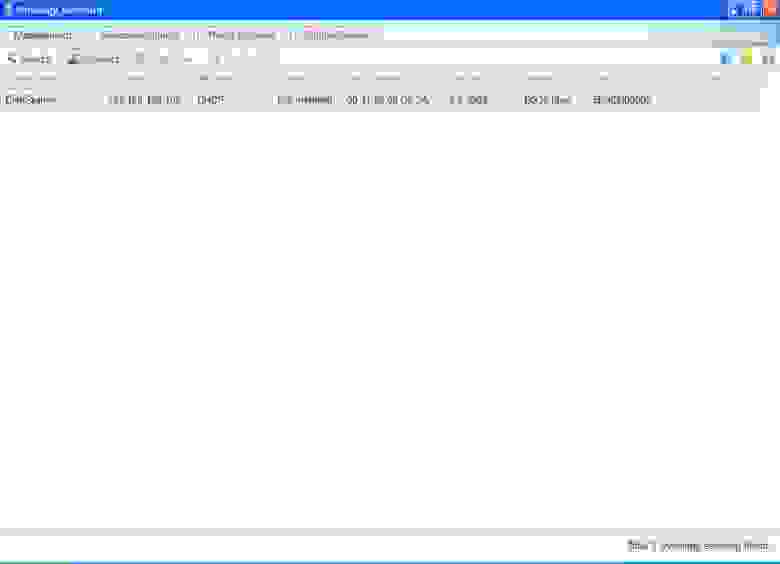
Теперь вы увидите загрузку Synology Web Assistant. 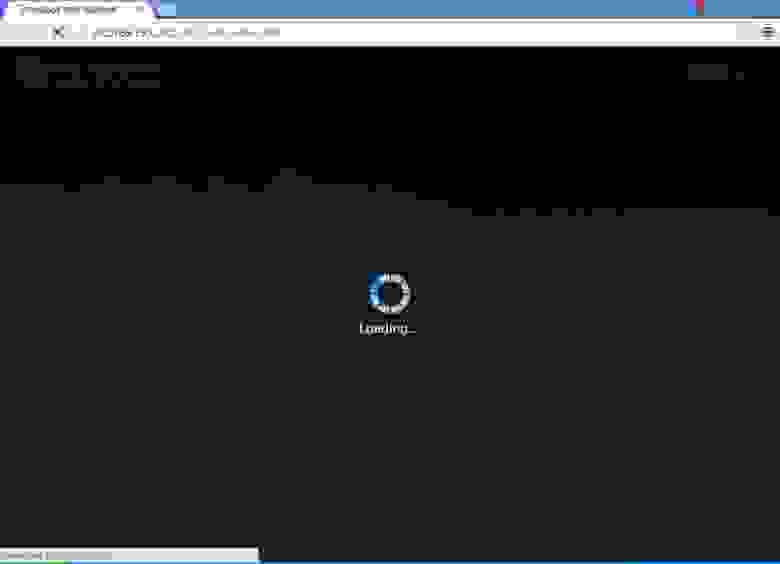
После загрузки вас встретит новый сервер Synology DiskStation. 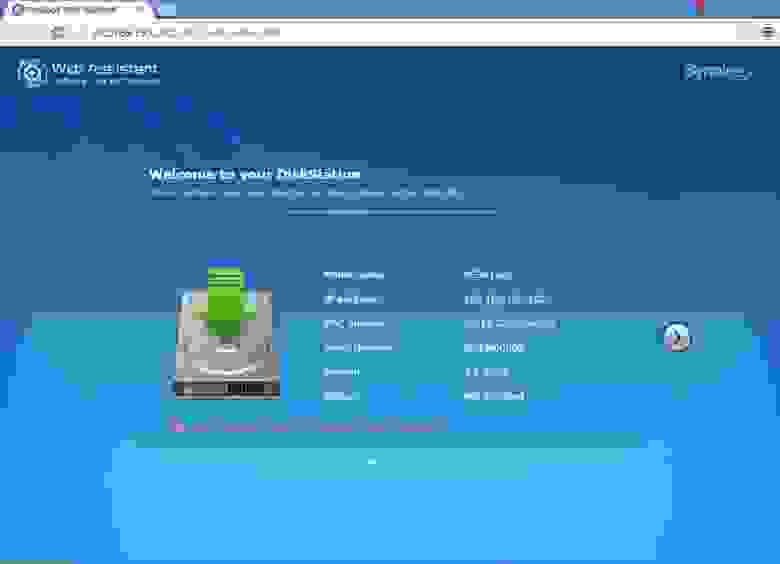
Выберите — установить DSM с моего компьютера или установочного диска.
Выберите файл esxi_install_3202_v2.pat из ранее скачанного архива.

Присвойте новому DiskStation подходящее имя и надежный пароль администратора.
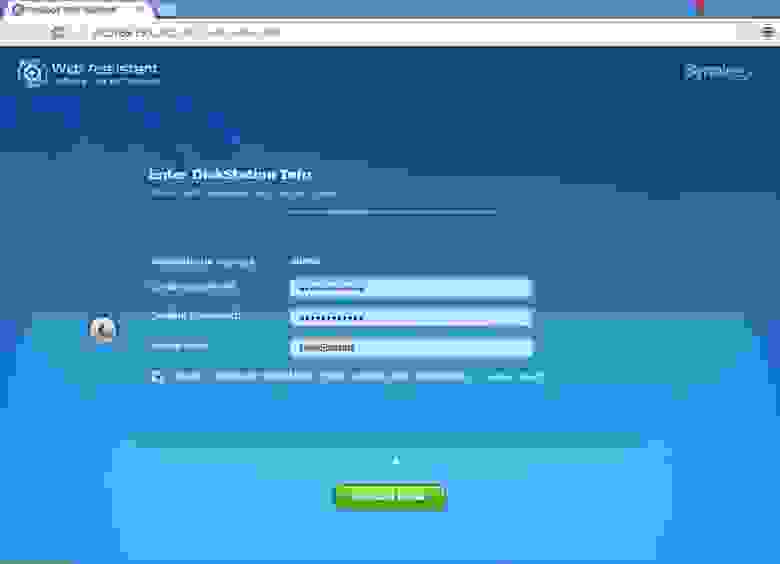
Вас предупредят, что при установке будут удалены все данные на включенных дисках.
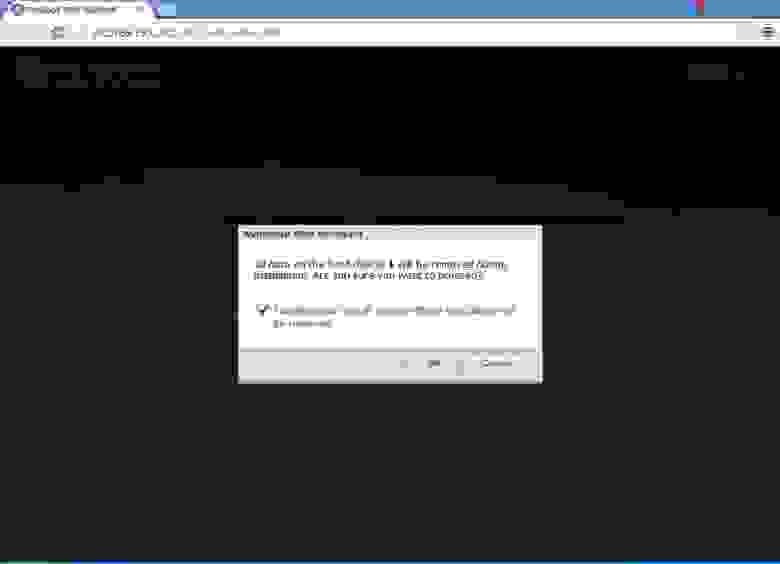
Диски будут отформатированы, а пакет DSM будет загружен и установлен.
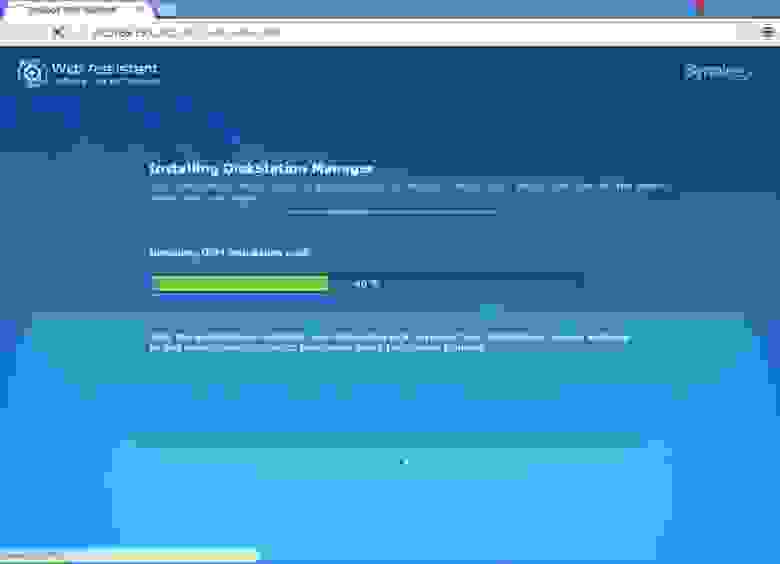
По завершении DiskStation приостановится для завершения настройки.
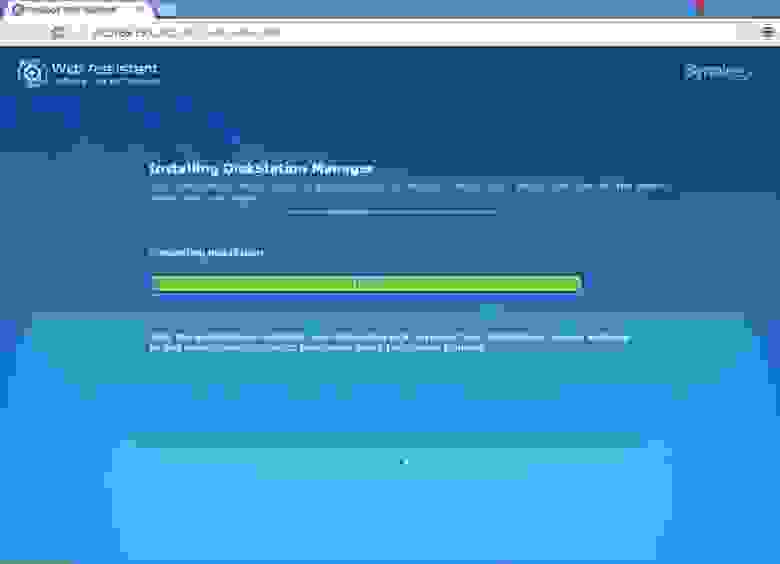
Затем он перезагрузится с установленной новой версией DSM 4.2, наберитесь терпения (или посмотрите консоль ESXi).
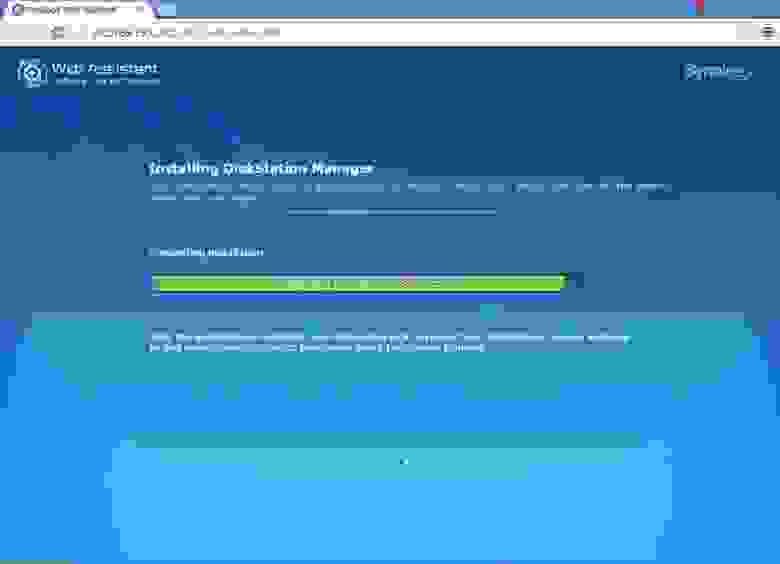
Теперь у вас есть работающий DiskStation! 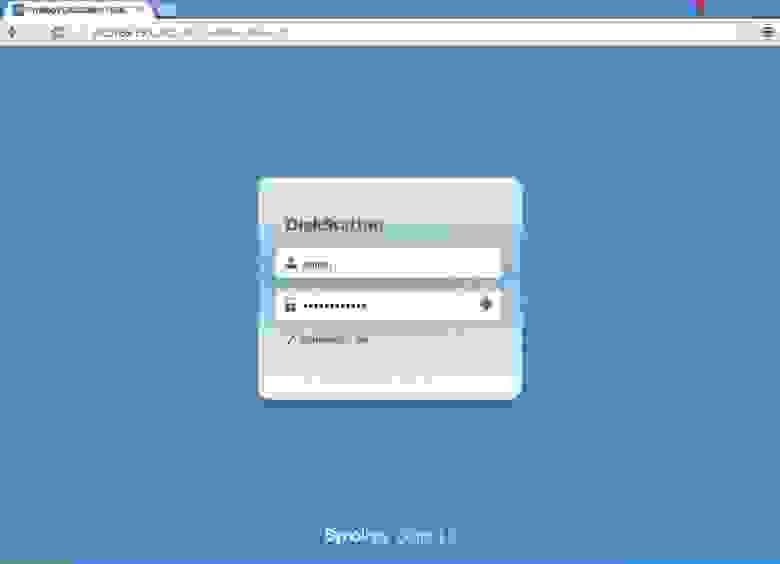
Начать тестирование 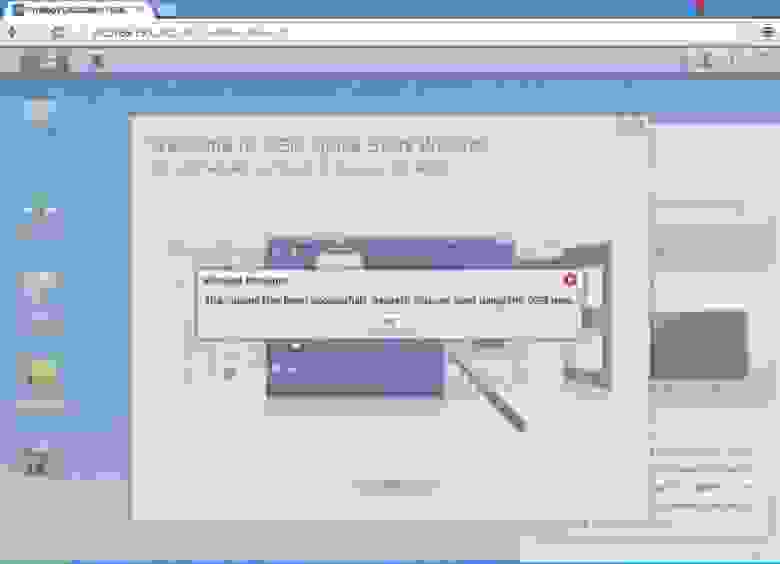
Как обычно, просто завершите Мастера 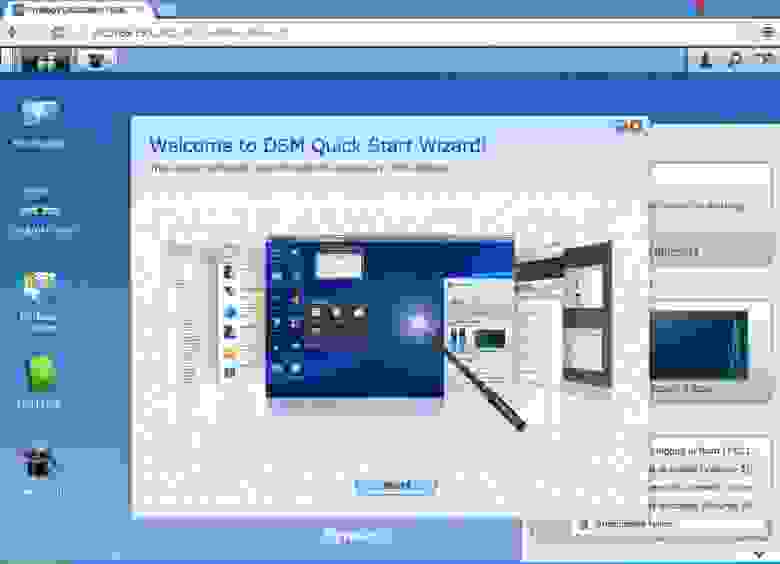
И добро пожаловать в новую виртуальную машину ESXi на базе Synology DiskStation! 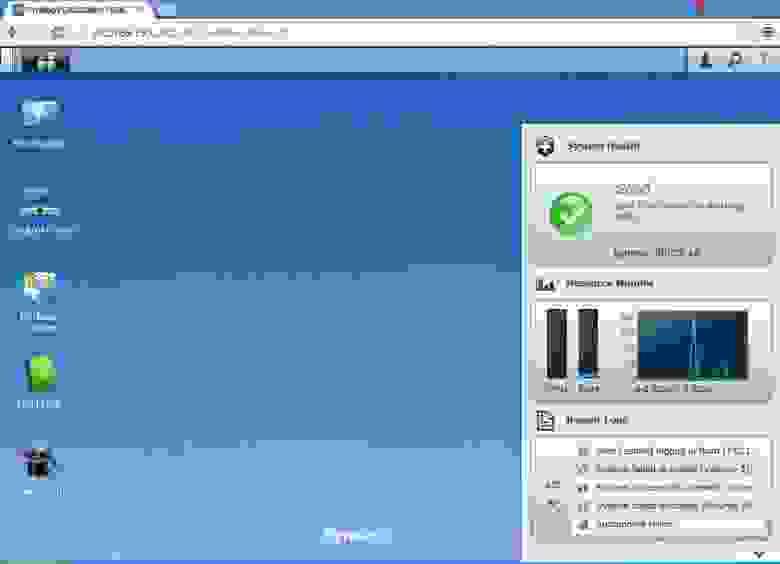
Теги: #Виртуализация #перевод #esxi #nas #synology
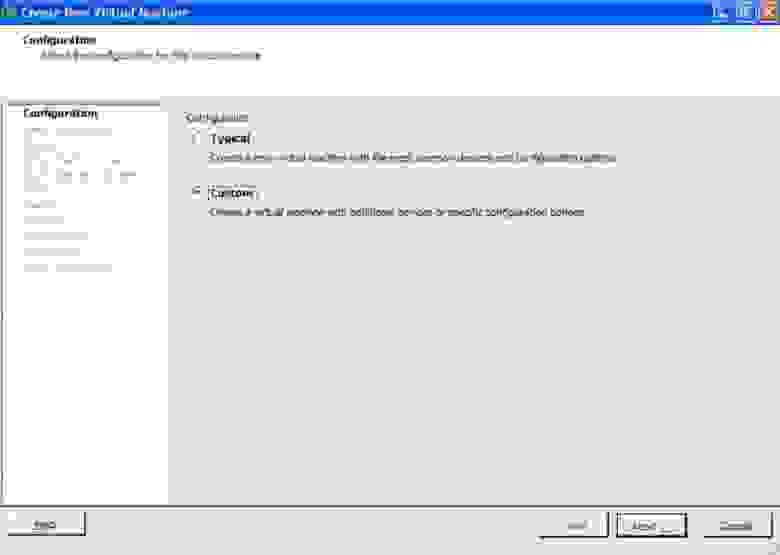
-
Подходит Ли Вам Сервер Емкостью 100 Тб?
19 Oct, 24 -
Арт-Магнат
19 Oct, 24 -
Проект, Который Делает Себя Сам.
19 Oct, 24 -
Забавный Однострочный Калькулятор В Sed
19 Oct, 24


