Работая на устройстве под управлением Windows 10, вы могли заметить среди запущенных процессов в диспетчере задач Microsoft Edge, даже если вы не используете этот браузер.
Эти процессы MicrosoftEdge.exe, MicrosoftEdgeCP.exe и MicrosoftEdgeSH.exe отображаются там как приостановленные.
В этом состоянии они не используют ресурсы памяти и процессора.
Однако некоторые пользователи могут захотеть заблокировать запуск Microsoft Edge даже в этом состоянии.
Если вы вообще не используете Microsoft Edge, нет смысла запускать его в фоновом режиме.
Данная инструкция подходит для последних версий Windows 10, но может не работать с новым браузером, который будет работать на движке Chromium – мы сможем проверить это после его выхода.
Для нашей цели нам нужно будет отредактировать реестр Windows и настроить некоторые параметры на странице настроек.
Однако Microsoft Edge по-прежнему можно запустить вручную.
Идти:
Настройки
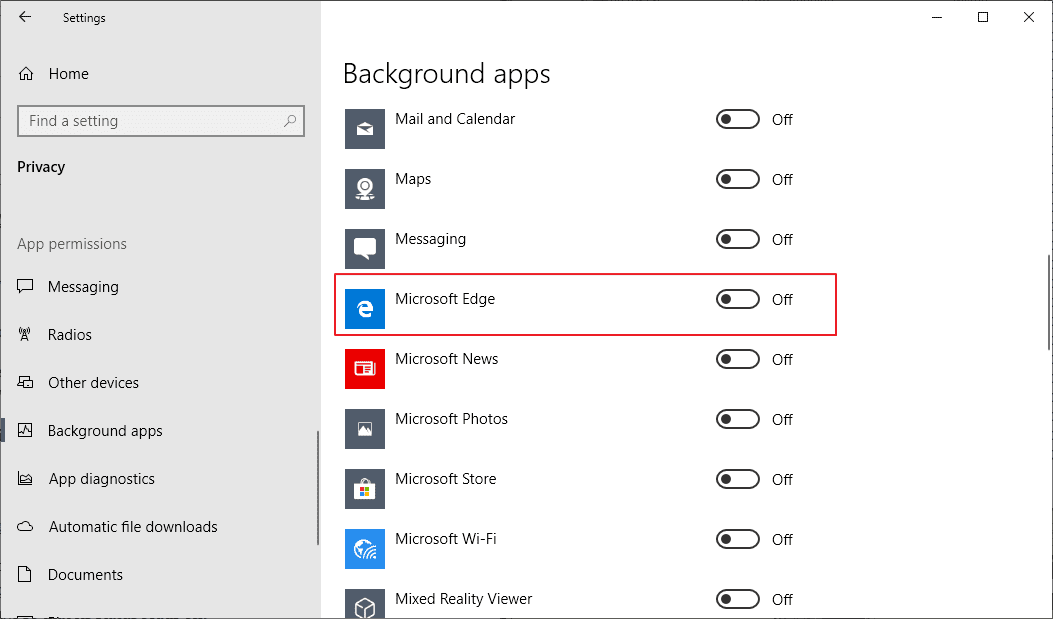
Первое, что нужно сделать, это запретить работу Edge в фоновом режиме.
- С помощью горячей клавиши Win-I откройте настройки.
- Перейдите в раздел Конфиденциальность > фоновые приложения.
- Нажмите переключатель рядом с Microsoft Edge, чтобы отключить его.
Реестр Windows

Для редактирования реестра необходимо иметь соответствующие права в системе.
Рекомендую перед редактированием сделать резервную копию реестра.
Вы можете скачать необходимый файл вместо того, чтобы редактировать реестр вручную, но обычно лучше делать это вручную, чтобы лучше понять, что происходит.
- Нажмите клавишу Win, введите regedit, нажмите Enter — запустится редактор реестра.
- Подтвердите запрос от ОАК.
- Перейдите в ветку HKEY_LOCAL_MACHINE\SOFTWARE\Policies\Microsoft\MicrosoftEdge\Main.
- Если раздел «Основной» отсутствует, щелкните правой кнопкой мыши MicrosoftEdge и создайте новый ключ, выбрав «Создать» > «Ключ», назвав его «Основной».
- Щелкните правой кнопкой мыши Main и добавьте новую 32-битную переменную New > Dword (32-bit) Value. Назовите его SyncFavoritesBetweenIEAndMicrosoftEdge. Дважды щелкните, чтобы установить значение 1.
- Щелкните правой кнопкой мыши Main и добавьте еще одну переменную New > Dword (32-bit) Value с именем PreventLiveTileDataCollection. Дважды щелкните, чтобы установить значение 1.
- Добавьте еще одну переменную с именем AllowPrelaunch и оставьте значение по умолчанию 0.
- Перейдите в ветку HKEY_LOCAL_MACHINE\SOFTWARE\Policies\Microsoft\MicrosoftEdge\TabPreloader. Если TabPreloader не существует, добавьте этот ключ, щелкнув правой кнопкой мыши MicrosoftEdge.
- Щелкните правой кнопкой мыши TabPreloader и добавьте новую 32-битную переменную PreventTabPreloading со значением 1.
- Добавьте еще одну переменную AllowTabPreloading со значением 0.
- Перезагрузите систему.
Нижняя граница
После перезагрузки процессы из Microsoft Edge не должны запускаться.Вернуть все обратно можно, удалив упомянутые ключи и переменные из реестра и снова включив браузеру работу в фоновом режиме в настройках.
Теги: #браузеры #Microsoft Edge #windows 10 #Системное администрирование #Настольные компьютеры #фоновые процессы
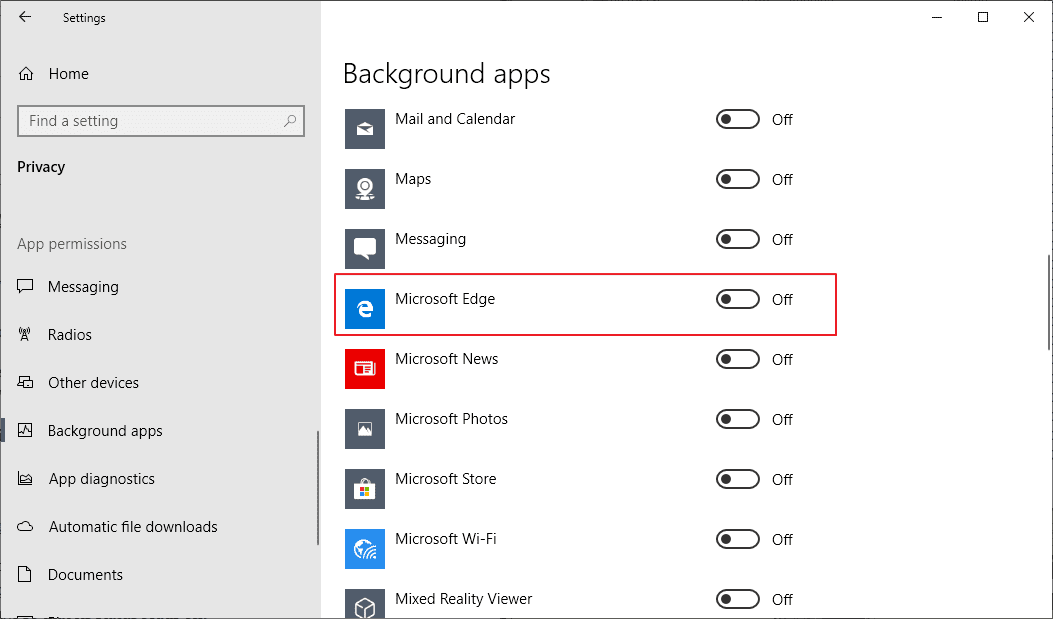
-
Наведите Порядок С Вещами
19 Oct, 24 -
Массовая Остановка Запросов
19 Oct, 24 -
Хабраконтер
19 Oct, 24 -
Мультимедийный Ленивец С Клавиатурой
19 Oct, 24 -
Твиттер – Какая Польза От Сервиса?
19 Oct, 24


