Мы продолжаем серию статей о Windows Mixed Reality и разрабатываем приложение смешанной реальности с нуля на Unity в формате лабораторной работы.
Такое приложение вы можете создать самостоятельно, параллельно с публикацией статей.
Сегодня мы поговорим о пространственном звуке и о том, как создать ощущение пребывания в другой реальности.

Весь гайд будет состоять из 5 частей.Он будет обновляться каждую неделю.
Ниже вы можете перейти к нужной вам части.
Часть 1: Ээкспортировать приложение UWP для Windows Mixed Reality из Unity. ; Часть 2: Настройка среды (VR) ; Часть 3: Контроллеры ; Часть 4: Пространственный звук ; Часть 5: HoloLens и графика .
Пространственный звук
Динамик готов, теперь попробуем запустить и остановить воспроизведение пространственного звука.В этом разделе мы добавим источник звука и элементы управления воспроизведением звука.
Поскольку некоторые задачи, с которыми мы сталкиваемся, аналогичны выполненным ранее, для ускорения процесса мы предоставим инструкции в виде списков.
Сравните свои действия со скриншотами в конце каждого основного этапа и просмотрите ссылки в инструкциях для получения дополнительных справочных материалов.
Добавление источника звука
Для воспроизведения звука из динамика необходимо добавить в него компонент Unity Аудиоисточник (Источник звука).
- Выберите объект «Динамик» на сцене и нажмите «Добавить компонент» -> «Аудио» -> «Источник звука».
- Щелкните маленький значок перекрестия справа от свойства Audio Clip компонента Audio Source и выберите Chill Blue Lagoon.
- Снимите флажок «Воспроизвести при пробуждении», поскольку мы будем управлять воспроизведением с помощью кнопок.
Позже мы изменим настройки для поддержки пространственного звука.
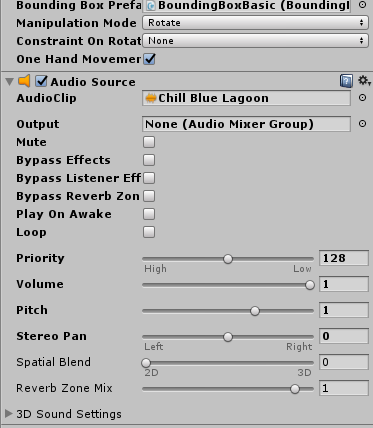
Добавление элементов управления воспроизведением на динамик
Чтобы добавить кнопку воспроизведения на динамик, выполните следующие действия: 1. На панели «Проект» найдите префаб CircleButton в папке Assets -> HoloToolkit -> UX -> Prefabs -> Buttons и перетащите его на панель «Иерархия».добавив этот префаб на сцену в качестве дочернего объекта объекта «Динамик».
2. Назовите добавленную кнопку PlayButton. 
3. Увеличьте размер объекта PlayButton, задав для его свойства Transform Scale значение (90, 90, 90).
4. Выбрав объект PlayButton, нажмите «Добавить компонент» -> «Событие» -> «Триггер события».
5. Нажмите «Добавить новый тип события» -> «Клик указателя».
6. Нажмите кнопку «+» внизу пустого списка событий.
7. Перетащите объект «Динамик» с панели «Иерархия» в поле сброса событий с надписью «Нет» («Объект»).
8. В раскрывающемся списке «Нет функции» выберите AudioSource-> Play().
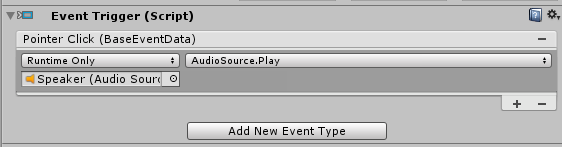
Чтобы добавить кнопку паузы на динамик, выполните следующие действия:
1. Дублируйте объект PlayButton, нажав Ctrl+D или щелкнув ресурс правой кнопкой мыши на панели «Иерархия» и выбрав «Дублировать», а затем переименуйте его в PauseButton.
2. Установите для функции Event Trigger объекта PauseButton значение AudioSource-> Pause().

Эти кнопки теперь должны работать, но ими сложно пользоваться, поскольку они перекрывают друг друга.
Другая проблема заключается в том, что пользователь не может их видеть, когда говорящий смотрит в сторону.
Чтобы решить эту проблему, сделайте следующее: 1. Установите для свойства Transform Position объекта PlayButton значение (-6, 18, 0).
2. Установите для свойства Transform Position объекта PauseButton значение (6, 18, 0).
3. На панели «Иерархия» щелкните правой кнопкой мыши объект «Динамик» и выберите «Создать пустой», чтобы создать пустой дочерний объект. Переименуйте добавленный GameObject в ButtonBillboard. Чтобы переименовать объект, щелкните его правой кнопкой мыши и выберите «Переименовать».
4. Перетащите обе кнопки на объект ButtonBillboard, сделав их дочерними элементами этого объекта.
5. Выбрав объект ButtonBillboard на панели «Инспектор», нажмите «Добавить компонент» -> «Информационный щит».
Компонент Billboard можно найти с помощью строки поиска.
Скрипт Billboard из набора средств смешанной реальности создает объект, постоянно обращенный к камере, и часто используется для элементов пользовательского интерфейса.
6. Вам необходимо получить следующую структуру рекламного щита: 
Чтобы кнопки воспроизведения и паузы было легче различать, вы можете заменить их значки по умолчанию на другие.
Есть несколько способов сделать это, но мы воспользуемся самым простым, учитывая размер нашего проекта.
1. Выбрав объект PlayButton, прокрутите панель «Инспектор» вниз до компонента «Значок составной кнопки».
2. Установите флажок «Переопределить значок».
3. Перетащите спрайт «Начало» из папки «Ресурсы -> Текстуры» на свойство Icon Override компонента «Составной значок кнопки».
4. Повторите эти шаги для объекта PauseButton, используя спрайт Pause. 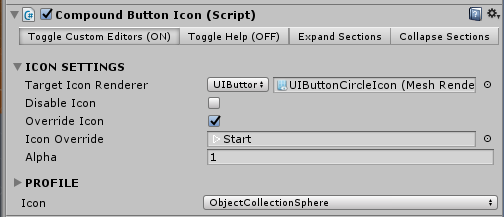
Добавление пространственного звука
Теперь у нас есть динамик, который можно включать, выключать и перемещать по виртуальной гостиной.Однако у нас нет пространственного звука, который мог бы усилить эффект присутствия в нашем приложении.
В Unity пространственный звук реализуется с помощью плагина пространственного звука (Spatializer).
Файлы плагина включены в Unity, поэтому реализовать пространственный звук легко.
1. Перейдите в «Правка» -> «Настройки проекта» -> «Аудио».
2. Измените настройку плагина Spatializer с «Нет» на «MS HRTF Spatializer».
Поскольку пространственная аудиосистема Microsoft в настоящее время поддерживает только частоту дискретизации 48 000 Гц, частоту дискретизации системы также следует установить на значение 48 000 (если она еще не установлена), чтобы предотвратить сбой модуля HRTF. 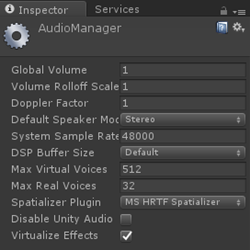
Теперь вам нужно задать настройки самого звукового клипа.
1. На панели «Иерархия» выберите объект «Динамик».
2. Прокрутите панель «Инспектор» до компонента «Источник звука» и установите флажок «Пространствовать».
3. Установите для параметра «Пространственное смешение» значение 3D (числовое значение 1).
4. Разверните меню «Настройки 3D-звука».
5. Чтобы установить оптимальные настройки 3D-звука для нашего приложения, установите для параметра «Спад громкости» значение «Логарифмический спад», а для параметра «Минимальное расстояние» установите значение 3. 6. Выбрав объект «Динамик», нажмите «Добавить компонент» -> «Аудио излучатель».
Это класс из набора средств смешанной реальности, который использует подключенный компонент AudioSource и подмножество аудиофильтров Unity для применения и управления звуковыми эффектами, такими как поглощение.
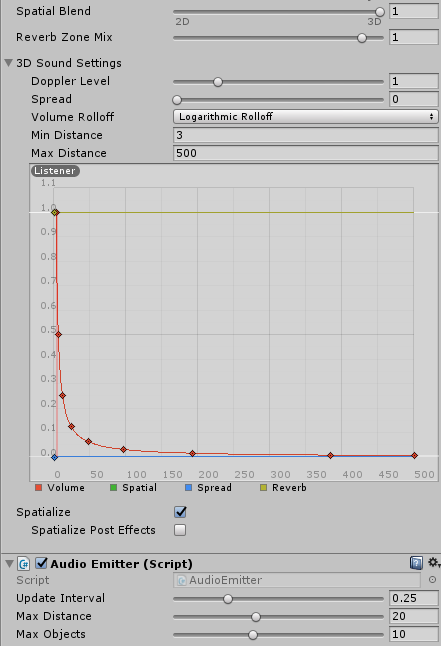
Сохранение и запуск
Теперь наш динамик полностью готов.Давайте превратим его в префаб.
1. Перетащите объект «Динамик» в папку «Ресурсы» -> «Префабы», чтобы превратить его в префаб.
Превратив динамик в префаб, мы сделаем его объектом, который можно будет использовать повторно.
После этого мы можем создать любое количество экземпляров динамиков для нашей сцены или других сцен в этом проекте.
Теперь сохраним сцену (нажав Ctrl+S) и запустим ее, чтобы увидеть результаты нашей работы.
Теперь мы можем сделать много интересного:
- воспроизводить и останавливать звук;
- переместите динамик ближе к себе, заметив, что звук становится громче и четче;
- Отодвиньте динамик дальше от себя, заметив, что громкость звука уменьшается.
Таким образом, вы сможете отойти дальше от говорящего.
Оригинал Авторы: Эрик Альстром, cbarkerms, Мэдисон Хайт Теги: #Разработка для Windows #vr #microsoft #Разработка для AR и VR #unity #учебник #AR и VR #Visual Studio #кейс #AR #руководство #руководство #серия статей #HoloLens #hololens #HoloLens #mr #mixedreality # набор инструментов для смешанной реальности

-
Я Доставляю Многоадресную Рассылку
19 Oct, 24 -
В Этом Году Спаму Исполняется 30 Лет
19 Oct, 24


