Добрый день, Хабр.
Я не нашел здесь тем по этой теме, поэтому решил написать пошаговую инструкцию.
Итак, для начала давайте посмотрим, что использовалось.
Первый — это маршрутизатор dd-wrt. А во-вторых, Android-смартфон с ssh и samba-клиентами.
я использовал ConnectBot И ИSMB .
Настройка маршрутизатора
Настройка ssh-сервера
В разделе «Службы – Службы» включаем поддержку ssh. Отключите «Вход по паролю» (позже мы добавим открытый ключ в «Авторизованные ключи»).Устанавливаем порт по желанию.
Нажмите «Применить настройки».
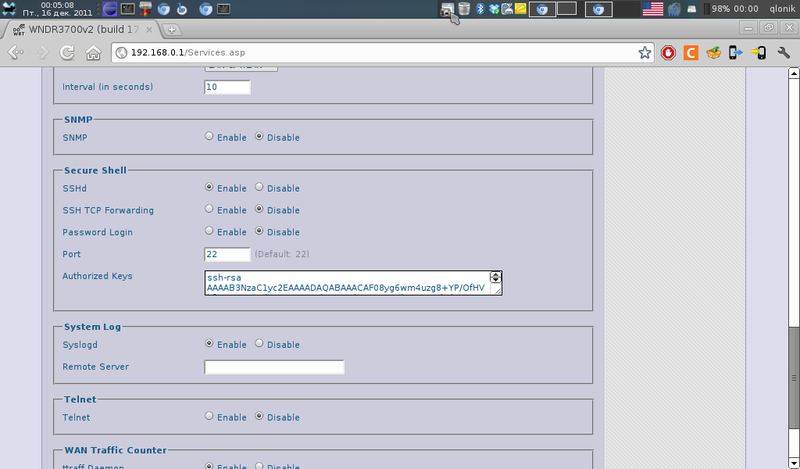
Настройка самбы
Заходим в раздел «Службы — USB» и там включаем «Поддержка ядра USB», «Поддержка USB-накопителей», «Автоматическое монтирование накопителя» и устанавливаем «Точку монтирования диска» — /mnt. Нажмите «Применить настройки».

Перейдите в раздел «Сервисы – NAS».
Включите поддержку самбы.
Добавьте мяч.
Нажмите «Применить настройки».
Добавьте пользователя, введите собственный логин и пароль и разрешите использование общего ресурса.
Нажмите «Применить настройки».

Настройка телефона
Настройка КоннектБота
Зайдите в «Меню – Управление открытыми ключами».Нажмите «Меню – Создать».
Пишем псевдоним, выбираем тип ключа, размер в битах, пароль по желанию и ставим галочку «Загружать ключ при запуске».

Давайте пошуметь.
Ждем генерации.
Нажмите и удерживайте имя и выберите «Копировать открытый ключ».
Этот публичный ключ необходимо вставить на роутере в раздел «Авторизованные ключи».
Возвращаемся в главное меню.
Внизу выбираем тип подключения «ssh», и пишем [email protected], где root — имя пользователя, а example.com — имя хоста, к которому мы подключаемся.
Нажмите «Подключиться».
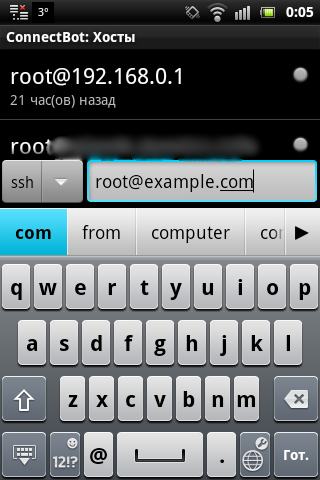
Программа попытается подключиться, но это не удастся, соединение прервется, но останется.
Теперь долгим тапом выделите его и нажмите «Редактировать хост».
Выберите «Использовать аутентификацию с открытым ключом» и выберите там сгенерированный ключ.

А ниже корректируем имя пользователя, хост и порт при необходимости.
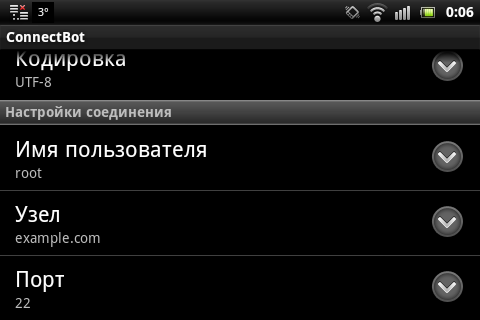
Возвращаемся в главное меню и долгим тапом по этому соединению выбираем «Редактировать переадресацию портов».
Нажмите «Меню – Добавить», пропишите псевдоним, например, «Самба», «Тип переадресации» – локальный.
«Из порта» — сюда записываем произвольный порт больше 1024 и запоминаем его.
«Перенести» — example.com:445 
Перейдем к настройке AndSMB
Выберите «Добавить».Адрес сервера — localhost, имя и пароль — те, что были сохранены на роутере в разделе «Сервисы — NAS».

Переходим на дополнительную вкладку и пишем порт, который мы выбрали ранее в программе ConnectBot. 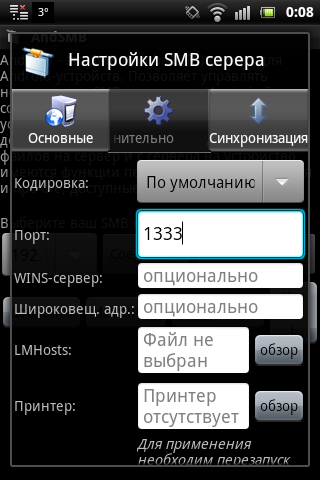
Далее вернитесь в «Основное» и нажмите «Сохранить».
Пишем имя, например, «самба по ssh».
Заключение
Теперь у нас есть переадресация на самбу по ssh. Как это работает: Запускаем соединение в ConnectBot. Оно должно подключиться.Проверить, пробросился ли порт, можно, зайдя в меню – Переадресация портов; порт там перечеркивать не следует. Затем закройте соединение, нажав кнопку «Назад».
Затем зайдите в AndSMB и подключитесь к «samba over ssh».
Откроется папка, которую мы расшарили на роутере.
Такую же настройку можно проделать, если общий ресурс находится не на роутере, а на Linux-сервере: устанавливаем SSH-сервер, добавляем наш публичный ключ в разрешенные ключи, расшариваем папку, создаем пользовательские настройки для общего ресурса, повторяем действия для телефон и все готово.
Теги: #Samba #ssh #ssh туннель #Android #Разработка под Android
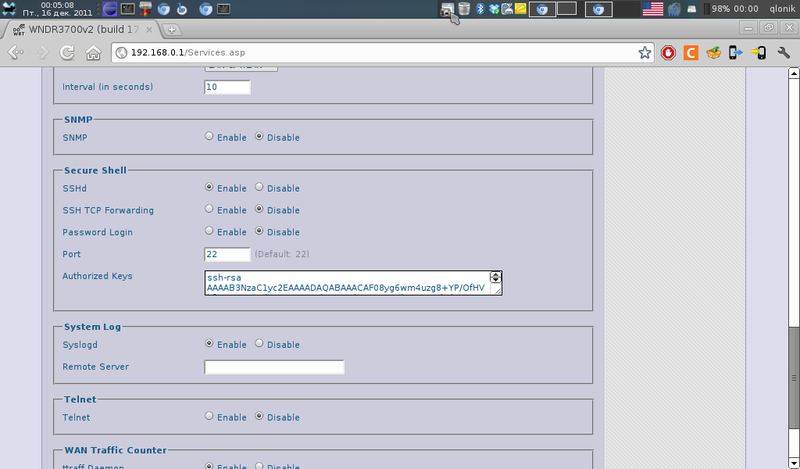
-
Рукава Чашки
19 Oct, 24 -
Углубление Озера 100 Раз
19 Oct, 24 -
Seo-Рэпер
19 Oct, 24 -
Картирование Бренда
19 Oct, 24 -
Labview – Первое Знакомство
19 Oct, 24


